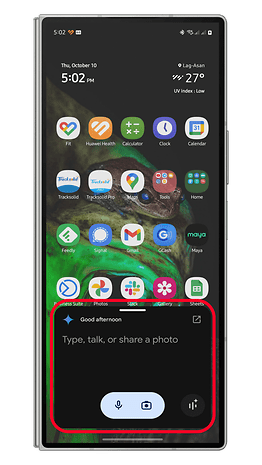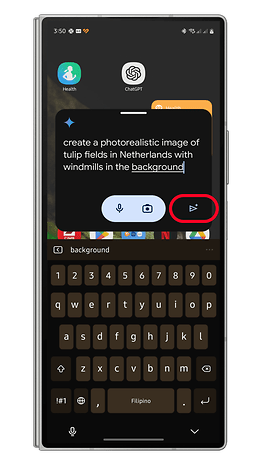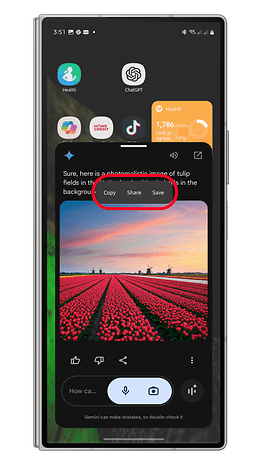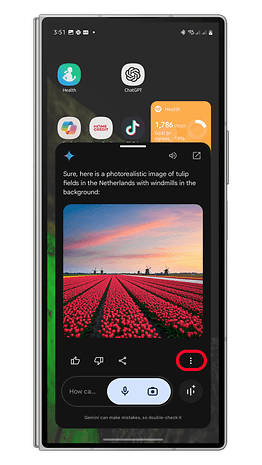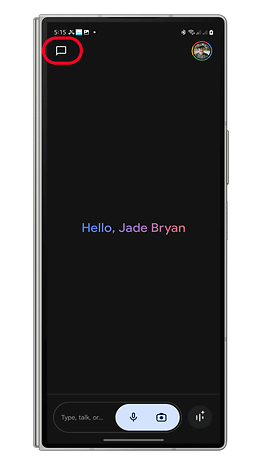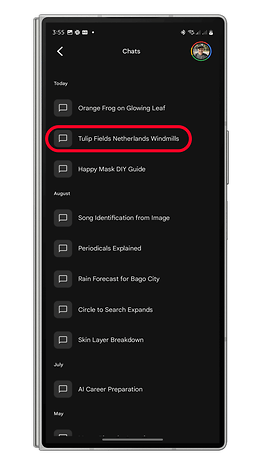Google ruller ut Imagen 3 til Gemini-gratisbrukere, noe som gir flere forbedringer i forhold til Imagen 2. Med forbedret bildekvalitet og nye stiler er det nå enklere å lage mer detaljerte bilder. Her er en enkel guide til å generere og lagre bilder i Gemini-appen.
- Les også: Slik chatter du med Gemini Live
Hva er nytt
Google hevder at Imagen 3 genererer bilder med mye høyere kvalitet, med mer levende farger og skarpere detaljer. Det reduserer også artefakter og ufullkommenheter, noe som resulterer i mer naturtro bilder.
I tillegg tilbyr Imagen 3 nye fotostiler som brukere kan innlemme eller finjustere i ledetekstene. Disse inkluderer teksturerte oljemalerier, leireanimasjoner, illustrasjoner, digital kunst og fine teksturer, sammen med det fotorealistiske alternativet.
Gratis Gemini-brukere vil imidlertid ikke kunne generere menneskelige bilder. Denne funksjonen krever et premium-abonnement på Gemini Advanced eller Business.
Hvordan generere eller lage bilder på Gemini-appen
Det er ingen direkteknapp for bildegenerering, så brukerne må skrive eller si spørsmålet sitt. Begynn med søkeord som «skape», «generere» eller «tegne», etterfulgt av detaljer som stiler og farger.
- Åpne Gemini-appen på telefonen.
- Skriv inn eller bruk mikrofonen til å legge inn spørsmålet ditt.
- Trykk på send-knappen for å begynne å generere.
- Vent til generasjonen er ferdig og viser bildet.
- Du kan be Gemini om å avgrense bildet.
Du kan holde forespørsler vage eller detaljerte og inkludere flere objekter, selv om stilen er begrenset til én per bilde.
Hvordan få tilgang til og lagre bilder fra Gemini-appen
Når bildet ditt er generert, lar appen deg dele, konvertere eller lagre det. Du kan også få tilgang til tidligere bilder i appens historie.
- Etter at et bilde er generert, trykk lenge på det for å åpne hurtigmenyen.
- Trykk på Lagre-knappen for å lagre bildet i galleriet ditt.
- Det er også muligheter for å kopiere eller dele bildet.
- Alternativt kan du trykke på mer for å åpne alternativer for å eksportere eller legge ved bildet i Gmail.
Har du prøvd å lage bilder i Gemini-appen? Del dine tips i kommentarene!