Med Galaxy AI ga Samsung også kompatible Galaxy-smarttelefoner med noen nye fototriks du kan bruke til å endre og forbedre bildene dine. I denne artikkelen kan du finne ut hvordan du får mer ut av bildene dine med Galaxy-smarttelefonen takket være AI.
Da Samsung avduket sin Galaxy S24-serie (les sammenligning), var AI-plattformen Galaxy AI hovedstjernen i showet. Lenge før Apple introduserte Apple Intelligence, viste Samsung allerede frem en hel rekke AI-funksjoner på utvalgte Samsung-telefoner som er klare for handling. Takket være Circle to Search, for eksempel, kan du søke etter objekter raskt eller få tekst oversatt lynraskt.
- Vi tok også en titt på alle Samsungs andre AI-funksjoner: I den grundige Samsung Galaxy AI-gjennomgangen
Du kan imidlertid også redigere bilder takket være disse AI-funksjonene som vi vil snakke om i denne artikkelen. Lær hvordan du får objekter til å forsvinne, omplassere dem eller justere størrelsen. Vi viser deg også hvordan du retter opp skjeve bilder uten å beskjære kantene. Du kan også bli kvitt refleksjoner takket være Galaxy AI. Det er mange ting, så la oss ikke kaste bort tid!
Slik fjerner du objekter fra bilder ved hjelp av Galaxy AI
Vi er stort sett alle kjent med Googles Magic Eraser nå, ikke sant? Samsung har også mestret trikset med å fjerne irriterende objekter fra bilder nå. I likhet med Magic Eraser er prosedyren like enkel.
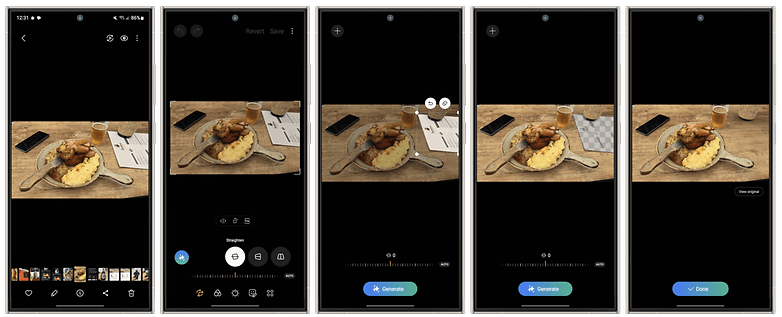
Er menyen på bildet irriterende? Ikke så lenge takket være Galaxy AI! / © nextpit
Slik fungerer det:
- Åpne Galleri app og velg en bilde.
- Trykk på redigeringsikon (blyanten nederst) for å bytte til redigeringsmodus.
- Trykk på stjerneikonet til venstre for generativ redigering.
- Trykk på ønsket objekt eller velg det ved å tegne en linje rundt det.
- Ved et langt trykk på det valgte objektet vises et slettesymbol som du deretter kan trykke på.
- Trykk på generere nederst og objektet vil forsvinne som ved et trolldom.
Flytt og endre størrelse på objekter i bilder ved hjelp av Galaxy AI
Det er like enkelt å flytte valgte objekter til et annet sted, rotere dem og justere størrelsen. I eksemplet nedenfor flyttet jeg ølet mitt og sørget for at det fortsatt beholder riktig perspektiv på samme tid:
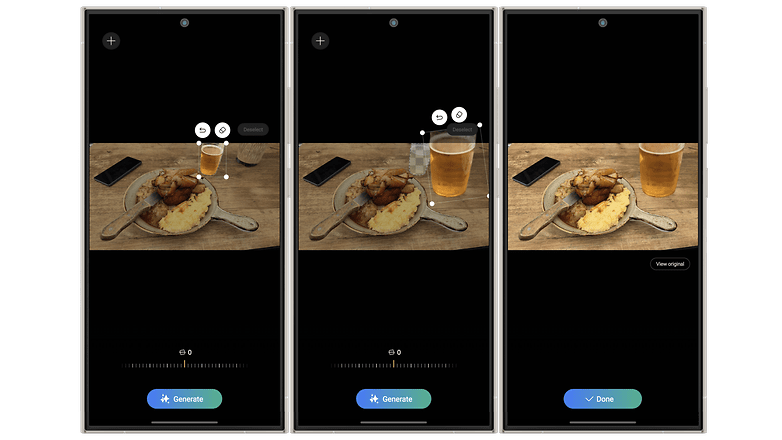
Hvis det bare var så enkelt å endre størrelse på øl i det virkelige liv. / © nextpit
Slik fungerer det:
- Gjenta trinn 1-4 fra det første tipset.
- Hold nede objektet lenge.
- Flytt ønsket objekt til målstedet i bildet.
- Du kan nå rotere og endre størrelsen på den der.
Juster bildene riktig ved hjelp av Galaxy AI
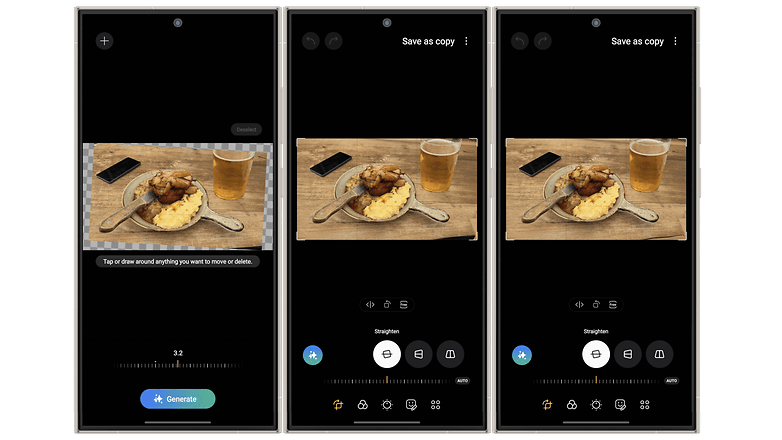
Du kan også justere bildene riktig, med de tomme hjørnene genereres automatisk av AI. / © nextpit
Du kan justere bilder på Samsung-smarttelefonen ved å bruke omtrent en zillion forskjellige apper uansett hvis motivet ser litt skjevt ut. I eksemplet ovenfor var tallerkenen med svineknoken min rett og slett for skjev. Normalt beskjæres kantene på bildene når de er justert. Men hvis du skulle strø litt Galaxy AI fe-støv over bildet, vil de tomme delene av det nye bildet fylles ut av AI etter justering. Slik fungerer det:
- Velg et bilde fra Galleriet.
- Trykk på Rediger-ikon.
- Velg generativ redigering ikon.
- Bruke vippefunksjon for å justere bildet tilsvarende.
- Plukke ut generere.
- Plukke ut OK og lagre bildet som en kopi.
Fjerne refleksjoner fra bilder ved hjelp av Galaxy AI
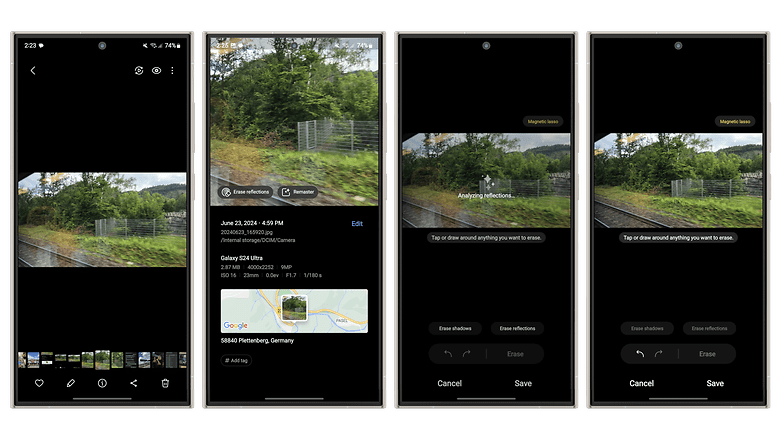
Med denne scenen fungerte refleksjonselimineringen veldig bra, men effekten er ikke alltid like tydelig. / © nextpit
Jeg har et siste tips til deg, men det fungerer ikke alltid. Du må ha en klar refleksjon i bildet for at det skal gjenkjennes av fotoverktøyet. Merkelig nok kan du ikke fjerne refleksjoner ved å bruke blyantikonet for redigering som i alle de andre eksemplene. I stedet må du gå gjennom infoikonet, som er der du kan finne muligheten til å fjerne refleksjonen. Slik fungerer det:
- Velg et bilde fra galleriet.
- Trykk på infoikonet nederst i midten.
- Hvis en refleksjon oppdages, vil du se Slett refleksjon-knappen til venstre for Optimaliser-alternativet – velg den.
- Til slutt trykker du på Lagre nederst til høyre.
Det var alt for i dag, og jeg håper inderlig at dere alle vil bli ekte fotoredigeringskonger og -dronninger med disse tipsene. Gi oss beskjed i kommentarfeltet hva du synes om disse funksjonene og hvilke bilderedigeringsfunksjoner du fortsatt ønsker sterkt.