
Safari, Apples opprinnelige nettleser, tilbyr et bredt spekter av funksjoner. Som andre nettlesere lar den deg også enkelt laste ned filer – PDF-er, bilder og andre – fra nettet. Selv om nedlasting med Safari vanligvis er enkelt, vet mange fortsatt ikke hvordan de skal administrere disse Safari-nedlastingene på iPhone og iPad.

Men din skremmende tanke på hvordan du administrerer Safari-nedlastinger på iPhone og iPad stopper her. Jeg vil diskutere alt du bør vite om nedlasting av filer på Safari i dette stykket. La oss begynne!
Forstå Safaris nedlastingsbehandler
Apple la til nedlastingsbehandleren i Safari med utgivelsen av iOS 13. Takket være den kan du enkelt laste ned filer fra nettet og administrere dem direkte fra Safari-nettleseren på iPhone og iPad.
Her er noen nøkkelfunksjoner i Safaris nedlastingsbehandling:
- Last ned sporing
- Last ned liste
- Pause, gjenoppta eller avbryt nedlastinger
- Filbehandling
- Automatisk sletting av nedlastingslisten
- Kompatibilitet med skytjenester som iCloud Drive og Dropbox
Hvor lagres Safari-nedlastinger på en iPhone eller iPad?
Nedlastningselementene dine på Safari lagres enten i iCloud Drive eller på iPhones lokale lagringsplass. Du kan imidlertid velge den foretrukne plasseringen for å lagre dem gjennom Innstillinger-appen. Jeg vil dekke trinnene for å gjøre det i en påfølgende del av stykket.
Hvorfor bør du administrere nedlastinger i Safari?
Her er noen grunner til at du bør administrere nedlastingene dine i Safari på iPhone eller iPad:
- Unngå rot: Hvis du laster ned mange filer i Safari, kan mappen der du lagrer alle nedlastingene dine være den mest rotete plasseringen i Filer-appen. Men hvis du regelmessig administrerer nedlastingene dine ved å velge forskjellige nedlastingsplasseringer for enkelte filtyper, kan du organisere nedlastingene dine bedre og gjøre dem enkle å finne.
- Spar lagringsplass: Nedlastinger akkumulerer ofte mye lagringsplass på enhetene dine, og mye av tiden er det de du ikke lenger trenger. Derfor er det viktig å håndtere dem. På den måten kan du kvitte deg med unødvendige filer og frigjøre litt lagringsplass.
- Oppretthold personvernet: Hvis du deler iPhone eller iPad med noen, er det å administrere nedlastingene dine en fin måte å holde de personlige filene du har lastet ned på nettet, lagret på riktig måte eller slettet fra nysgjerrige øyne. Ved hjelp av funksjoner som automatisk sletting kan du sikre at ingen kjenner filene du har lastet ned på enheten din over tid.
- Hold enheten din sikker: Du kan utilsiktet laste ned skadelige filer på nettet, men ved å holde oversikt over nedlastingene dine kan du enkelt legge merke til slike filer og raskt fjerne dem for å beskytte enheten mot trusler.
Slik administrerer du nedlastingselementer i Safari på en iPhone eller iPad
Nå som du er kjent med Safari-nedlastingsbehandleren, la oss se hvordan du kan bruke den til å administrere nedlastingene dine effektivt.
Få tilgang til og se nedlastinger i Safari
Du kan få tilgang til og se de nedlastede filene dine i både Safari og Filer-appen. Her er hvordan prosessen ser ut på hver av dem.
På Safari:
- Trykk på Sideinnstillinger-knappen i venstre hjørne av adressefeltet.
- Velg Nedlastinger for å se de nedlastede filene dine.
- Trykk på den nedlastede filen for å åpne den. Eller trykk på søkeikonet ved siden av den for å åpne plasseringen i Filer-appen.
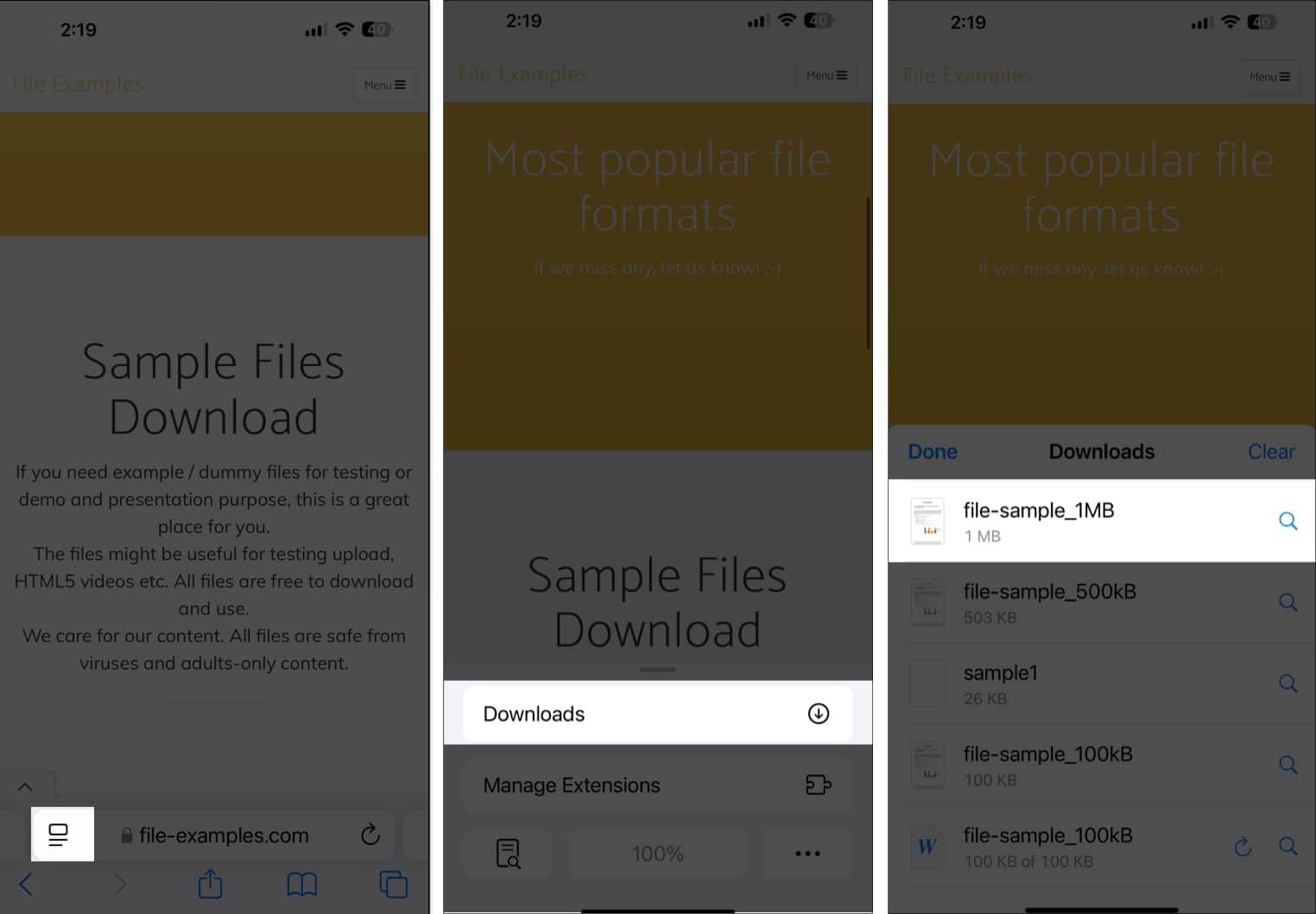
På Filer-appen:
- Start Filer-appen på iPhone eller iPad.
- Velg Bla gjennom og naviger til stedet der du lagret nedlastingen din tidligere, og du bør se de nedlastede filen(e) der.
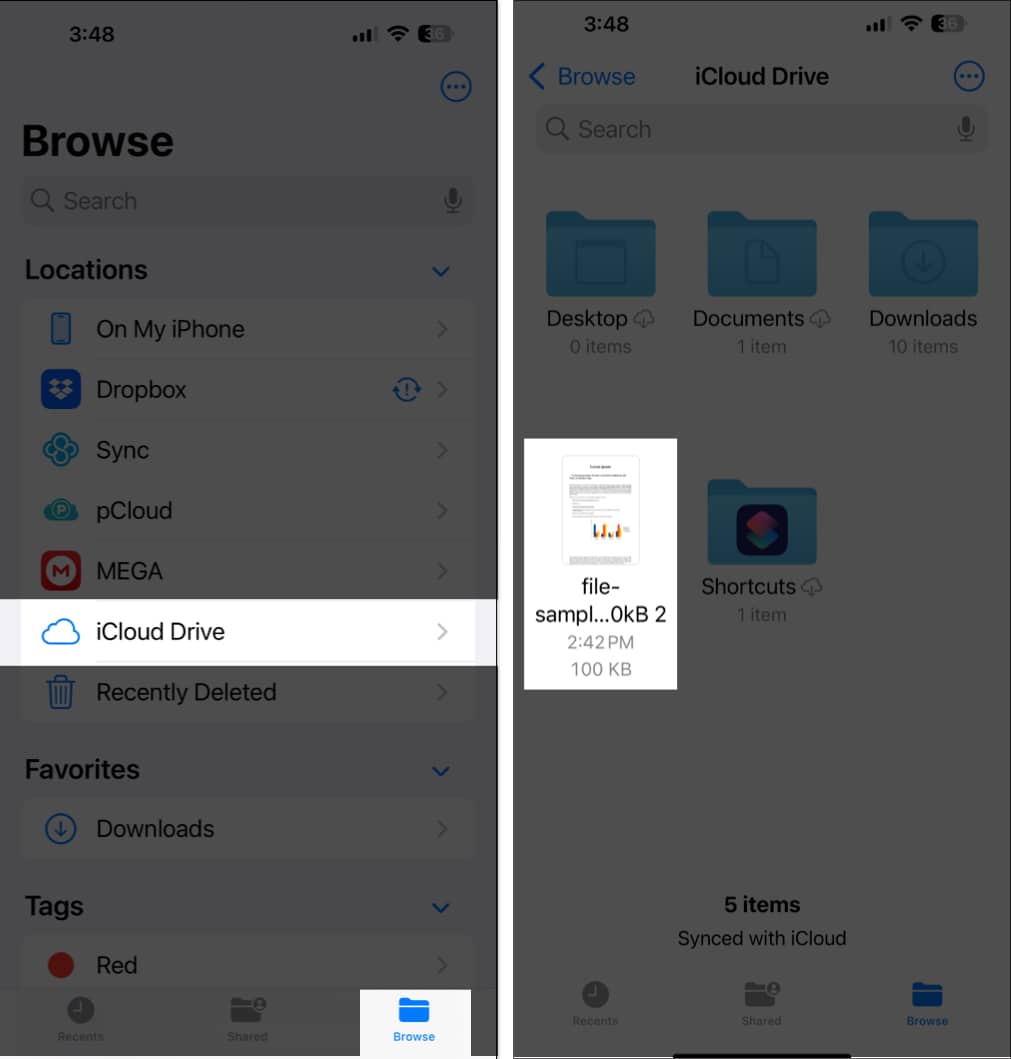
Pause, gjenoppta og avbryt nedlastinger i Safari
Du kan også sette på pause, gjenoppta og avbryte nedlastinger i Safari. Slik gjør du det:
- I Safari, trykk på pilen som er skrevet inn i en sirkel i venstre hjørne av adressefeltet og velg Nedlastinger.
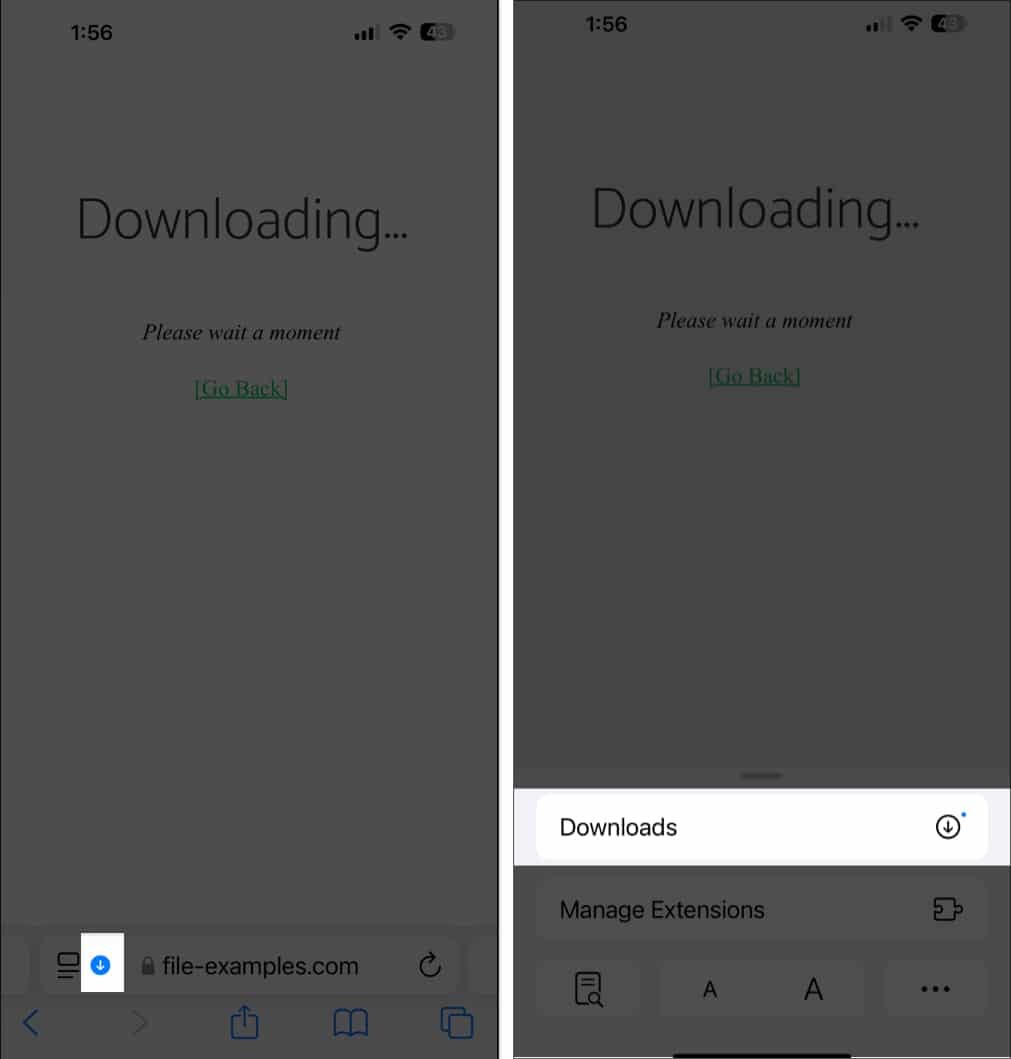
- Trykk på X-ikonet på den pågående nedlastingen for å sette den på pause.
- For å gjenoppta nedlastingen, trykk på den buede pilen på nedlastingen.
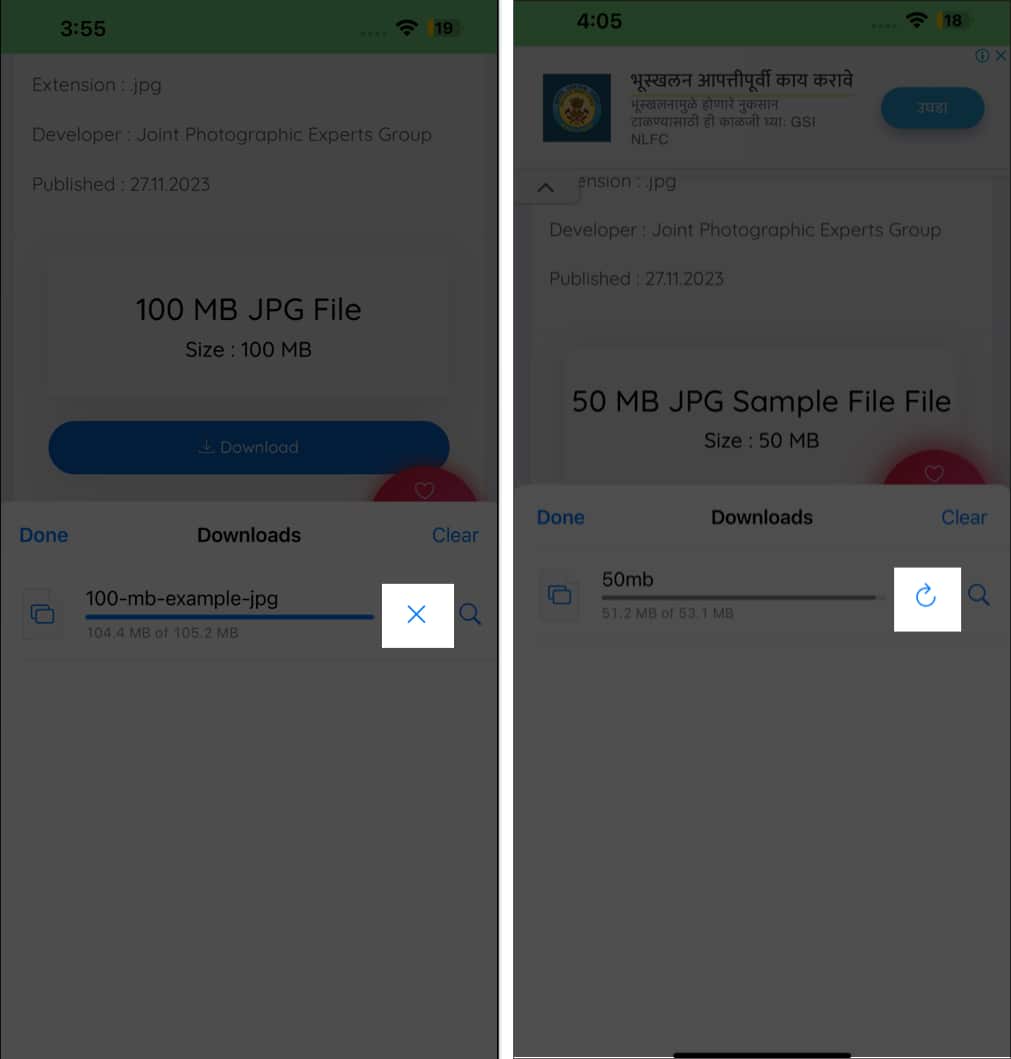
- Selv om det ikke er noen dedikert knapp for å avbryte en nedlasting, hvis du vil gjøre det likevel, sveip til venstre på en pågående nedlasting og velg Slett.
Endre nedlastingsplasseringen i Safari på en iPhone eller iPad
Safari lar deg lagre nedlastingene dine i iCloud eller lokal lagring som standard. Men du kan også velge et annet sted. Slik gjør du det:
- Gå til Innstillinger-appen på iPhone eller iPad.
- Naviger til apper, trykk på den og velg Safari fra applisten.
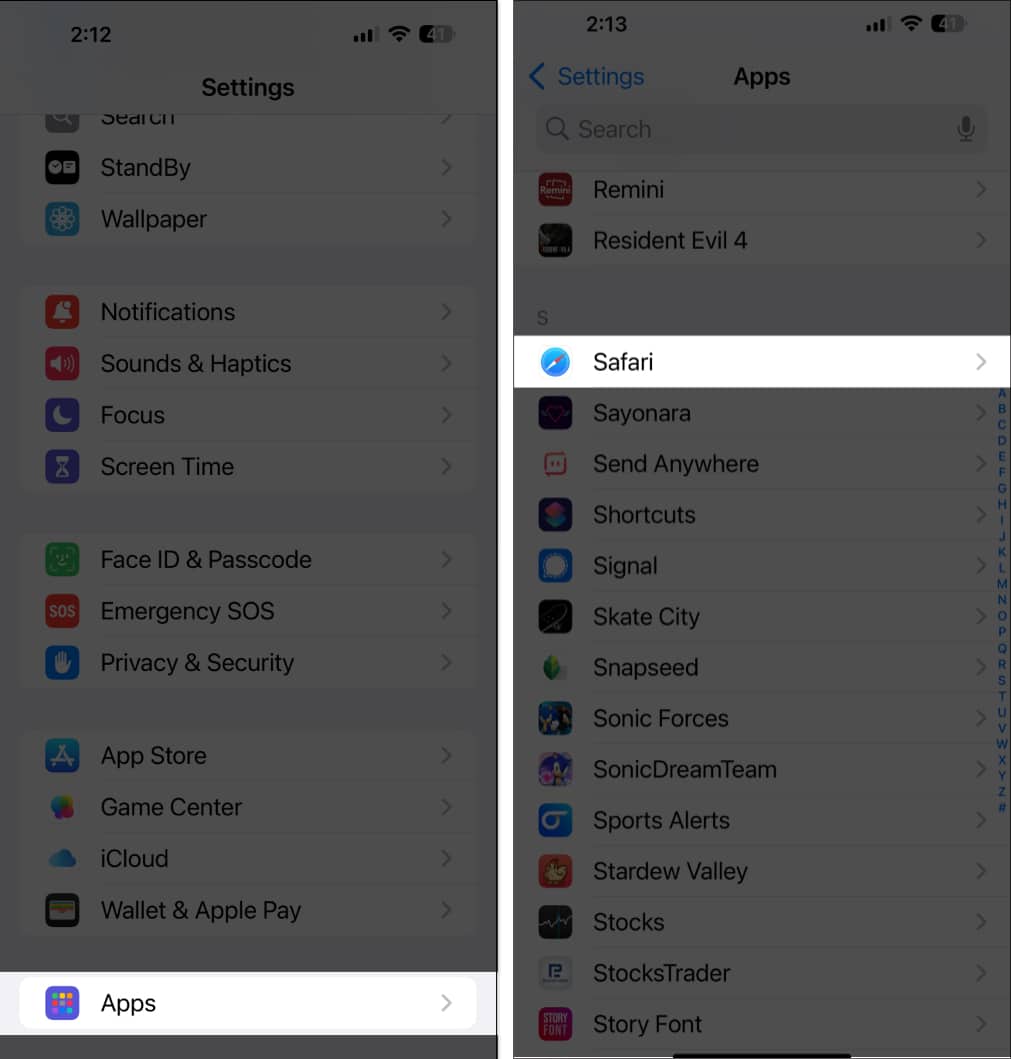
- Trykk på Nedlastinger under Generelt.
- På den resulterende siden velger du hvor du vil lagre nedlastingene dine fra de tilgjengelige alternativene: iCloud Drive, På min iPhone/iPad eller Annet.
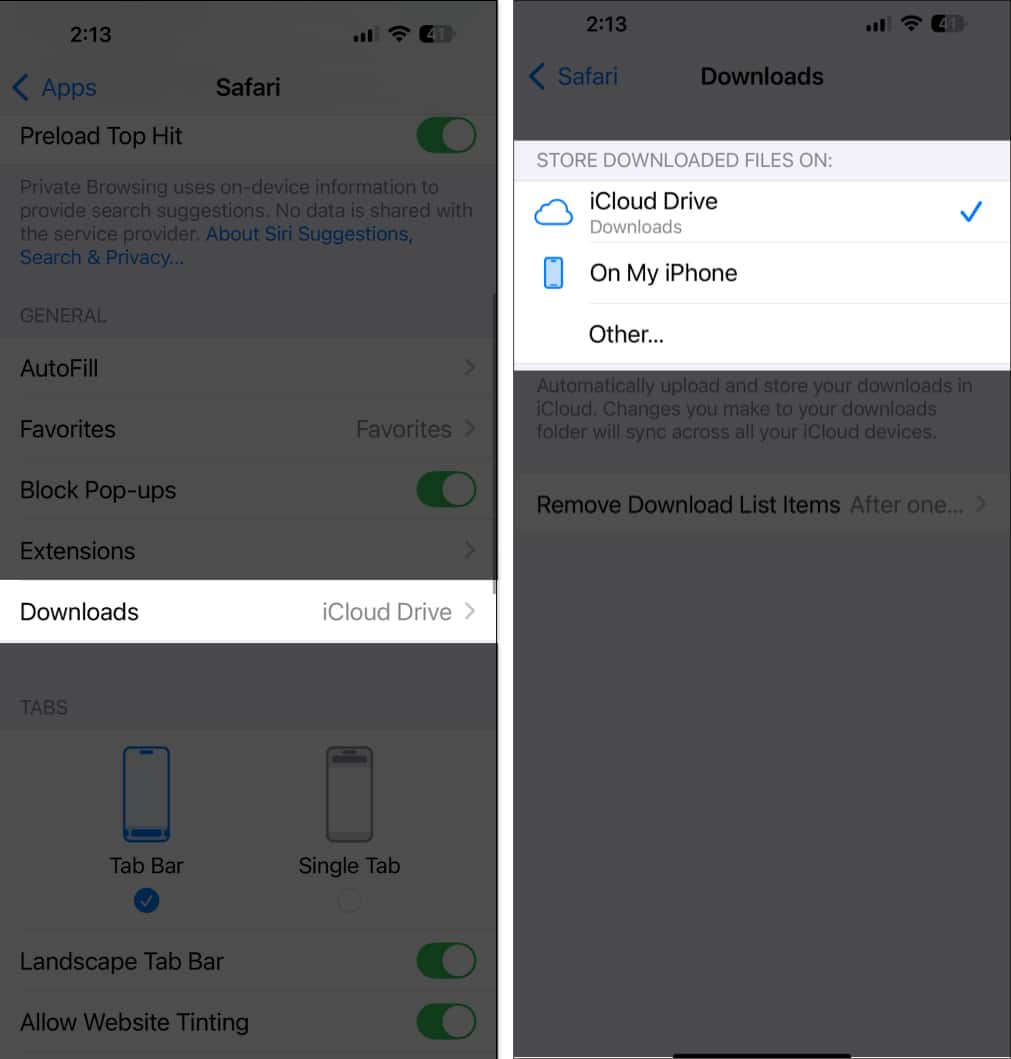
Slett Safari-nedlastinger på en iPhone
Du kan slette Safari-nedlastinger på iPhone og iPad ved å gå til stedet den er lagret i Filer-appen og slette filen der. Her er trinnene for å gjøre det:
- Åpne Filer-appen på iPhone eller iPad.
- Gå til stedet der Safari-nedlastingene dine er lagret.
- Trykk på menyen med tre prikker øverst til høyre.
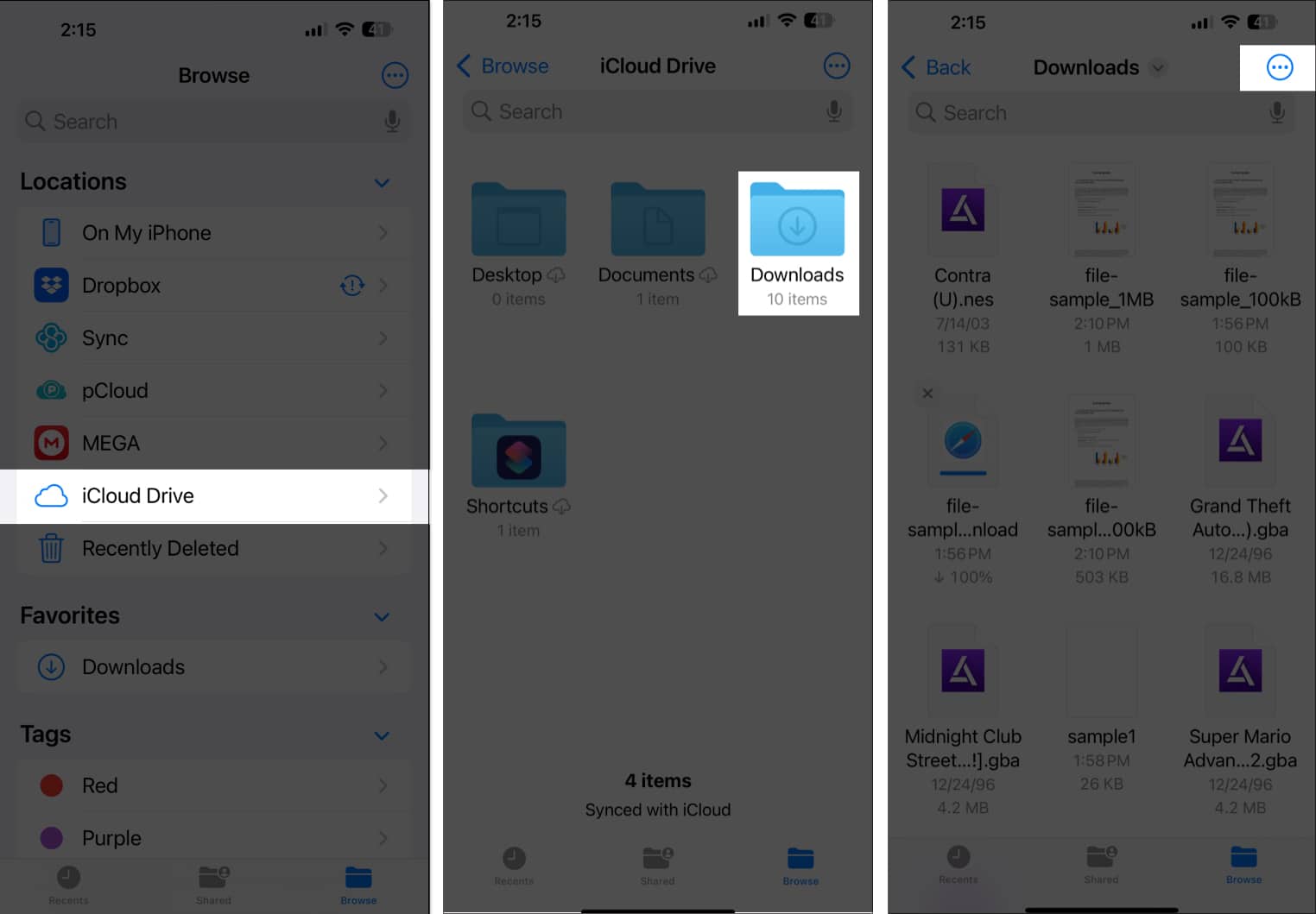
- Deretter trykker du på Velg, velger deretter de nedlastede filene du vil slette og trykker på søppelikonet nederst.
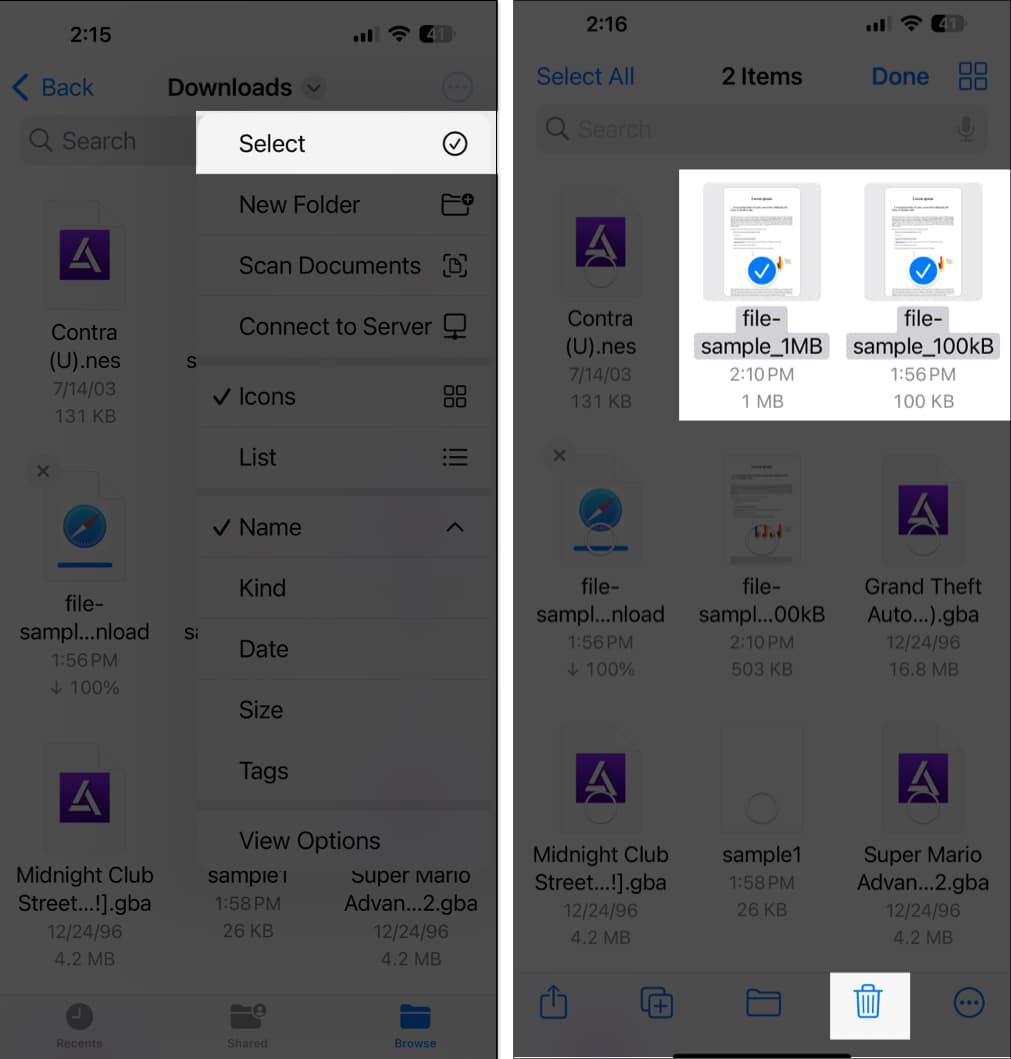
Hvis du vil slette nedlastede elementer i Safari, kan du også gjøre det.
Slett en individuell nedlasting:
- Gå til Nedlastinger i Safari som beskrevet tidligere.
- Sveip til venstre på den nedlastede filen du vil slette.
- Til slutt trykker du på Slett-knappen.
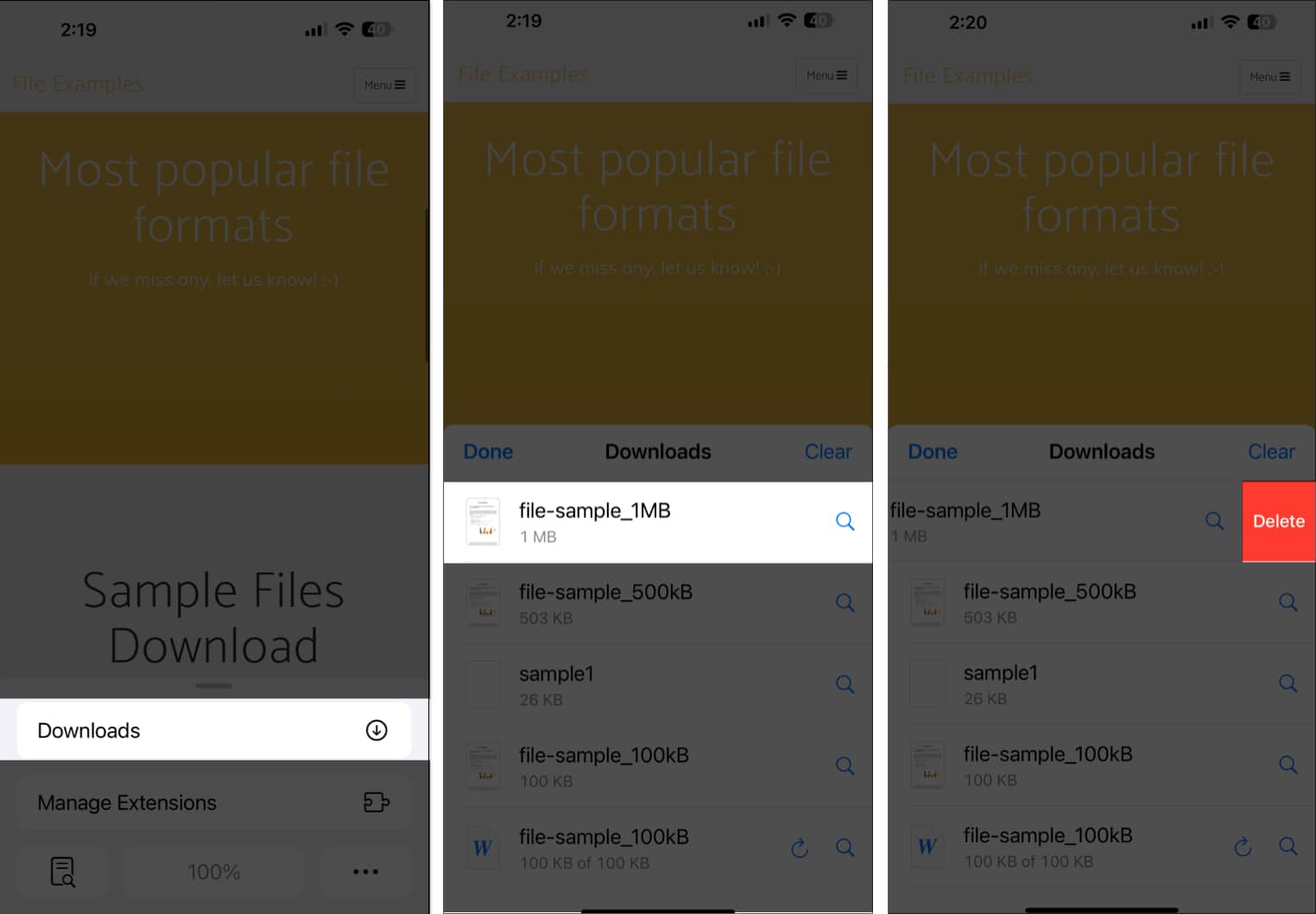
Slett alle nedlastinger:
- Gå til nedlastingssiden på Safari.
- Trykk på Slett øverst til høyre på nedlastingssiden.
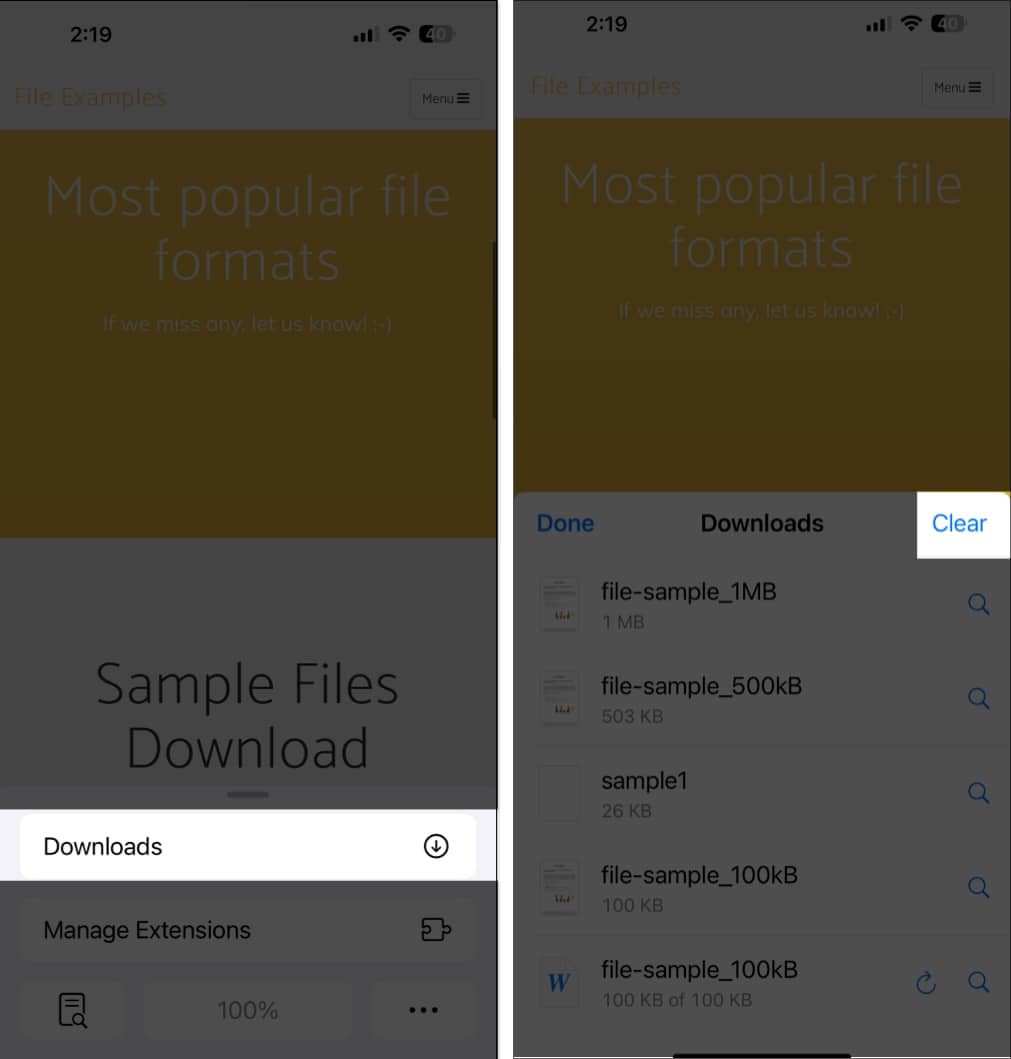
Slett nedlastinger automatisk på en iPhone eller iPad
Safari har en automatisk slettingsfunksjon som sletter nedlastede elementer etter en stund. Slik aktiverer du det:
- Start Innstillinger-appen på iPhone eller iPad.
- Rull ned og velg Apper.
- Velg Safari, og trykk deretter på Nedlastinger under Generelt.
- På den resulterende siden trykker du på Fjern nedlastingslisteelementer.
- Her vil du kunne velge å fjerne Safari-nedlastinger mellom etter én dag, ved vellykket nedlasting og manuelt. Velg ett av de to første alternativene for å automatisk slette elementene i Safari-nedlastingslisten.
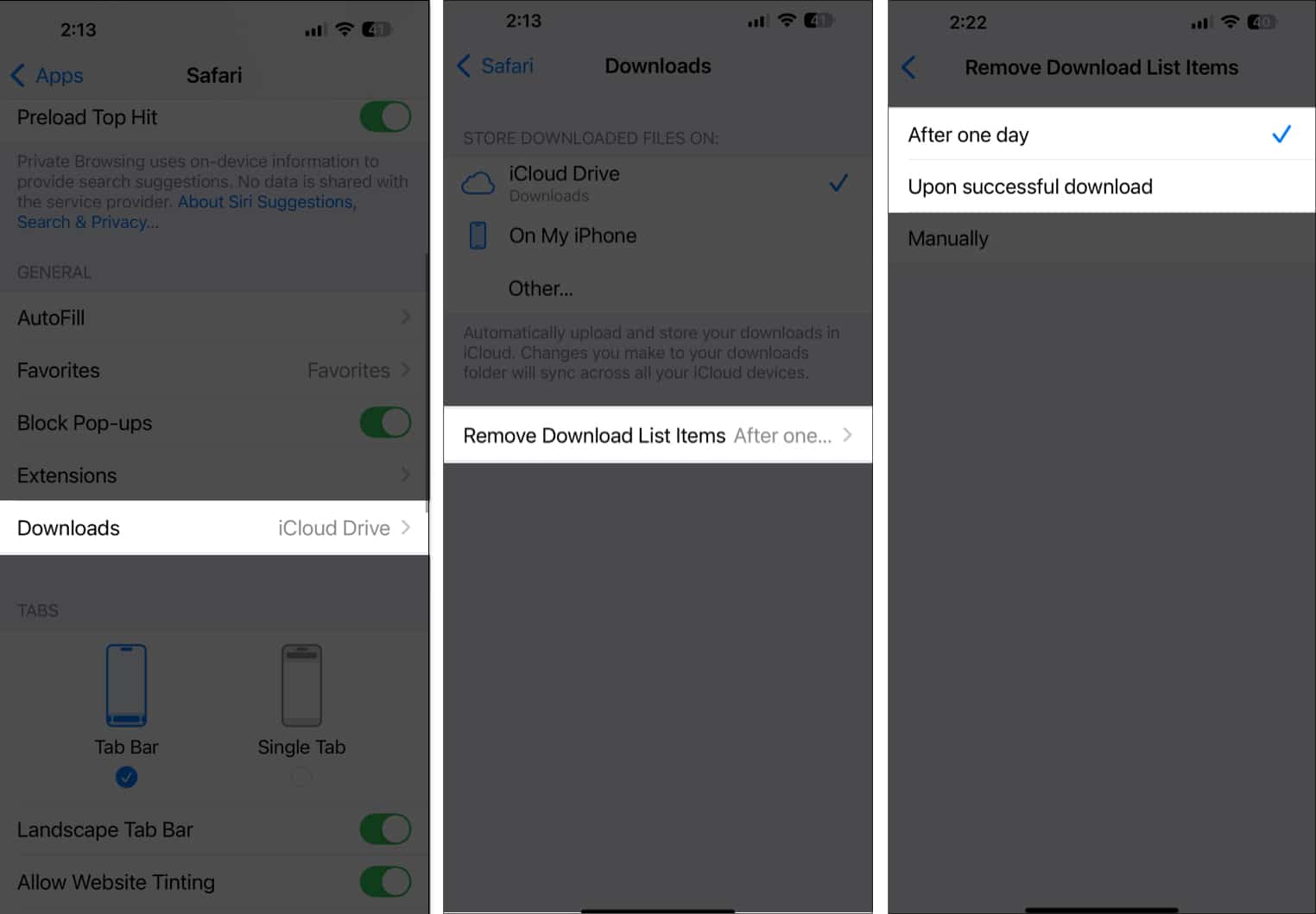
Slik feilsøker du et problem med Safari-nedlastingene dine på en iPhone og iPad
Det er mulig at Safari-nedlastingene dine blir sittende fast, eller du har problemer med å laste ned filer via Safari-appen på iPhone eller iPad. Her er noen måter å løse slike problemer på:
- Sørg for at du har en stabil internettforbindelse.
- Start Safari på nytt.
- Tøm Safari-cache: Dette kan hjelpe med å fikse nedlastingsproblemer i Safari-nettleseren. Finn mer informasjon om hvordan du kan tømme Safari-bufferen på iPhone og iPad.
- Sørg for at du har nok lagringsplass på iPhone eller iPad.
- Endre nedlastingsstedet.
- Oppdater iOS (og Safari-appen) på iPhone eller iPad.
Logger av …
Etter å ha diskutert hvordan du kan administrere Safari-nedlastinger på iPhone og iPad, tror jeg at du nå enkelt kan organisere, finne og slette Safari-nedlastingene dine.
De diskuterte feilsøkingstipsene vil også være nyttige i tilfelle du får problemer med å laste ned filer på Safari. Gi oss beskjed hvis du har andre spørsmål i kommentarfeltet.
Vanlige spørsmål
Du kan sende nedlastingene dine fra en iPhone til en iPad ved hjelp av Airdrop. Men hvis du velger å lagre nedlastingene dine på iCloud Drive, vil den synkroniseres på tvers av alle enheter som er koblet til iCloud, inkludert iPad hvis den er koblet til iCloud.
Ja, Safari på iPhone laster ned filer i bakgrunnen.
Ja, Safari-nedlastingene dine kan gå til iCloud, men du må velge iCloud Drive som nedlastingssted for det.
Les mer:
- Slik slår du på lesermodus i Safari på en iPhone og iPad
- Slå av privat surfing på iPhone: En guide for Safari og Chrome
- iOS 18: Slik bruker du Safaris Distraction Control-funksjon på en iPhone
- Slik bruker du Safari iCloud-faner på iPhone, iPad og Mac