Siden iOS 14-oppdateringen har iPhone-en din hatt en funksjon under tilgjengelighetsinnstillinger kalt “Trykk tilbake.” Tilbake Trykk, som navnet antyder, har du trykk på baksiden av iPhone for å utføre handlinger som å åpne varslingssenteret, ta et skjermbilde, trekke opp App Switcher og flere andre nyttige aktiviteter.
Så lenge du har en iPhone 8 eller nyere (kjører iOS 14 eller nyere), kan du bruke Back Tap-funksjonen. Her er hvordan.
Hva er Back Tap på iPhone?
Back Tap er en mangefasettert funksjon som lar deg håndtere raske handlinger som å ta et skjermbilde uten å klikke på noen knapper, slå på lommelykten eller åpne kontrollsenteret med noen få trykk på baksiden av iPhone.
Den ble laget for å brukes som en tilgjengelighetsfunksjon, noe som gir funksjonshemmede iPhone-brukere en enklere måte å kontrollere håndsettet på. Men det er ikke dermed sagt at du ikke kan bruke det hvis du ikke har en funksjonshemming. Back Tap-funksjonen er en rask og enkel måte å spare noen sekunder på hver gang du vil nå en vanlig iOS-funksjon.
Så klar til å lære hvordan du setter opp Back Tap på iPhone? Følg våre trinnvise instruksjoner, og du får en ny kontrollmodus på kort tid.
Slik setter du opp Back Tap på iPhone
- Åpne Innstillinger → Trykk på Tilgjengelighet.
- Velg Touch.
- Rull til bunnen, og trykk deretter på Tilbake Trykk.
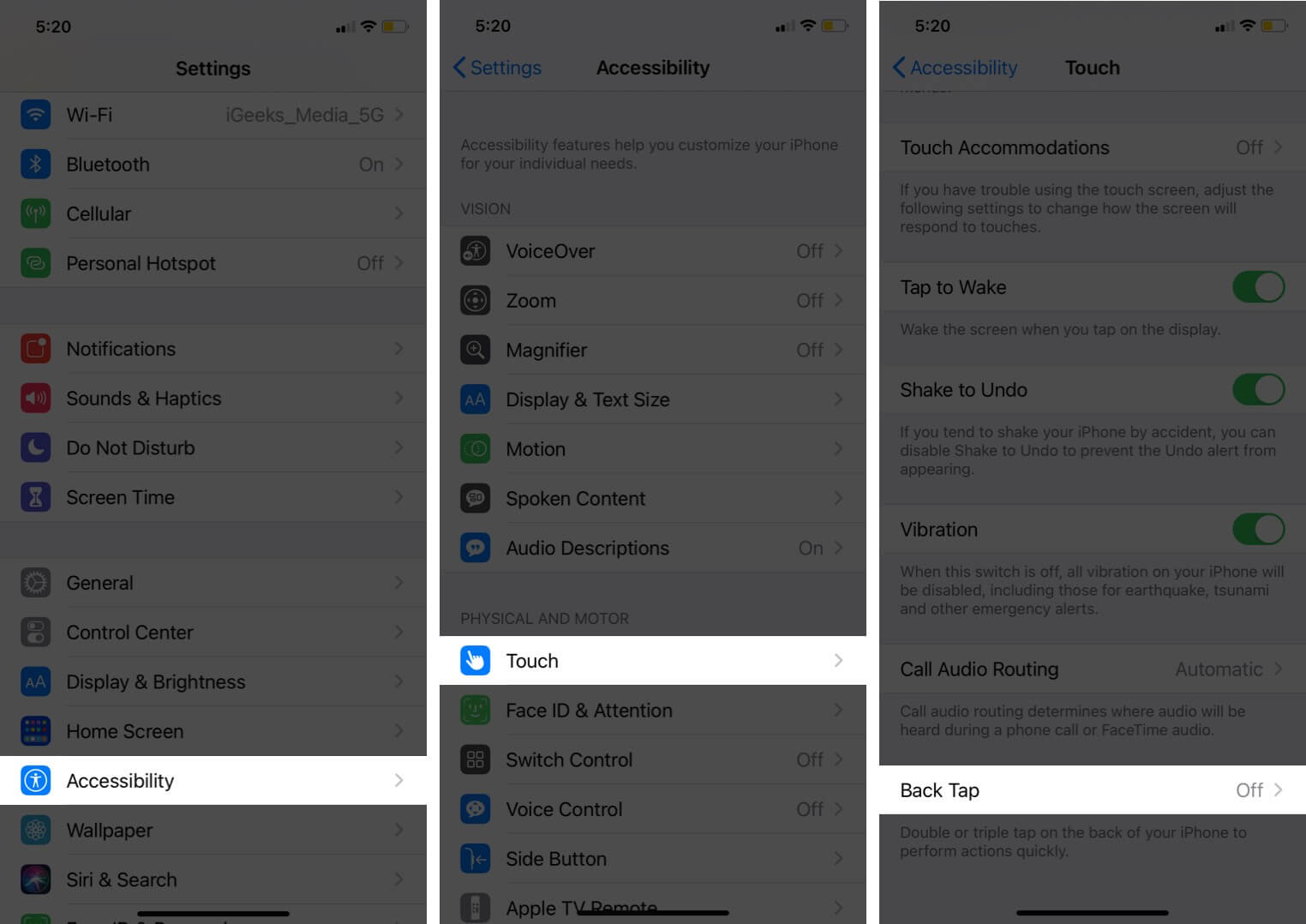
- Du vil se alternativer for Dobbelttrykk og Trippeltrykk. Du kan angi handlinger for en av dem eller begge. Velg ett av alternativene.
- Velg ønsket handling, som å åpne kameraet eller ta et skjermbilde. Det er det!
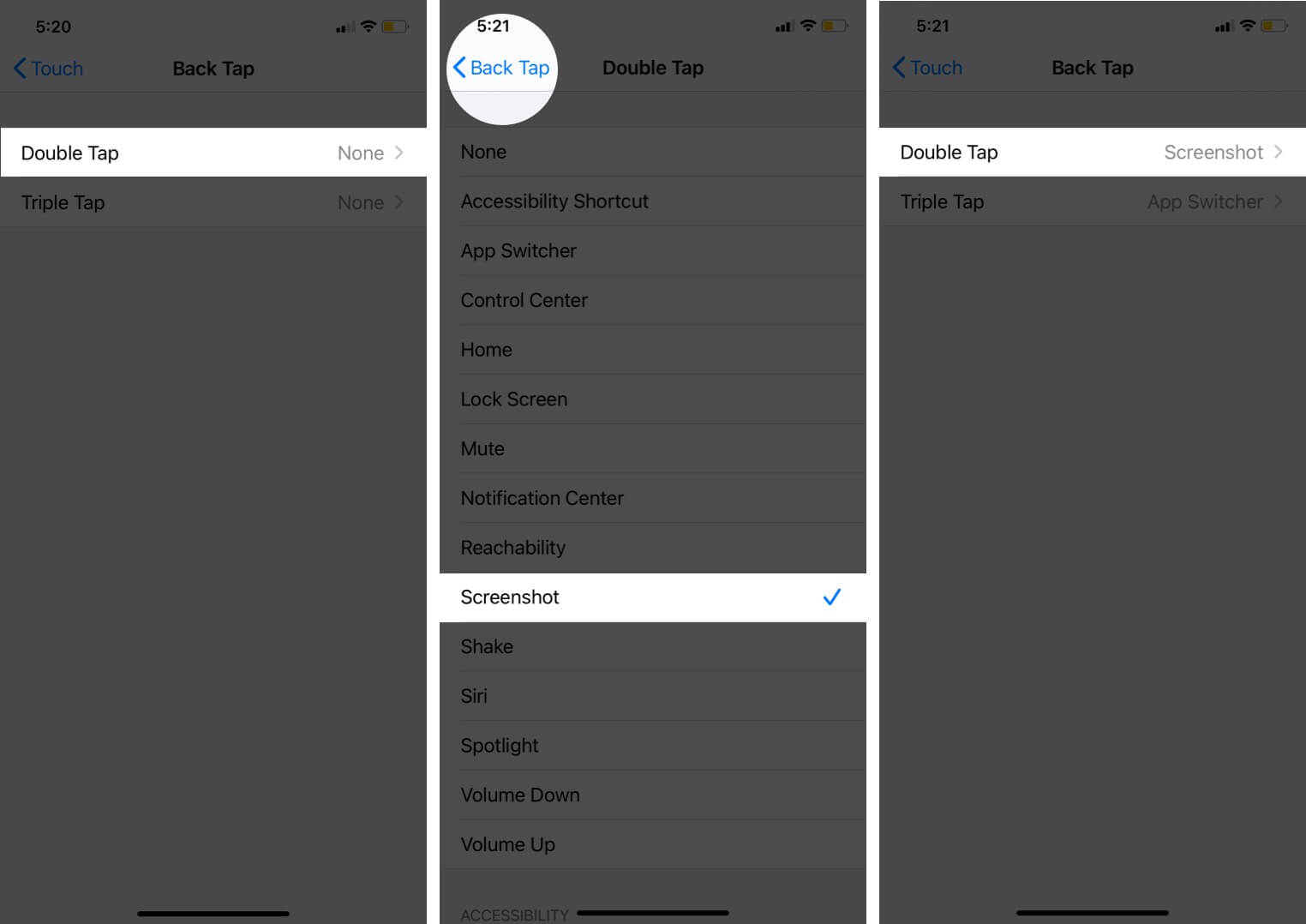
Etter at du har konfigurert den, holder du enheten normalt og trykker hvor som helst på baksiden av iPhone. Jeg eksperimenterte med å trykke på forskjellige områder på iPhones bakside. Det fungerte overalt. Du kan til og med trykke på kameraet, og Back Tap fungerer fortsatt!
For å avslutte den utførte handlingen, Tilbake Trykk på nytt. For eksempel, hvis du dobbelttrykker for å få frem App Switcher, dobbelttrykker du igjen for å gå ut av den.
Hva kan du gjøre med Back Tap på iPhone?
Med Back Tap aktivert, er listen over handlinger du kan utføre med noen få trykk ganske betydelig.
Noen vanlige Back Tap-funksjoner lar deg:
- Tilordne Tilbake Trykk til en snarvei og få tilgang til alle slags funksjoner
- Rull skjermen opp eller ned
- Åpne App Switcher for å tvinge ned apper
- Bytt til kameraet
- Åpne kontrollsenteret
- Aktiver eller deaktiver lommelykten
- Bruk Tilbake Trykk som en hjemknapp
- Aktiver låsrotasjon eller låseskjerm
- Bruk Tilbake Trykk for å dempe iPhone
- Sjekk varslingssenteret
- Skyv skjermen ned for tilgjengelighet hvis du har en stor skjerm
- Ta et skjermbilde
- Bruk Tilbake Trykk for å “riste” skjermen for å angre en melding
- Trekk opp Siri
- Åpne Spotlight Search
- Skru opp eller ned volumet på iPhone
Tilgjengelighetsfunksjoner med Back Tap lar deg også:
- Aktiv assisterende tilgang
- Demp blinkende lys på skjermen
- Aktiver direkteteksting
- Trekk opp forstørrelsesglasset for vanskelig å lese tekst
- Få Hover Typing for å forstørre tekstboksen du skriver inn
- Aktiver VoiceOver
- Zoom inn og ut
- Slå på Vehicle Motion Cues
- Start skjermlesing med Speak Screen
Og mye mer. Som du kan se, er Back Tap like allsidig som den er nyttig. Du trenger ikke gå frem og tilbake for å aktivere eller deaktivere en funksjon fra Innstillinger.
Imidlertid. det er noen få grunner til å ikke bruke det; du kan støte på utilsiktede Back Tap-aktiveringer her og der, men vi tror de potensielle fordelene klart oppveier nedgangene.
Slik slår du av Tilbake Trykk på iPhone
Hvis du vil deaktivere Back Tap på iPhone, gjør du følgende:
- Åpne Innstillinger → Trykk på Tilgjengelighet.
- Velg Touch.
- Rull til bunnen, og trykk deretter på Tilbake Trykk.
- Velg nå Dobbelttrykk eller Trippeltrykk, avhengig av hva du har aktivert.
- Velg det første alternativet i listen: Ingen. Etter å ha valgt Ingen, har du slått av Tilbaketrykk på iPhone.
Video: Slik bruker du iPhone Tilbake Trykk på egendefinerte kontroller
Logger av …
Back Tap er en kul tilgjengelighetsfunksjon som tilbyr ubegrensede måter å kontrollere iPhone på. Ved å bruke Snarveier-appen kan du lage snarveier og starte dem ved å dobbelt- eller trippeltrykk for å utføre omtrent hvilken som helst handling du kan tenke deg.
Hvordan bruker du Back Tap? Vet du noen viktige tips vi bør huske på? Gi oss beskjed i kommentarfeltet nedenfor!
Vanlige spørsmål
Denne funksjonen fungerer kanskje ikke på grunn av en programvarefeil eller saksproblem. I de fleste tilfeller vil en innstillingssjekk og en rask omstart løse problemet. Enkelte tilfeller kan imidlertid hindre din evne til å bruke Back Tap effektivt. Sjekk ut guiden vår om hva du skal gjøre når Back Tap ikke fungerer på iPhone for mer informasjon.
Ja, Back Tap fungerer for det meste med saker. Enkelte, spesielt tykke etuier kan dempe evnen din til å bruke Back Tap som tiltenkt. Hvis det ikke fungerer på enheten din, kan du prøve å fjerne dekselet og teste på nytt. Hvis det fungerer nå, vet du at saken din er den skyldige.
Du vil gjerne lese disse innleggene også:
- Slik bruker du widgets på iPhone
- Slik slår du av lommelykten på iPhone
- Slik bruker du dobbelttrykk på Apple Watch