Integrert dypt i iOS, den innebygde ordboken på din iPhone er en utrolig funksjon som lar deg slå opp definisjoner, oversettelser og betydninger av ukjente ord. I likhet med den flerspråklige tastaturfunksjonen i iOS 18, kan du dessuten aktivere flere ordbøker samtidig for å få definisjoner og betydninger på forskjellige språk.
Fortsett å lese for å lære hvordan du bruker den innebygde ordboken på en iPhone.
Innholdsfortegnelse
Hvorfor bruke standard iPhone-ordbok?
Ja, du kan enkelt gjøre et Google-søk eller laste ned og bruke en tredjeparts ordbok-app for å forstå ukjente ords betydninger og definisjoner. Imidlertid tilbyr iPhones innebygde ordbok bekvemmelighet og sparer deg tid, og øker produktiviteten til gjengjeld.
Her er noen forskjellige grunner til at du bør bruke iPhone-ordboken i stedet for andre tilgjengelige alternativer:
- Tilgjengelighet: Som nevnt er ordboken dypt integrert i systemet, slik at du kan bruke den i alle apper som støtter tekstvalg, for eksempel Mail, Meldinger, Notater og mer. Dessuten fungerer iPhone-ordboken også offline, noe som betyr at du ikke trenger en aktiv internettforbindelse for å kjenne et ords definisjon.
- Flerspråklig støtte: Du kan bruke mer enn én ordbok samtidig, inkludert tospråklige ordbøker. Dette lar deg lære betydningen og definisjonen av ord på flere språk, og hjelper deg å forstå andre språk bedre.
- Tilpasning: iPhone-ordbokfunksjonen gir deg muligheten til å velge og laste ned forskjellige ordbøker, inkludert, men ikke begrenset til, en amerikansk engelsk ordbok, en britisk engelsk ordbok eller en spesialisert ordbok basert på dine behov og preferanser. I tillegg til dette kan du også legge til nye ord i din personlige ordbok, for å sikre at autokorrigeringsfunksjonen ikke retter den neste gang du går inn i den.
- Integrasjon med autokorrektur og prediktiv tekst: iPhone-ordboken viser deg ikke bare definisjonen av et ord, men hjelper deg også med å skrive grammatisk korrekte ord og setninger i en hvilken som helst app.
- Kontekstuelle forslag: Ved å analysere setningen du skriver, tilbyr iPhone-ordboken kontekstuelle forslag som hjelper deg å velge riktig ord basert på skrivekonteksten din. Dette sparer deg for tid og sikrer at setningene dine er grammatisk korrekte.
Slik aktiverer du en ordbok på iPhone og iPad
Nå som du vet hvorfor du må bruke iPhone-ordboken fremfor andre tilgjengelige alternativer, er det på tide at du lærer hvordan du bruker og tilpasser de innebygde ordbøkene på iPhone. Som standard er bare systemordbøkene automatisk aktivert på din iPhone. Du kan imidlertid laste ned og aktivere flere ordbøker du ønsker å bruke. Slik gjør du det:
- Åpne Innstillinger-appen på iPhone.
- Gå til General.
- Trykk her på Ordbok.
- Du vil nå se en liste over alle tilgjengelige ordbøker. Trykk på de du vil laste ned og bruke.
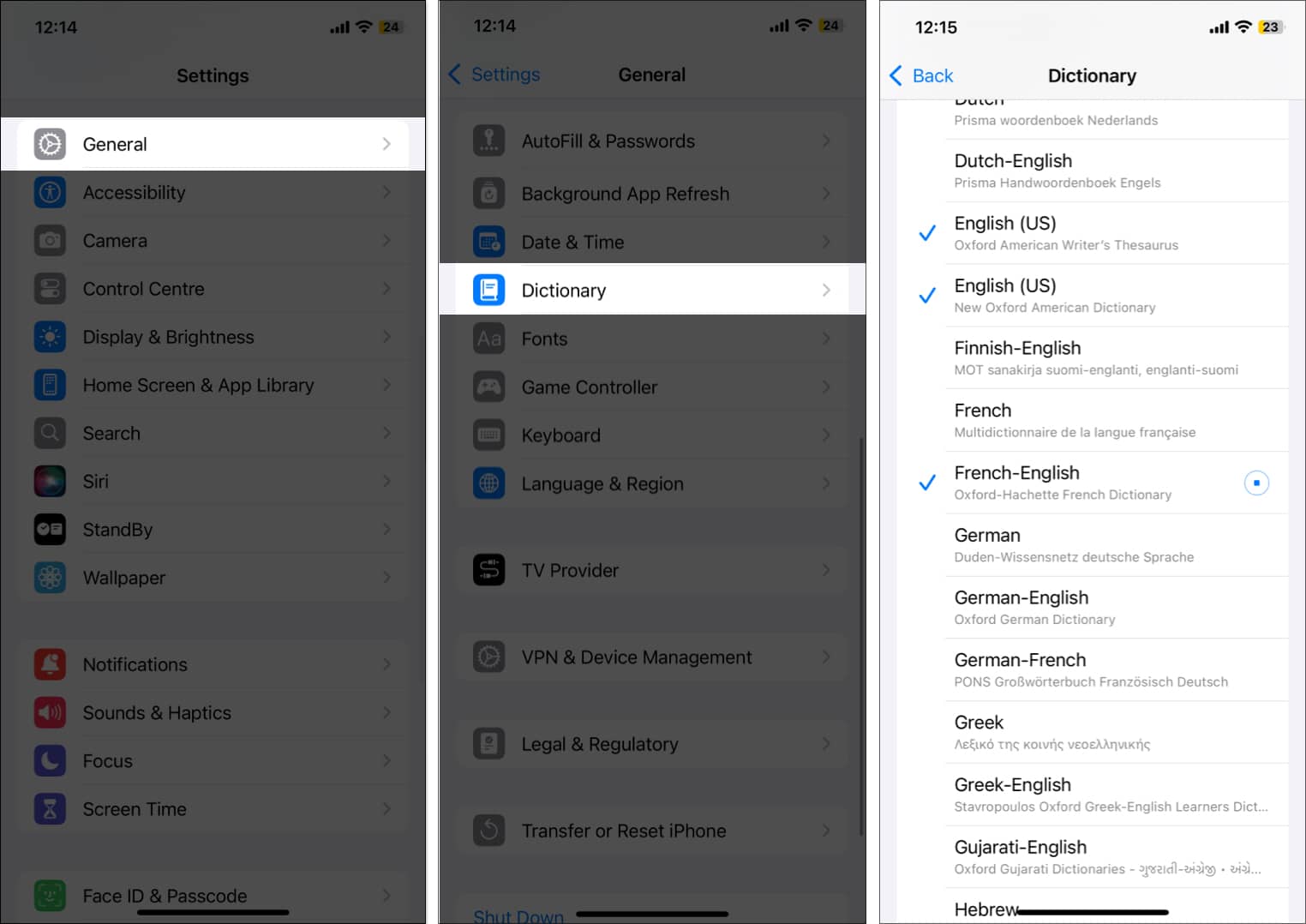
Apple lar deg velge standardordbøker som Oxford Dictionary of English og New Oxford American Dictionary eller tospråklige ordbøker som fransk engelsk, nederlandsk engelsk og mer. Når du gjør dette, vil de valgte ordbøkene begynne å laste ned og være tilgjengelige for bruk offline når nedlastingsprosessen er fullført.
Slik slår du opp orddefinisjoner ved hjelp av de innebygde ordbøkene på iPhone
Siden ordboken er integrert i iOS, kan du få tilgang til den i ulike native apper som Safari, Mail, Messages og mer, sammen med tredjepartsapper som støtter tekstvalg. Slik bruker du ordboken på iPhone:
- I alle apper som støtter tekstvalg, dobbelttrykk eller trykk og hold på ordet du vil slå opp, og en popup-meny vises.
- Velg alternativet Slå opp i hurtigmenyen.
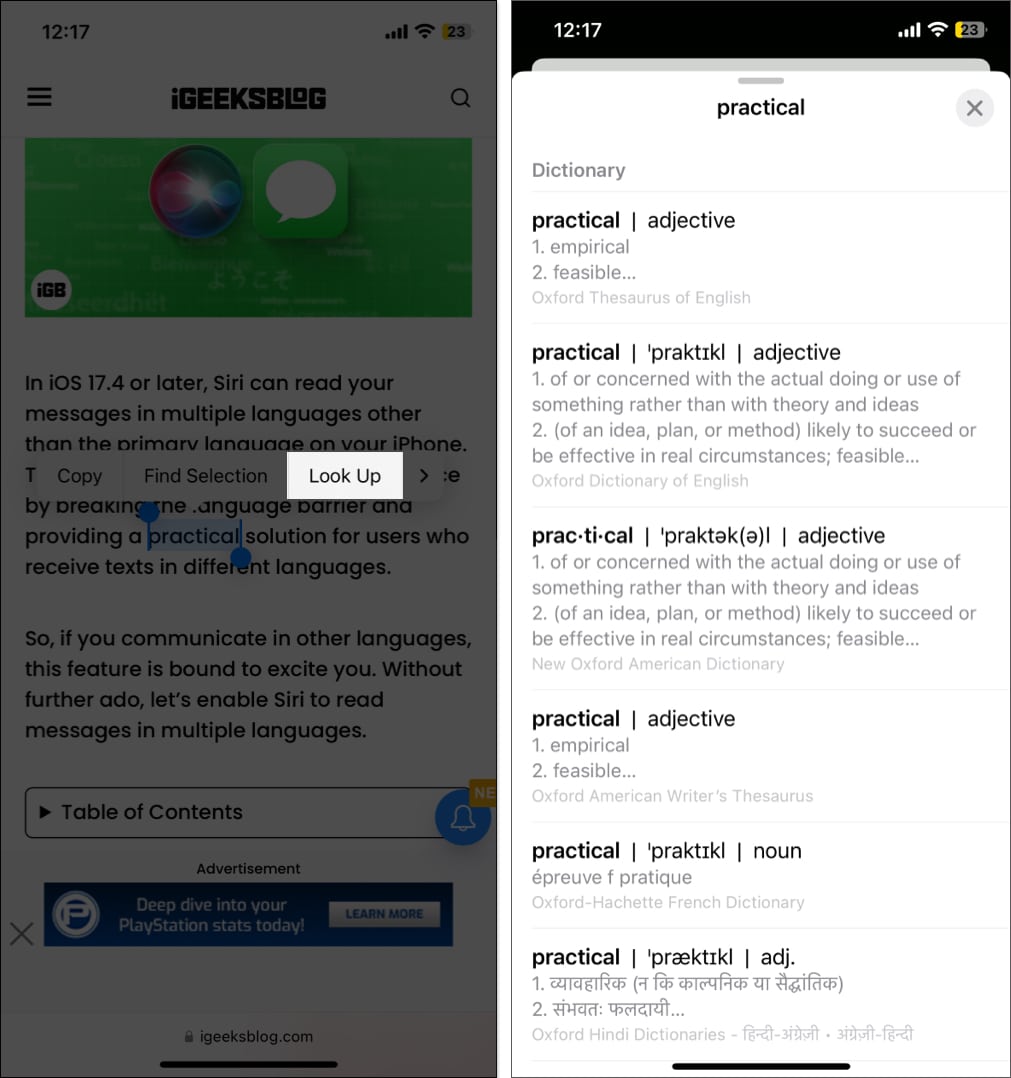
Så snart du gjør dette, vil du se et definisjonskort med ordets betydning og annen tilleggsinformasjon, for eksempel synonymer, eksempler, oversettelse eller nettlenker, hvis det er aktuelt.
Andre måter å definere ord på i iOS
Sammen med oppslagsfunksjonaliteten er det noen få andre (indirekte) måter å definere ord på din iPhone. Du kan søke direkte på ordet i Spotlight, foreta et Google-søk, utføre et Google-søk eller bruke en dedikert tredjeparts ordbok-app.
Selv om du kanskje allerede vet hvordan du utfører et Google-søk eller bruker tredjeparts ordbokapper, er det slik du kan bruke Spotlight Search til å definere ord på en iPhone:
- Sveip ned på iPhone-startskjermen for å få tilgang til Spotlight Search.
- Skriv inn ordet du vil vite definisjonen av.
- Du vil se resultater, sammen med andre relevante lenker og innhold, på skjermen.
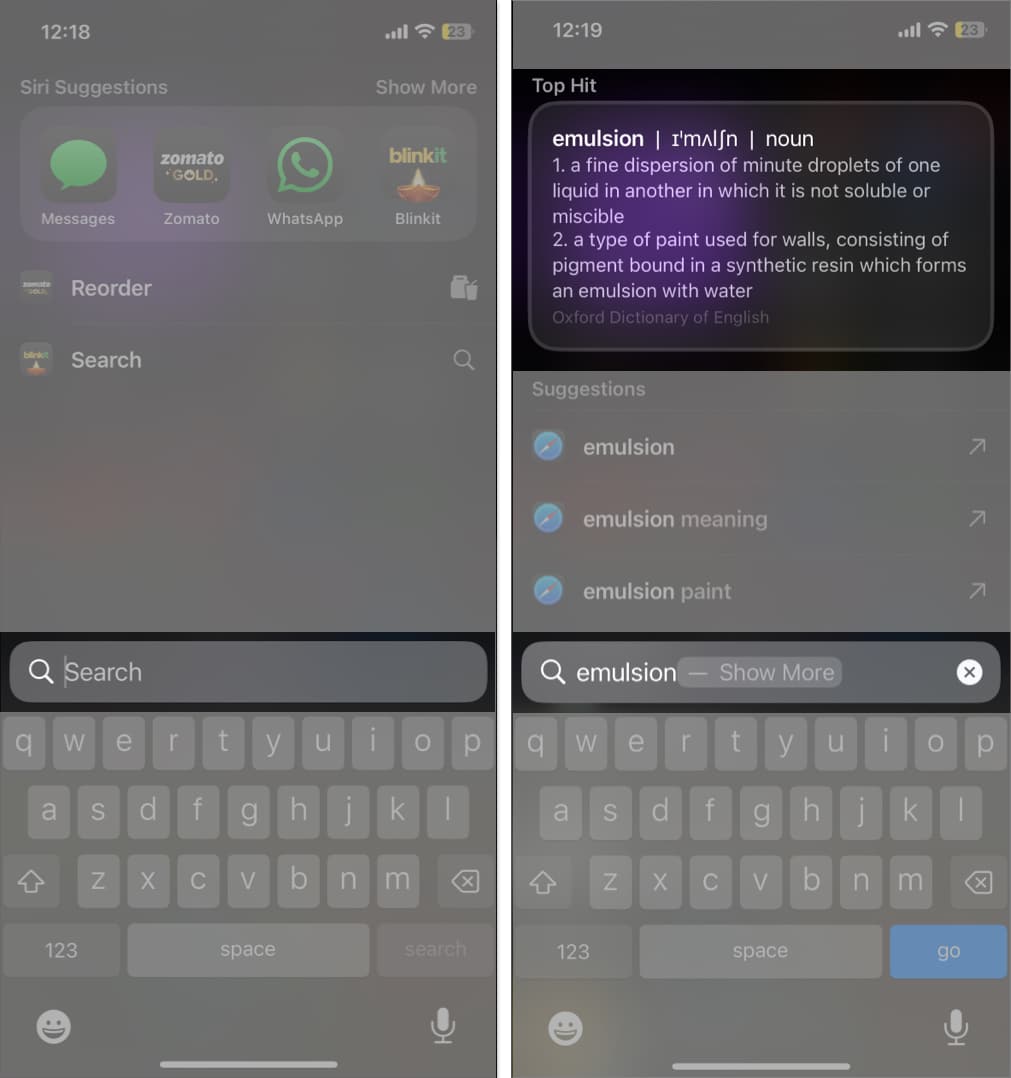
Slik legger du til ord i iPhone-ordboken din
I tillegg til å fortelle betydningen av ord, er den innebygde ordboken på iPhone dypt integrert med tastaturet og hjelper deg ved å foreslå stavemåten til ordene iPhone tror du prøver å skrive. Men til tider kan du skrive inn den korte formen av et ord eller en setning, og den innebygde ordboken nekter rett og slett å gjenkjenne det og foreslår at det erstattes.
For å forhindre dette kan du legge til ord i iPhone-ordboken din. Når du har gjort dette, neste gang du skriver det ordet, vil iPhone gjenkjenne det og vil ikke vise forslag til erstatning.
Slik deaktiverer du ubrukte ordbøker på iPhone
Selv om bruk av flere ordbøker hjelper deg å forstå ordets betydning og definisjon bedre, kan for mange foreslåtte definisjoner noen ganger overvelde og forvirre deg. Du kan ganske enkelt fjerne en nedlastet ordbok fra iPhone for å redusere rot i søkeresultatene, som vist nedenfor.
- Åpne Innstillinger og gå til Generelt → Ordbok.
- De aktive ordbøkene på din iPhone vil ha en blå hake foran navnet. Trykk på navnet på en ordbok for å fjerne merket.
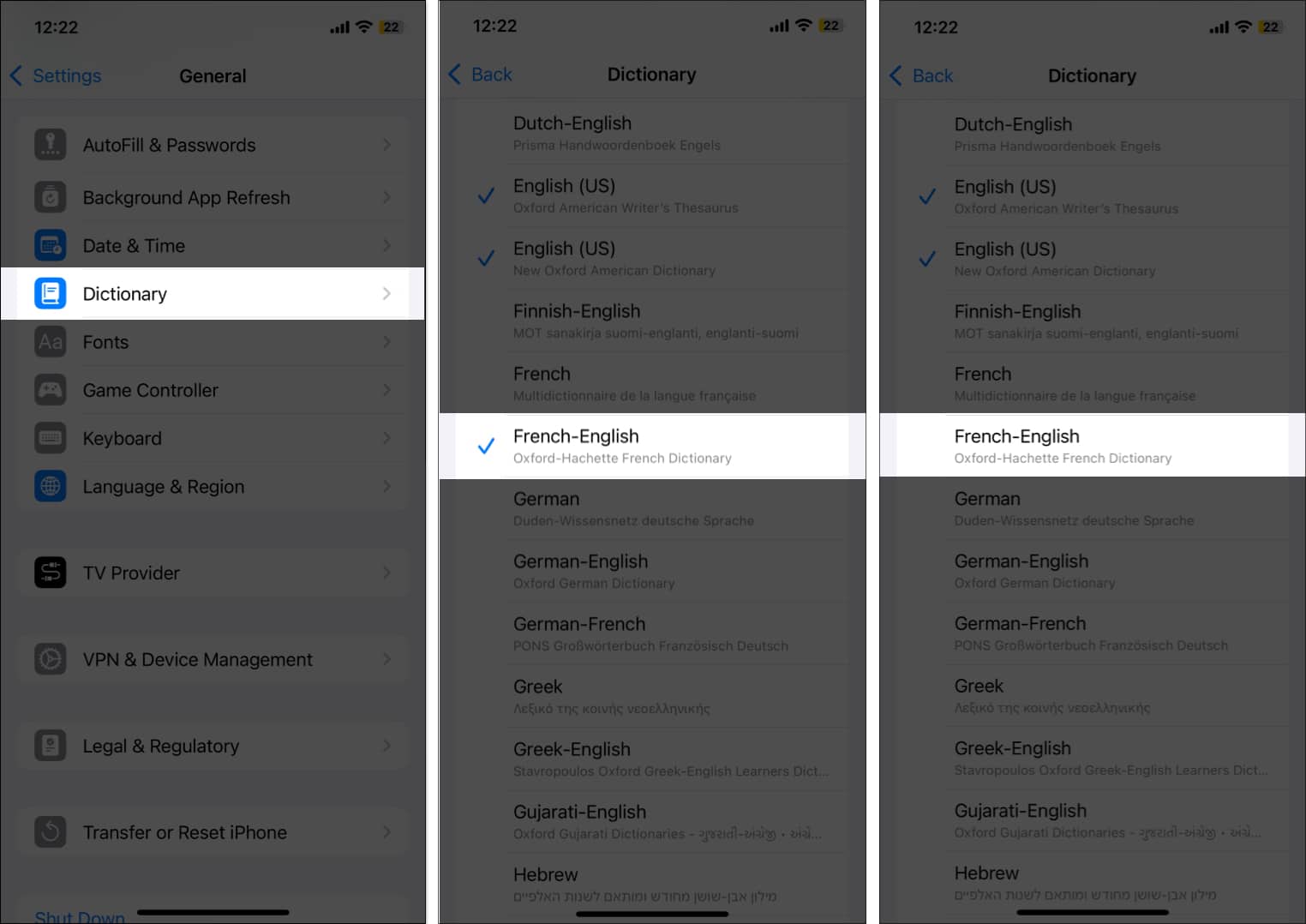
Beskriv ordene umiddelbart…
Apples innebygde ordbok på iPhone og iPad gir rask og enkel tilgang til definisjoner og oversettelser av ord du kanskje ikke kjenner, og hjelper deg med å utvide ordforrådet. Så neste gang du kommer over et ukjent ord mens du leser, skriver eller lærer noe nytt, husk at din iPhone har noe å utdype forståelsen din uten at du trenger å forlate appen du er i.
Hva synes du om den innebygde ordbokfunksjonen på iPhone? Del tankene dine i kommentarene.
FAQ
Hvis iPhone-ordboken din ikke fungerer, kan du prøve å starte iPhone på nytt, men hvis dette ikke løser problemet, må du tilbakestille tastaturordlisten. Gå til Innstillinger > Generelt > Overfør eller hvile iPhone > Tilbakestill > Tilbakestill tastaturordbok.
Les også:
- Slik installerer du tilpassede fonter på iPhone og iPad
- Slik bruker du Live Text på iPhone eller iPad
- 25 iPhone-innstillinger du bør endre i iOS 18