Selv om offentlige Wi-Fi-nettverk blir mer tilgjengelig enn noen gang, er det nok bevis som tyder på at du ikke bør stole på dem. Derfor kan det være et bedre alternativ å gjøre iPhone om til et hotspot. Ved å gjøre det oppretter du et privat nettverk med forbedret sikkerhet og en mer stabil tilkobling.
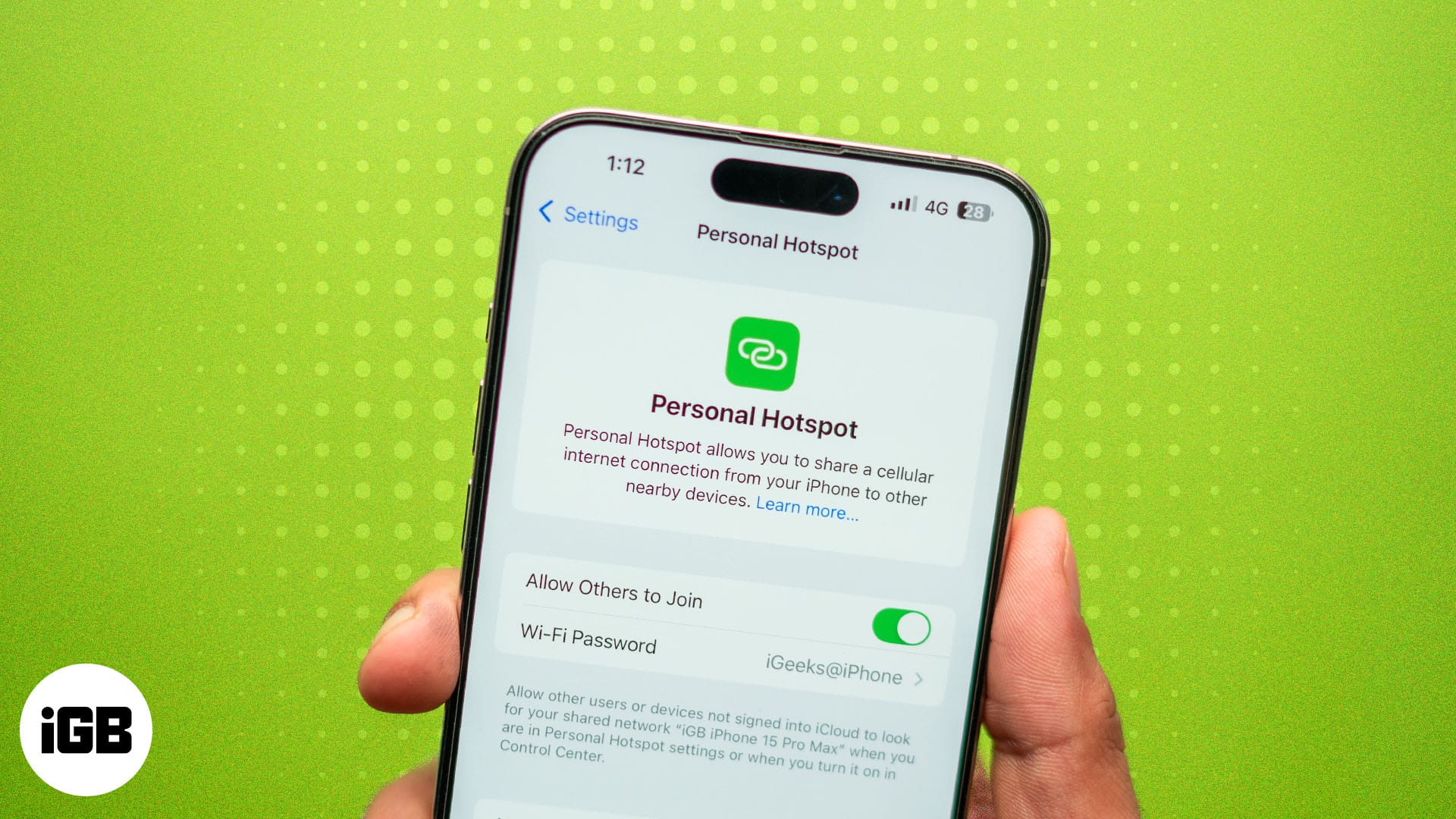
Når du bruker iPhone som et hotspot, oppretter du et privat nettverk som er mindre sårbart for risiko og vanligvis tilbyr en raskere og mer pålitelig tilkobling. I denne artikkelen vil vi diskutere alt du trenger å vite om å konfigurere og bruke iPhone som et hotspot.
Innholdsfortegnelse
- Hva er en personlig hotspot på en iPhone?
- Slik slår du på Personal Hotspot på en iPhone
- Slik kobler du enheter til iPhones hotspot
- Slik setter du opp familiedeling i personlig hotspot på iPhone
- Administrere og optimalisere bruken av hotspot
- Når skal du bruke iPhone som en Wi-Fi-hotspot?
- iPhone-hotspot fungerer ikke? 4 måter å feilsøke på
Hva er en personlig hotspot på en iPhone?
En personlig hotspot lar deg dele Internett-en din på iPhone med andre enheter. Når du slår på iPhones personlige hotspot, forvandler den enheten til en bærbar Wi-Fi-ruter. Enda bedre: Det er ikke begrenset til bare Apple-enheter, så du kan dele internett med hvilken som helst enhet, som Android-telefonen din, Windows-PC og mer.
Som standard bruker iPhones personlige hotspot en 5GHz-tilkobling. Hvis du har en iPhone 12 eller nyere, kan du bytte til en 2,4 GHz-tilkobling ved å slå på Maksimer kompatibilitet. Mens 5GHz tilbyr raskere hastigheter, gir 2,4GHz et bredere spekter, og valget kommer ned til hva som passer dine behov.
Slik slår du på Personal Hotspot på en iPhone
De fleste operatørplaner lar deg bruke Personal Hotspot på iPhone, men noen operatører kan fortsatt ikke tillate det. Du bør sjekke med operatøren din for å se om de tillater det eller om de tar ekstra betalt. Det er best å bekrefte med dem før du fortsetter. Når du har gjort det, kan du slå på iPhones hotspot slik:
- Åpne Innstillinger-appen på iPhone.
- Trykk på Personal Hotspot.
- Slå på bryteren for Tillat andre å bli med. Du blir bedt om å velge hvordan du vil aktivere hotspot. Velg kun Wi-Fi og USB med mindre du planlegger å sette opp et hotspot over Bluetooth.
- Trykk på Wi-Fi-passord og, på følgende skjermbilde, konfigurer et passord du kan huske og trykk på Ferdig.
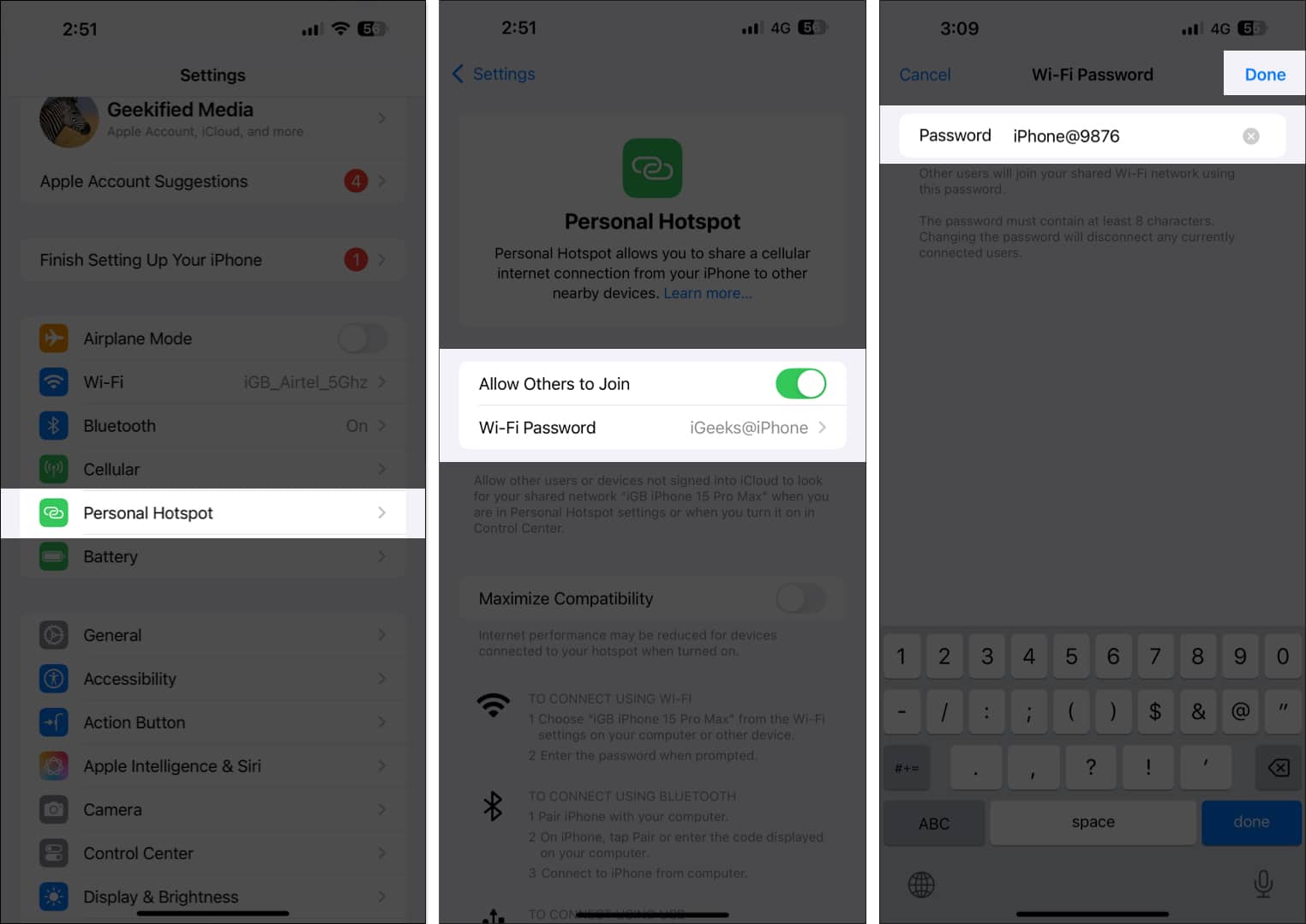
Slik kobler du enheter til iPhones hotspot
På grunn av det bredere spekteret er Wi-Fi den vanligste og mest praktiske metoden for å koble til iPhones hotspot. Det kan imidlertid være lurt å bruke Bluetooth eller USB i visse situasjoner. Slik kobler du til iPhones hotspot ved å bruke hver metode.
- Wi-Fi: Aktiver Wi-Fi på den andre enheten din (for eksempel en Mac, iPad, Windows PC eller Android-telefon). Se deretter etter iPhone-nettverket i listen over tilgjengelige Wi-Fi-nettverk og skriv inn passordet.
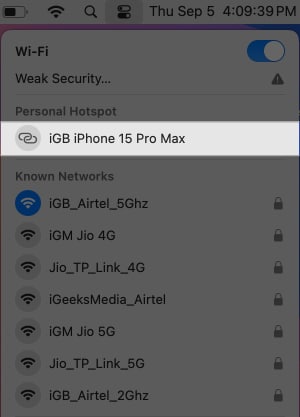
- Bluetooth: Slå på Bluetooth på både iPhone og den andre enheten. Par enhetene ved å følge instruksjonene på skjermen, og velg deretter iPhone som nettverkskilde på den andre enheten.
- USB: For å koble til ved hjelp av USB-tilknytning kobler du iPhone til den andre enheten med en USB-kabel. Gå til nettverksinnstillingene på den andre enheten og velg iPhone fra listen over tilgjengelige nettverk. Dette er spesielt nyttig når iPhone-batteriet er utladet.
Når du er ferdig med å bruke Internett på den andre enheten din, må du sørge for å slå av Personal Hotspot på iPhone. Hvis du lar den være på, kan du raskt tømme iPhone-batteriet. Gå til Innstillinger → Personlig hotspot, og slå av bryteren for Tillat andre å bli med.
Slik setter du opp familiedeling i personlig hotspot på iPhone
Når du er en del av en familiedelingsgruppe, kan hvem som helst i gruppen koble seg til ditt personlige hotspot uten å måtte skrive inn passordet når din iPhone er i nærheten av deres. Mens funksjonen aktiveres automatisk, kan du sette den opp til dine preferanser. Slik gjør du det:
- Åpne Innstillinger og gå til Personal Hotspot.
- Her trykker du på Familiedeling. Hvis Familiedeling ikke er tilgjengelig, må du først konfigurere Familiedeling.
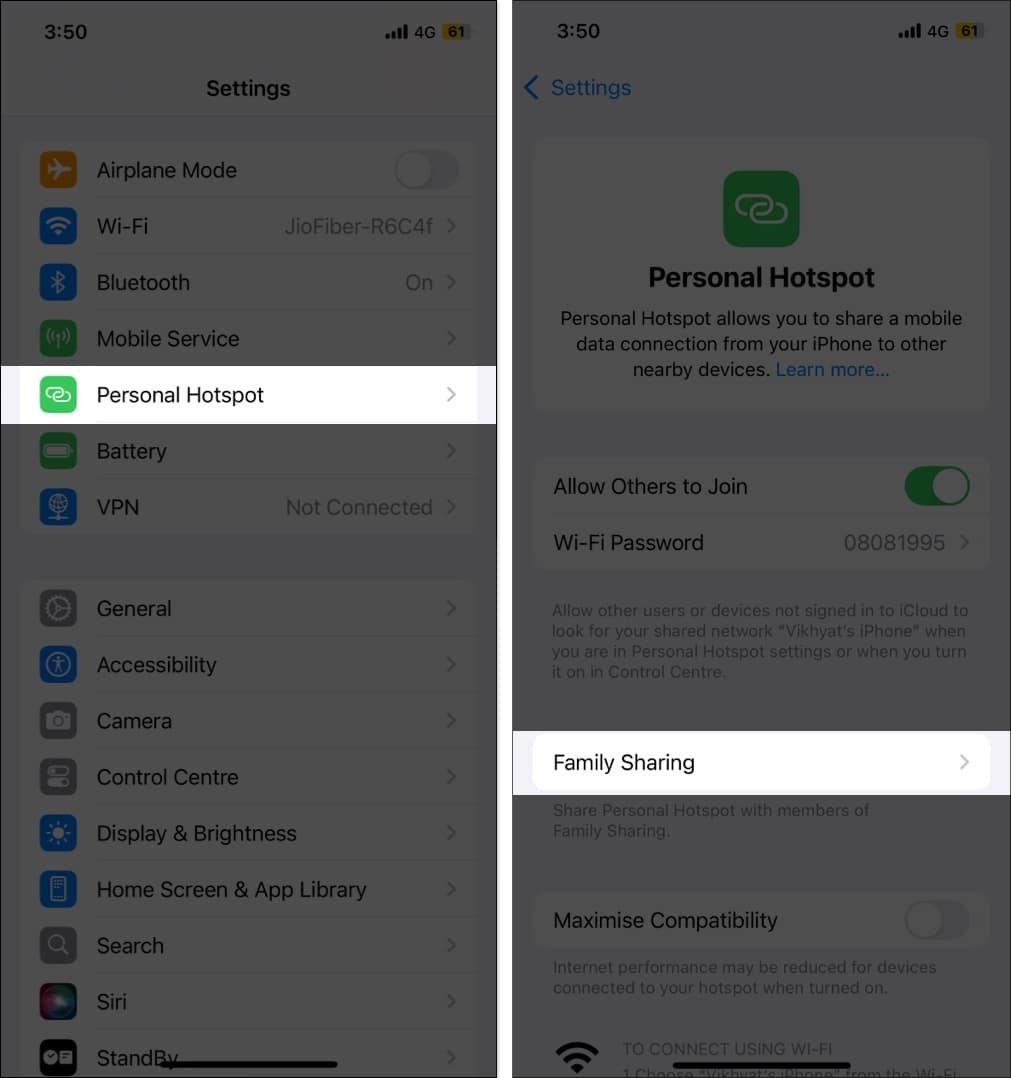
- Slå nå av Familiedeling hvis du ikke vil at familiemedlemmene skal koble seg til ditt personlige hotspot uten å skrive inn passordet. Ellers, fortsett med det.
- Deretter trykker du på navnet til et familiedelingsgruppemedlem og velger om du vil at de skal koble til hotspotet ditt automatisk, eller om de trenger tillatelse hver gang de prøver å koble til.
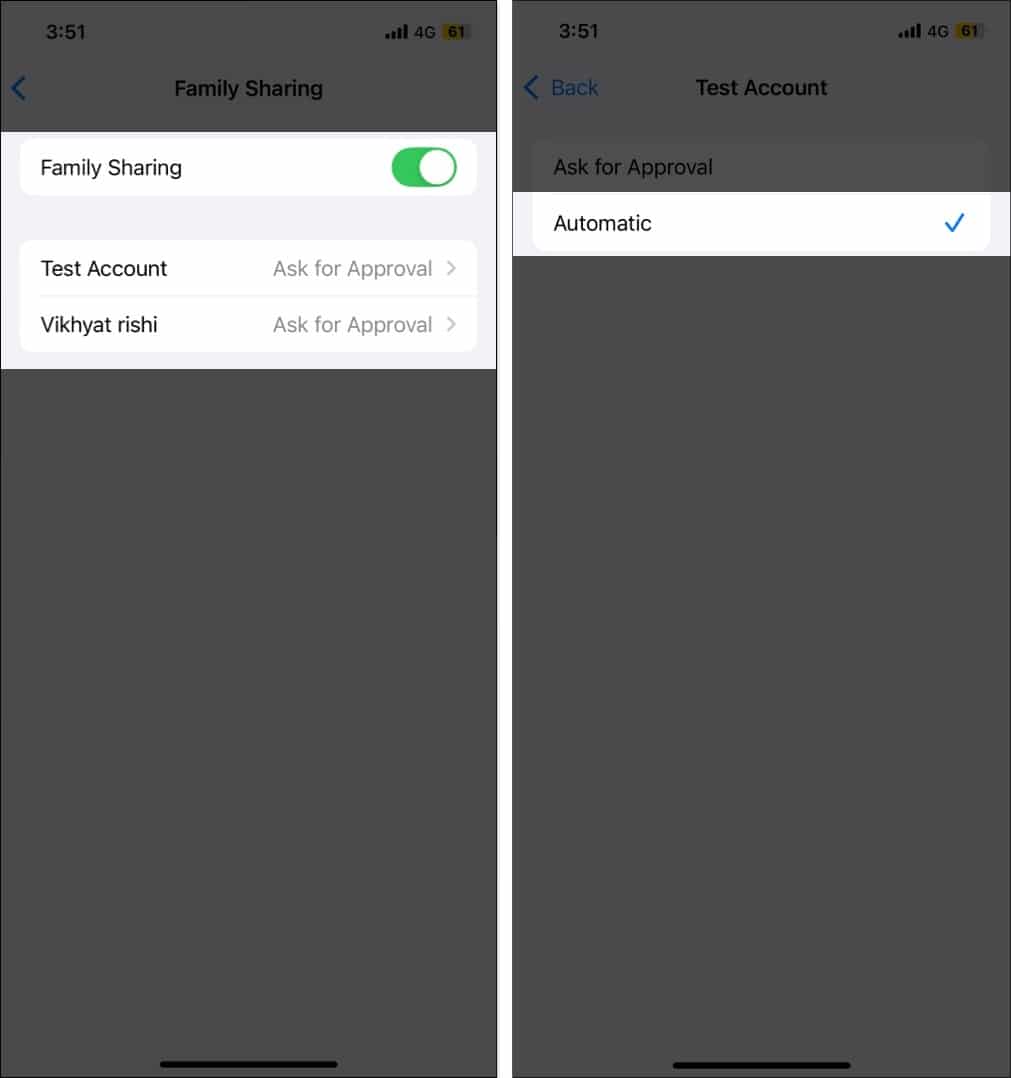
Administrere og optimalisere bruken av hotspot
- Overvåk databruk: For å holde styr på databruken din, gå til Innstillinger → Mobil- eller mobildata → Personlig hotspot. Her kan du se hvor mye data du bruker på andre enheter.
- Reduser databruk: Du kan prøve å begrense bakgrunnsaktivitet for apper, slå av automatiske oppdateringer på andre enheter, minimere videoforbruk eller streame dem i lavere kvalitet.
- Forleng batterilevetiden mens du bruker en hotspot: Selv om Wi-Fi er den mest praktiske måten å bruke en hotspot på, kan det raskt tømme iPhone-batteriet. Bruk i stedet en USB-tilkobling, demp skjermens lysstyrke og slå på lavstrømmodus ved å gå til Innstillinger → Batteri → Lavstrømsmodus.
Når skal du bruke iPhone som et Wi-Fi-hotspot?
Enten du reiser, jobber eksternt fra en kafé, henger med venner og familie eller står overfor et uventet internettbrudd, kan iPhone hjelpe deg med å holde deg tilkoblet. Selv om det er mange situasjoner der et hotspot kan være nyttig, er her noen av de vanligste.
- Ingen Wi-Fi tilgjengelig: Når du er i et avsidesliggende område uten Wi-Fi eller ute på tur, kan din iPhone tilby en mobil Internett-tilkobling (ordspill!)
- Flere enheter: Hvis du har flere enheter – bærbar PC, nettbrett, en annen telefon – som trenger internettilgang, kan en hotspot gi én enkelt tilkobling for dem alle.
- Nødsikkerhetskopiering: Hvis hovedinternettet ditt går ned, kan du bruke iPhones hotspot som sikkerhetskopi. Det vil hjelpe deg å holde kontakten, slik at du ikke går glipp av viktige nettaktiviteter som å bli med på et møte eller ta en klasse.
- Deling av data: Hvis du har en generøs dataplan, kan du dele den med andre. iPhones hotspot lar venner eller familie bruke Internett. Dette er hovedsakelig nyttig hvis noen går tom for data.
- Tethering med en smartklokke: Noen smartklokker trenger en internettforbindelse for å fungere skikkelig. Du kan bruke iPhones hotspot for å gi denne tilkoblingen slik at smartklokken forblir fullt funksjonell.
- Streaming av innhold: Hvis du vil streame filmer eller overse favorittserien din på en større skjerm, kan iPhones personlige hotspot hjelpe deg med å spare bryet.
iPhone-hotspot fungerer ikke? 4 måter å feilsøke på
Det kan være flere grunner til at iPhones personlige hotspot ikke fungerer. Det er definitivt en hodepine, men du kan løse det med noen få enkle trinn.
- Sjekk planen din: Sørg for at operatørplanen din inkluderer støtte for Personal Hotspot.
- Bekreft innstillinger: Sørg for at både mobildata og personlig hotspot er slått på.
- Sørg for rekkevidde: Sørg for at iPhone og den andre enheten er nær hverandre. For en bedre opplevelse kan du også prøve å slå på Maksimer kompatibilitet ved å gå til Innstillinger → Personlig hotspot.
- Start enhetene på nytt: Start både iPhone og enheten du prøver å koble til på nytt.
Lykke til med internettdeling!
Du kan nå bruke iPhone som en bærbar Wi-Fi-ruter for internettbehovene dine mens du er på farten eller når vennen din er tom for data. Ikke glem å slå den av når du ikke bruker den for å spare batteri.
Har du spørsmål eller sliter med noen skritt? Spør gjerne, så svarer vi deg.
Vanlige spørsmål
Nei, det kan du ikke. For å bruke iPhone som et hotspot, må den være koblet til mobildata i stedet for Wi-Fi.
Ja, bruk av en personlig hotspot kan tømme iPhone-batteriet raskere. Du kan koble til internett på andre enheter ved hjelp av USB.
Du kan sjekke databruken din ved å bruke Personal Hotspot ved å gå til Innstillinger → Mobil- eller mobildata → Personal Hotspot.
For å endre ditt personlige hotspot Wi-Fi-passord, gå til Innstillinger → Personal Hotspot → Wi-Fi-passord og endre det.
Du kan også like å lese:
- Slik deler du et Wi-Fi-passord på iPhone, iPad og Mac
- Hvordan finne Wi-Fi-passord på iPhone
- Hvordan knytte iPhone til Mac eller PC