En iPads Dock er der du parkerer alle favorittappene dine på ett sted. Det kommer godt med når du er klar til å gå gjennom flere oppgaver på iPaden ved å gi deg rask tilgang til ulike apper. Her er alt du trenger å vite om Dock, inkludert hvordan du bruker den effektivt på en iPad.
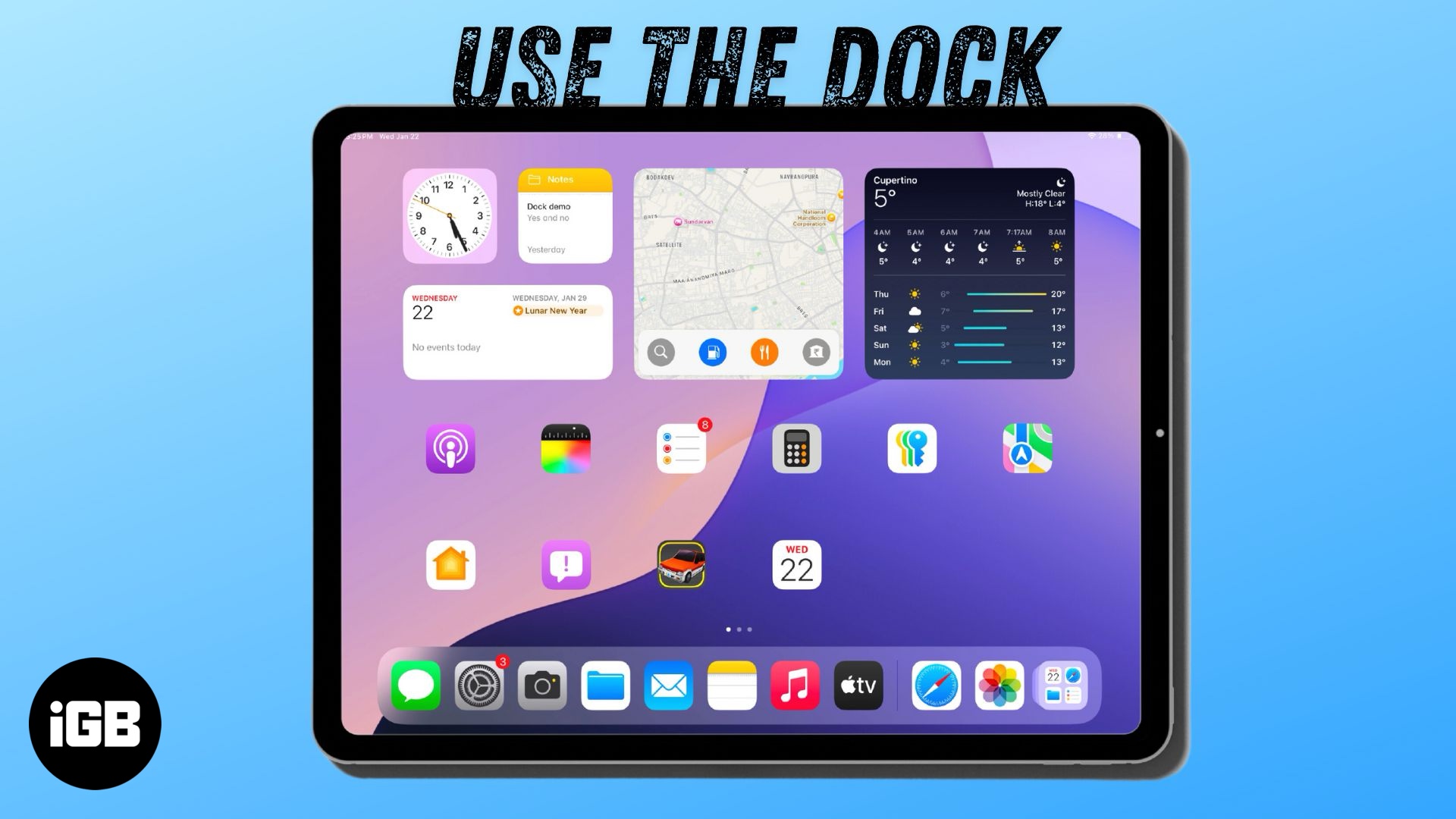
Hva er iPad Dock?
Docken på iPaden din forenkler multitasking ved å la deg raskt åpne og bytte mellom apper – på en måte som du gjør det på en Mac. Den vises som en liten horisontal linje nederst på skjermen og er tilgjengelig på alle startskjermer i liggende og stående retning.
Som standard er iPad-dokken delt inn i to seksjoner. På venstre side ser du alle de permanente appene. Dette er vanligvis appene du bruker mest, eller de du har lagt til manuelt. I mellomtiden har den høyre siden dynamisk fylte apper, for eksempel appene du nylig brukte; du kan til og med se appbiblioteket ditt her. Du kan kontrollere hva som vises på denne siden av Dock fra Innstillinger-appen.
Slik får du tilgang til Dock på en iPad
Dock er alltid til stede nederst på iPad-startskjermen. Den skjules automatisk når du åpner en app. For å få den frem, sveip delvis opp fra bunnen av skjermen. Ikke sveip helt opp, ellers kan du lukke appen og havne på startskjermen i stedet.
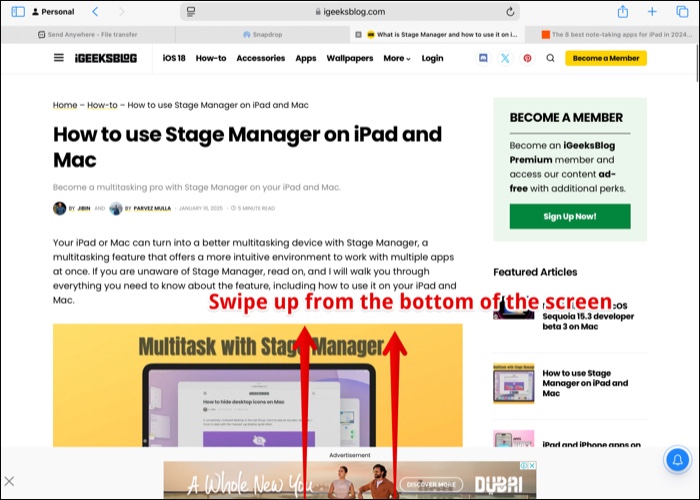
Hvordan tilpasse iPad Dock
Apple lar deg tilpasse iPad Dock. Dette inkluderer å velge hva slags apper som skal vises i Dock og bytte av appbibliotek. Slik går du frem.
Fjern foreslåtte og nylige apper fra Dock
Som allerede nevnt, er høyresiden av iPad Dock reservert for nylig brukte apper, som iPadOS fortsetter å fylle med apper du åpner på iPad, slik at du raskt kan bytte mellom dem. Men hvis du ikke er glad i denne funksjonen, kan du også enkelt slå den av. Slik gjør du det:
- Gå til Innstillinger > Startskjerm og appbibliotek.
- I Dock-delen slår du av Vis foreslåtte og nylige apper i Dock.

Skjul appbibliotek i Dock
Følg disse trinnene for å skjule App Library fra iPad Dock:
- Gå til Innstillinger > Startskjerm og appbibliotek.
- Under Dock-delen slår du av alternativet Vis appbibliotek i Dock.

Legg til favorittappene dine og omorganiser appene på Dock
Når du har fjernet appbiblioteket og de foreslåtte og nylig brukte appene fra Dock, kan du legge favorittappene dine på den. Gå til startskjermen og fjern appene du ikke trenger fra Dock. Fortsett deretter med å legge til favorittene dine. Slik gjør du det.
Legg til apper til iPad Dock:
- Trykk og hold på et tomt sted på iPad-startskjermen til alle appikonene begynner å vippe. Alternativt kan du trykke lenge på et appikon og trykke på Rediger startskjerm.
- Dra og slipp appikonet i Dock for å legge det til.

Fjern apper fra iPad Dock:
- Følg det samme første trinnet som vist ovenfor til du ser jiggling-appene og trykk på – (minus-knappen) øverst til venstre på appikonet i Dock.

- Trykk deretter på Fjern fra startskjermen for å fjerne appen fra Dock.

- Alternativt kan du dra appen fra Dock og slippe den på startskjermen for å fjerne den derfra.
For å omorganisere appene i Dock, trykk ganske enkelt lenge på appens ikon til ikonene begynner å vippe, og dra deretter ikonene for å omorganisere dem på din foretrukne måte.
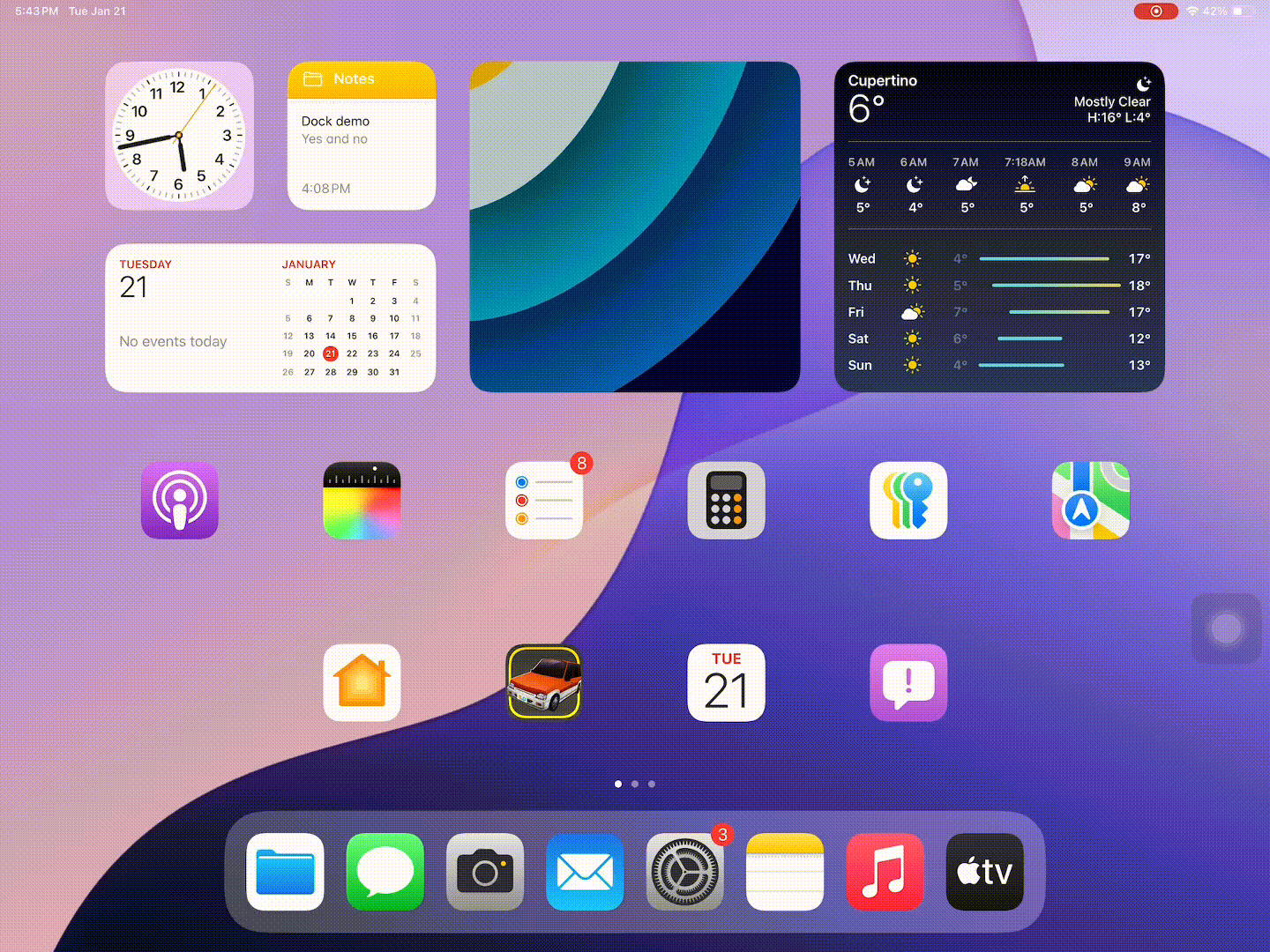
Multitasking på en iPad med Dock
Kraften til brikker i M-serien og robustheten til den nyeste iPadOS gjør multitasking til en lek på de nyeste iPadene. Dock øker multitasking-kraften ved å gjøre det super praktisk å bytte mellom apper og endre apper i Split View og Slide Over. Her er hvordan.
Skyv over
Når du bruker Slide Over til å multitaske på iPad-en din, kan du ganske enkelt dra en app fra Dock til skjermen for å åpne appen i et flytende vindu. Dette er enkelt og mer praktisk enn den tradisjonelle metoden for å bruke Slide Over.
Delt visning
På samme måte, når du bruker Split View for multitasking, kan du dra en app fra Dock til kanten av skjermen for å dele skjermen og bruke to apper samtidig.
Anta for eksempel at du leser en artikkel om Safari og umiddelbart vil ta notater. Du kan sveipe opp for å få tilgang til Dock, dra og slippe Notes-appen og bruke den i Split View med Safari.
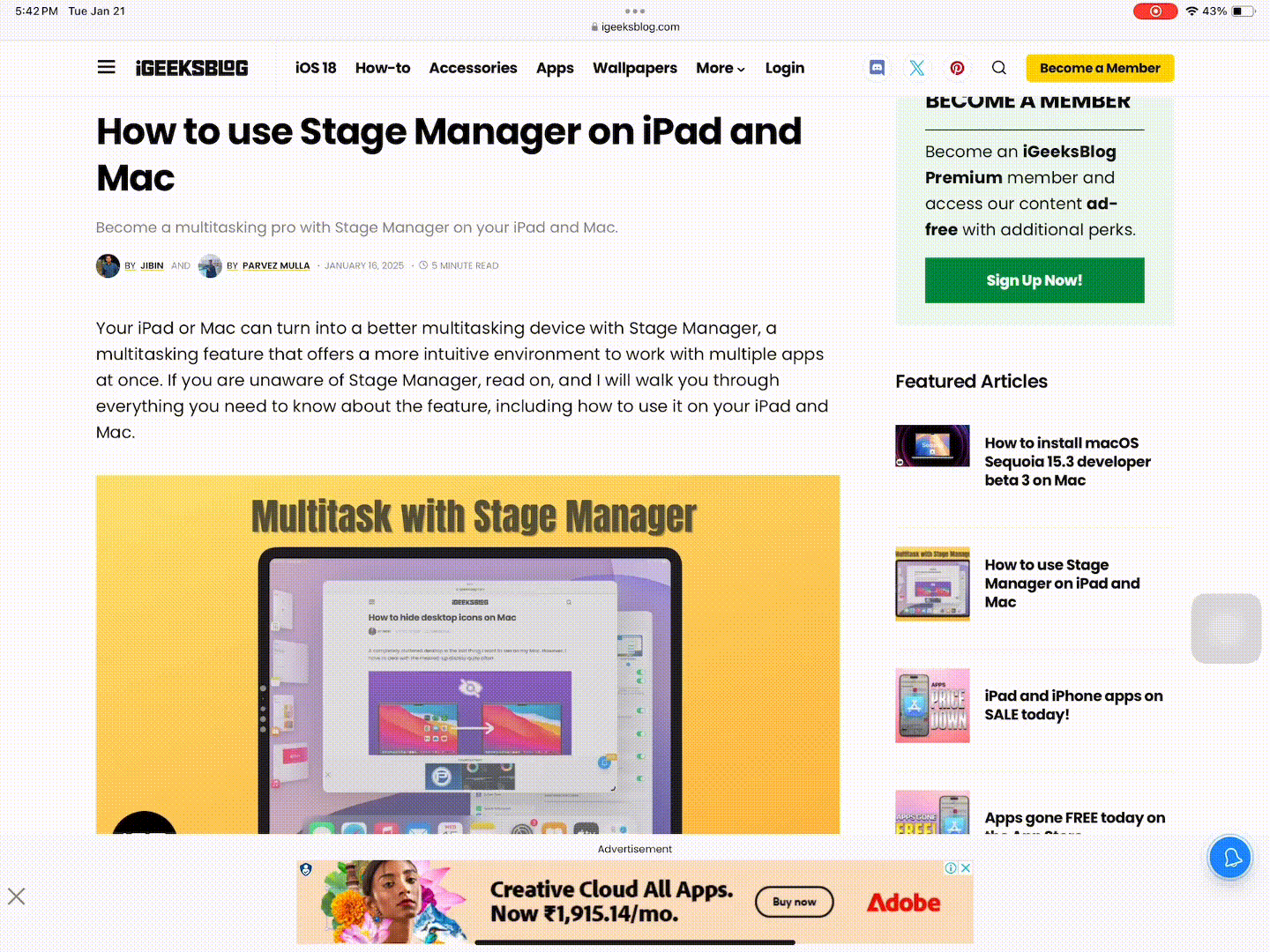
Du kan sjekke ut vår detaljerte veiledning om iPad multitasking for å lære flere måter å multitaske på.
Logger av …
Å bringe Dock til iPadOS var et skritt i riktig retning siden det forbedrer iPads multitasking-evne betydelig. Dock gir også et kjent arbeidsområde for folk som har byttet til iPad fra en Mac. Og nå som du vet alt om det, bør du kunne oppgradere multitasking-spillet på iPad-en din.
Vanlige spørsmål
Nei, iPadOS lar deg ikke skjule Dock helt.
Den nøyaktige kapasiteten kan variere avhengig av iPads skjermstørrelse og oppløsning. Hver iPad kan inneholde minst 13 apper i Dock, med større skjermmodeller med opptil 17 apper.
Relatert innhold:
- Slik kobler du til og bruker en mus med iPad som en proff
- Slik bruker du Stage Manager på iPad og Mac
- iPad-styreflatebevegelser: En komplett guide for uanstrengt navigering