Live Listen er en kraftig tilgjengelighetsfunksjon som hjelper deg i støyende omgivelser. Den kan gjøre iPhone om til en mikrofon og AirPods til en høyttaler slik at du tydelig kan høre den andre personen. Så praktisk, ikke sant? Slik kan du bruke Live Listen med AirPods.

Hva er egentlig Live Listen?
Live Listen-funksjonen forsterker lyden og gjør det lettere å høre samtaler og andre lyder i omgivelsene. Den forvandler iPhone til en ekstern mikrofon og AirPods til en høyttaler. Denne funksjonen er spesielt nyttig i støyende omgivelser eller for personer med milde hørselshemninger.
Live Listen bruker iPhones innebygde mikrofon for å fange opp lyder når den er aktivert. Lyden sendes deretter trådløst til den tilkoblede enheten din, for eksempel AirPods. Dette kan høres ut som Transparency-modusen på AirPods. Men begge funksjonene er forskjellige!
Transparency Mode lar deg høre omgivelsene dine naturlig uten å fjerne øreproppene. Den fokuserer på sanntidslyd fra ditt umiddelbare miljø, mens Live Listen forsterker lyder på avstand ved hjelp av iPhone-mikrofonen.
Krav for bruk av Live Listen med AirPods
For å bruke Live Listen trenger du:
- iPhone eller iPad.
- Hodetelefoner: AirPods, AirPods Pro, AirPods MaksPowerbeats Pro eller Beats Fit Pro.
- Høreapparater: Laget for iPhone (MFi) høreapparater sertifisert av Apple.
Sørg for at enhetene dine er oppdatert til den nyeste programvareversjonen for optimal ytelse. Nå som du forstår funksjonen godt, la oss se hvordan du slår på Live Listen på iPhone med AirPods.
Slik bruker du Live Listen med AirPods
Live Listen er en innebygd funksjon på iPhone, så det er ingen ekstra trinn for å aktivere den. For å bruke den må du legge til en Live Listen-knapp i kontrollsenteret. Slik gjør du det!
Legg til Live Listen til kontrollsenter
- Åpne kontrollsenteret ved å sveipe ned fra øverste høyre hjørne av skjermen.
- Trykk på plussikonet øverst til venstre for å gå inn i redigeringsmodus.
- Velg Legg til en kontroll.
- Nå, søk og velg Live Listen.
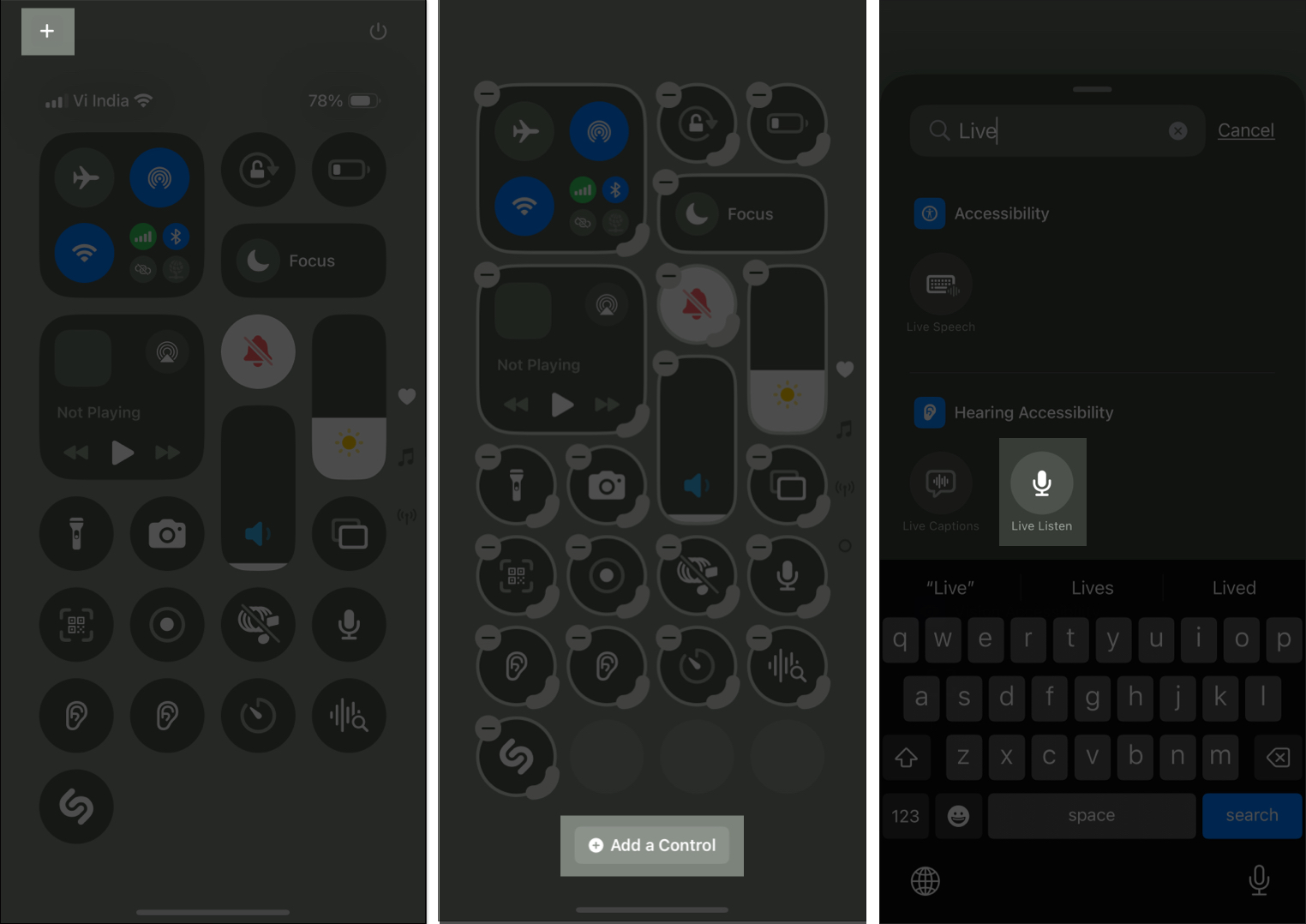
- Plasser flisen på et passende sted og trykk på en tom plass for å lagre den.
Bruk Live Listen med AirPods eller Beats
Når Live Listen er satt opp, er det enkelt å bruke det. Før du begynner, vær oppmerksom på at misbruk av Live Listen for avlytting eller opptak av samtaler uten samtykke er ulovlig i mange jurisdiksjoner, inkludert USA. Bruk alltid Live Listen etisk og med samtykke fra de involverte.
- Koble din iPhone med kompatible AirPods eller Beats-hodetelefoner og legg dem i ørene.
- Plasser iPhone nær lydkilden du vil høre tydeligere. Sørg for at du er innenfor rekkevidden til iPhone Bluetooth (ca. 40 fot).
- Åpne kontrollsenteret og trykk på mikrofonikonet. Den vil aktivere Live Listen på AirPods.
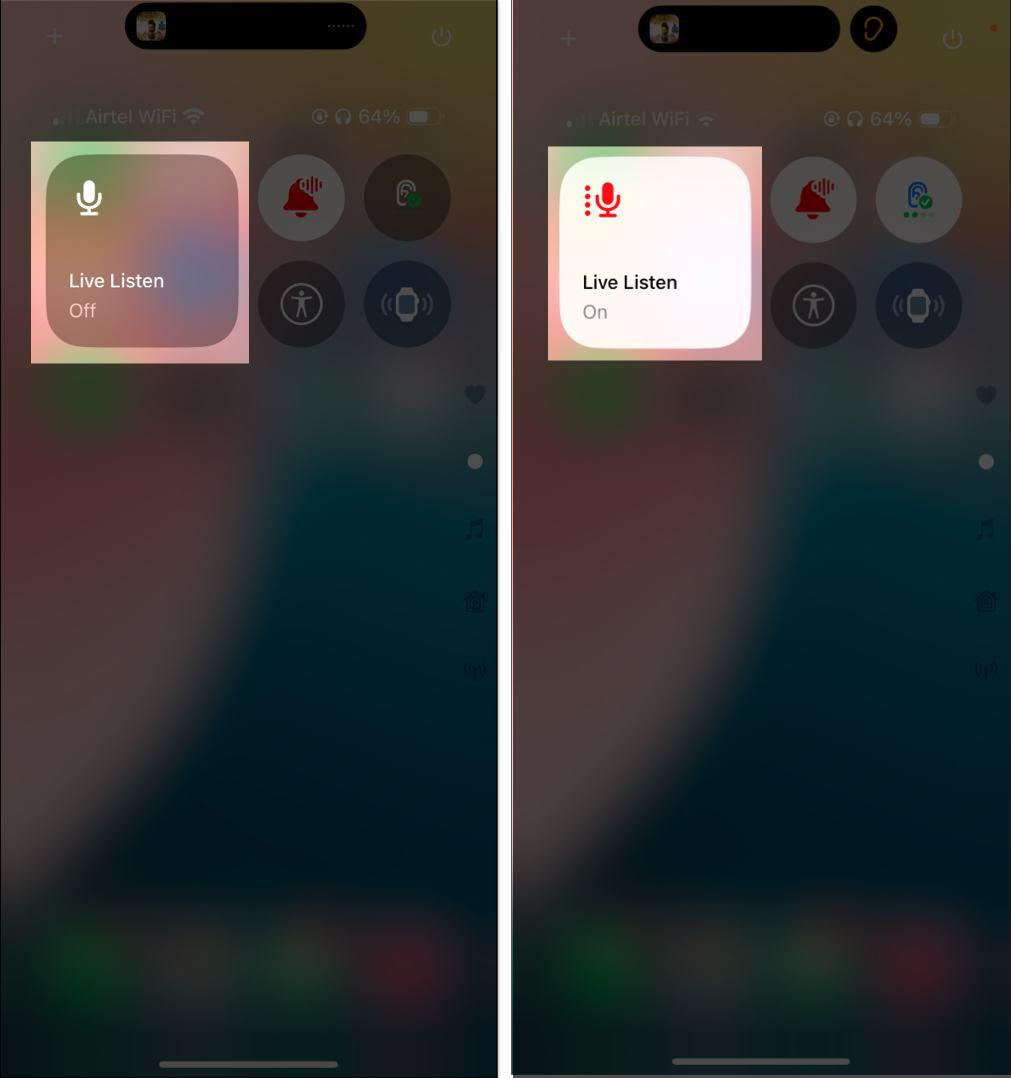
Du vil kunne lytte til lyden i nærheten gjennom AirPods. Du kan plassere iPhone nær personen du snakker med for å høre tydeligere på talen deres eller justere volumet på iPhone etter behov.
Bli et iGeeksBlog Premium-medlem og få tilgang til innholdet vårt annonsefritt med ekstra fordeler.
Du kan også se lydnivåene til hodetelefonene dine i sanntid mens du lytter. Gå til kontrollsenteret og trykk på Live Listen-knappen.
Det beste er at Live Listen fungerer selv om du spiller av media på iPhone. Du kan for eksempel spille musikk på iPhone og lytte til den på AirPods mens Live Listen er aktivert. Du har imidlertid ikke tilgang til trykkbevegelsene på AirPods i dette scenariet.
Slik bruker du Live Listen på iPhone uten AirPods
Live Listen er ikke begrenset til AirPods. Du kan også dra nytte av denne funksjonen hvis du bruker Made for iPhone (MFi) høreapparater. Først parer du MFi-høreapparatene dine med iPhone.
- Sett høreapparatet i sammenkoblingsmodus og gå til Innstillinger-appen på iPhone.
- Velg Tilgjengelighet og trykk på Høreapparater.
- Her velger du høreapparat.
- Når du er sammenkoblet, trykk på høreapparatnavnet for å få tilgang til innstillingene.
- Rull ned og trykk på Start Live Listen.
- Plasser iPhone nær lydkilden.
For å slå av dette, gå til høreapparatinnstillingene og trykk på Avslutt direktelytting.
Hvis du vil ha skarpere lyd, kan du bruke ekstern kablet mikrofon for Live Listen. Bare koble mikrofonen til iPhone eller iPad via Lightning-porten eller hodetelefonkontakten og bruk Live Listen.
Slik slår du av Live Listen på iPhone
På slutten av samtalen, når du trenger å deaktivere Live Listen, åpner du Kontrollsenter, trykker på mikrofonikonet eller bare tar AirPods av ørene, og Live Listen vil automatisk slå seg av.
Logger av …
Live Listen er en nyttig funksjon som forbedrer hørselen i ulike situasjoner. Min bestemor liker å bruke denne funksjonen til viktige samtaler på overfylte steder. Det er imidlertid viktig å bruke Live Listen på en ansvarlig måte for å unngå brudd på personvernloven.
Hva synes du om denne innovative funksjonen? Gi meg beskjed i kommentarene nedenfor!
Vanlige spørsmål
Hvis du har problemer med å bruke Live Listen, sørg for at iPhone og hodetelefoner eller høreapparater er kompatible og ladet ordentlig. Sjekk deretter Bluetooth på iPhone og sørg for at AirPods eller høreapparater er tilkoblet. For mer hjelp, gå gjennom vår detaljerte veiledning om hvordan du løser problemet med Live Listen som ikke fungerer.
Les også:
- iOS 18.2: Slik begrenser du iPhone-høyttalervolumet
- Hva er lydgjenkjenning på iPhone, og hvordan du bruker det
- Hva er bryterkontroll og hvordan du bruker den på iPhone og iPad