Snarveier-appen på Mac er et kraftig verktøy som hjelper deg med å automatisere oppgaver, og sparer tid og krefter. Innebygd i macOS tilbyr den et bredt utvalg av forhåndslagde snarveier og lar deg lage tilpasset automatisering. Hvis du lurer på hvordan du bruker snarveier på Mac, er du på rett sted. Denne veiledningen hjelper deg med å mestre snarveier-appen på macOS.
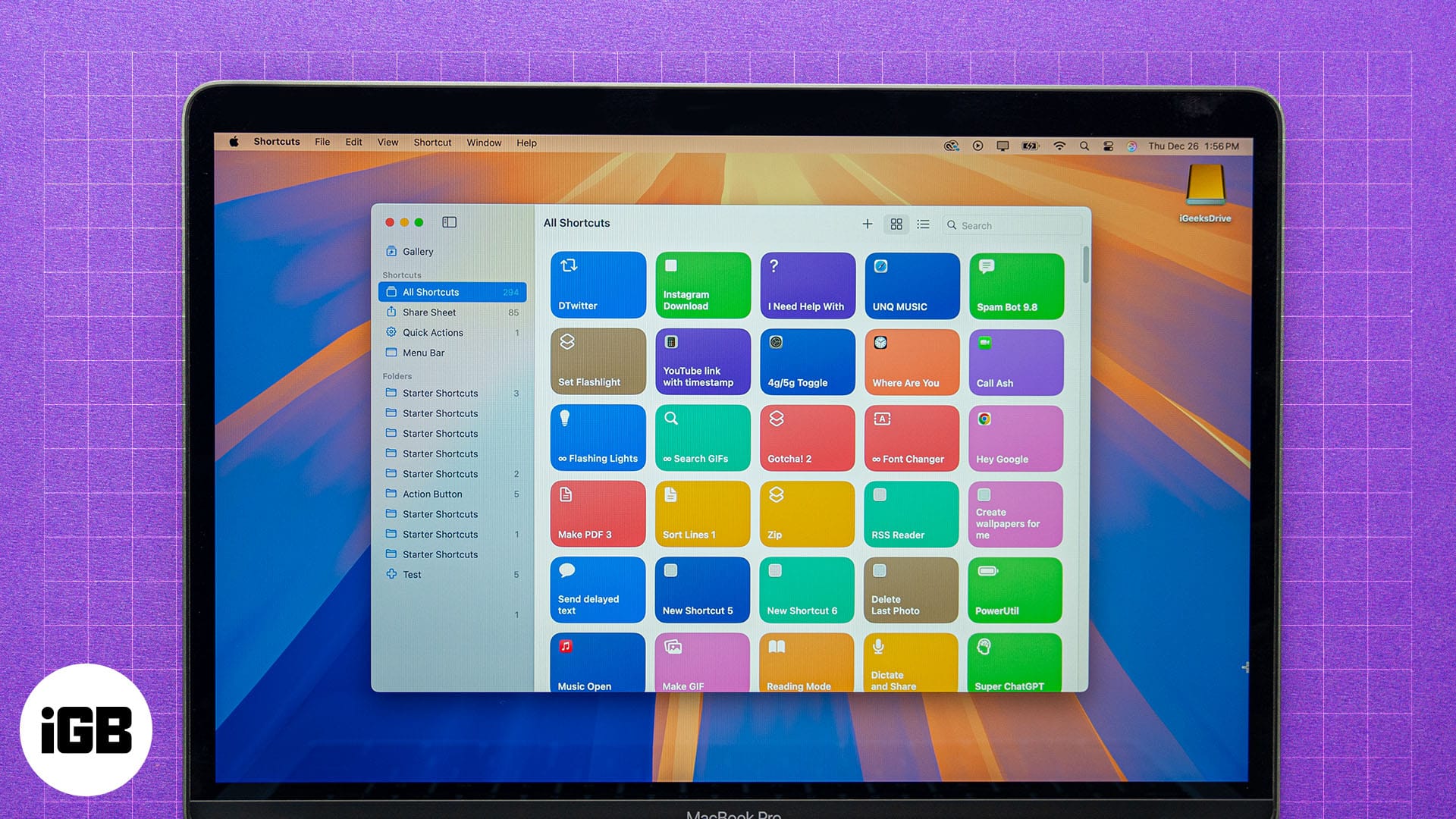
Innholdsfortegnelse
- Hva er en snarvei på Mac?
- Komme i gang med Snarveier-appen på Mac
- Hvordan bruke forhåndslagde snarveier på Mac
- Hvordan lage en ny snarvei på Mac
- Hvordan kjøre snarveier på Mac
- Hvordan redigere en snarvei på Mac
- Få tilgang til iPhone-snarveier på Mac
- Hvordan administrere snarveier på Mac som kjører macOS Sequoia
Hva er en snarvei på Mac?
En snarvei er en rask måte å utføre én eller flere oppgaver med én enkelt handling på Mac-en. Tenk på det som en liten kode som automatiserer trinn du vanligvis ville gjort manuelt. Med snarveier kan du derfor strømlinjeforme oppgavene dine og gjøre Mac-en mer effektiv.
Snarveier er sammensatt av handlinger – individuelle instruksjoner som samles for å fullføre en oppgave. En handling kan for eksempel være å sende en melding, åpne en nettside, trekke ut filer osv. Du kan kombinere flere handlinger i en sekvens for å lage en egendefinert snarvei tilpasset dine behov.
Automatiseringer tar snarveiene et skritt videre ved å utløse dem automatisk basert på forhold som tid på dagen, posisjonen din eller en spesifikk hendelse. Apples snarveier-app gir både forhåndslagde snarveier og verktøy for å lage dine egne. Dessuten kan du få tilgang til favorittsnarveien din for iPhone eller iPad på Mac-en hvis du er signert med samme Apple-ID.
Nå som du forstår hva snarveier er og hvordan de fungerer, la oss dykke ned i hvordan du bruker Snarveier-appen på Mac-en for å øke produktiviteten.
Komme i gang med Snarveier-appen på Mac
La oss først utforske Snarveier-appen på Mac-en. Den er forhåndsinstallert på macOS, så du trenger ikke å gjøre noen ekstra trinn.
- Start Snarveier-appen ved å søke i Spotlight eller navigere til Programmer-mappen.
- Nå kan du navigere til de andre delene, for eksempel:
- Galleri: En samling av forhåndslagde snarveier du kan legge til i biblioteket ditt.
- Alle snarveier: Viser alle dine lagrede snarveier på tvers av Apple-enhetene dine.
- Del ark: Denne delen viser snarveiene du har lagt til i delearket. Det er nyttig på iPhone og iPad.
- Raske handlinger: Den har snarveiene merket som Raske handlinger. For å få gjort oppgaver raskere i Finder, kan du bruke snarveiene dine som hurtighandlinger.
- Menylinje: Gå gjennom snarveiene som er tilgjengelige i Mac-menylinjen.
- Mapper: Her kan du se forskjellige snarveismapper for enkel navigering.
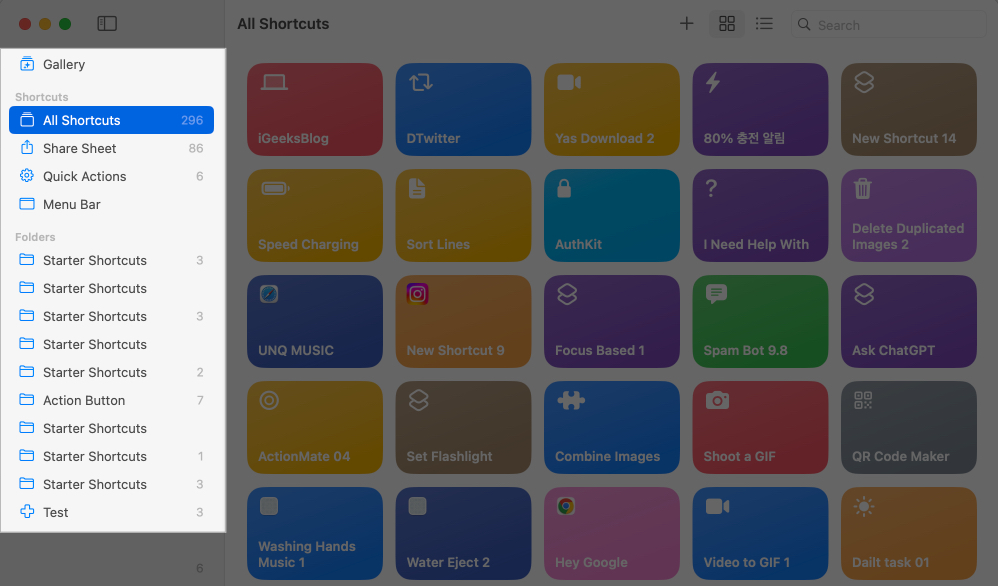
Sammen med disse delene kan du se en verktøylinje og søkeboks øverst til høyre. Hvis du vil finne en bestemt app eller en bestemt app, skriv inn søket i søkefeltet.
Hvordan bruke forhåndslagde snarveier på Mac
Snarveier-appen kommer med et galleri fylt med forhåndslagde snarveier designet for vanlige oppgaver. For å utforske galleriet:
- Åpne Snarveier-appen og klikk på Galleri-fanen fra venstre rute.
- Bla gjennom kategorier som Hurtigsnarveier, Essentials, Photography og mer. Det er også dedikerte kataloger øverst som snarveier på macOS, Flott med Siri, Wonderful Widget-snarveier osv. Klikk på banneret for å se snarveiene oppført.
- Klikk på snarveien for å se beskrivelsen.

- Velg Legg til snarvei for å lagre den i biblioteket ditt.
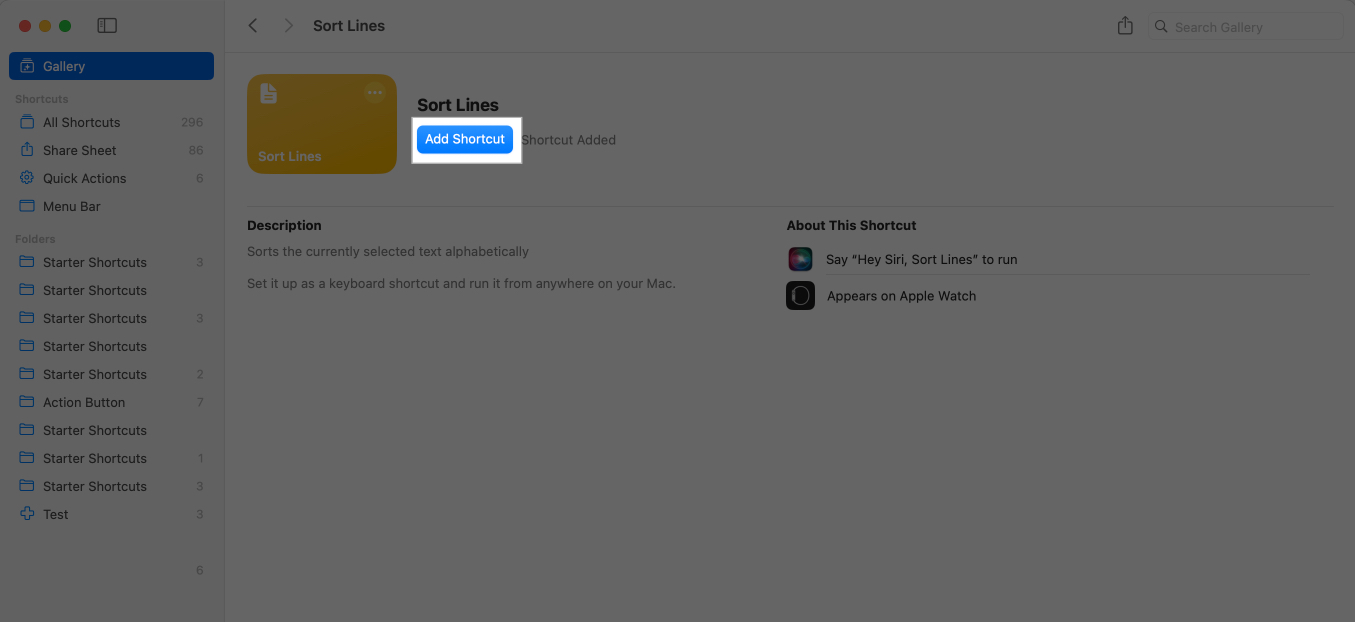
Når den er lagt til, kan du gå til delen Alle snarveier og klikke på avspillingsknappen på snarveisflisen for å kjøre den. Du må kanskje gi litt tillatelse for å bruke den for første gang.
Hvis du vil tilpasse snarveien for å passe dine behov, dobbeltklikker du på snarveisflisen. Her vil du se og endre handlingene som brukes i snarveien.
Hvordan lage en ny snarvei på Mac
Noen ganger, i havet av tilgjengelige snarveier, finner du kanskje ikke den rette matchen. Så det kan hende du må lage en som er skreddersydd for akkurat dine behov.
For å forklare, lager jeg en snarvei for å få mine kommende påminnelser, lytte til dem og spille av favorittpodcasten min.
- Start Snarveier-appen og klikk på +-ikonet øverst til høyre.
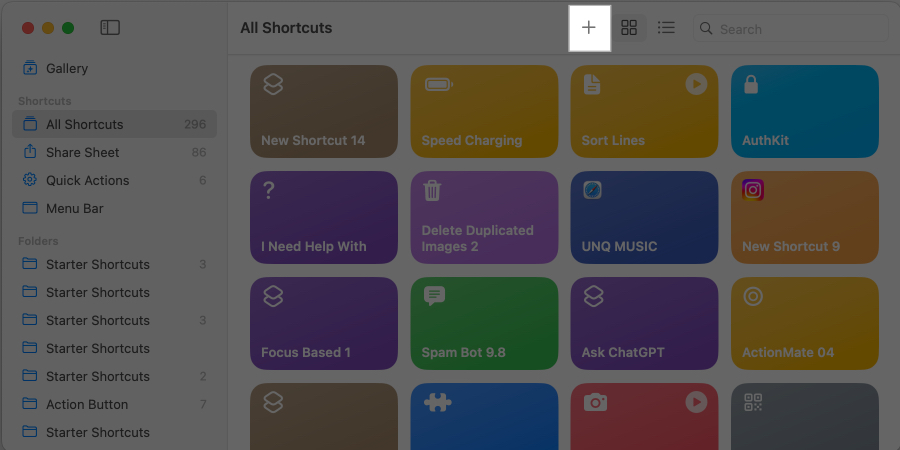
- I søkefeltet øverst til høyre skriver du inn handlingen/appen du ønsker.
- Velg, dra og slipp handlingen til snarveisredigereren (vinduet på venstre side).
Alternativene uthevet i blått er variabler, og du kan endre dem senere. - Se etter påfølgende handling/handlinger, dra og slipp dem til redigeringsprogrammet også. Trykk på Play-ikonet for å teste snarveien og gjøre endringer deretter.
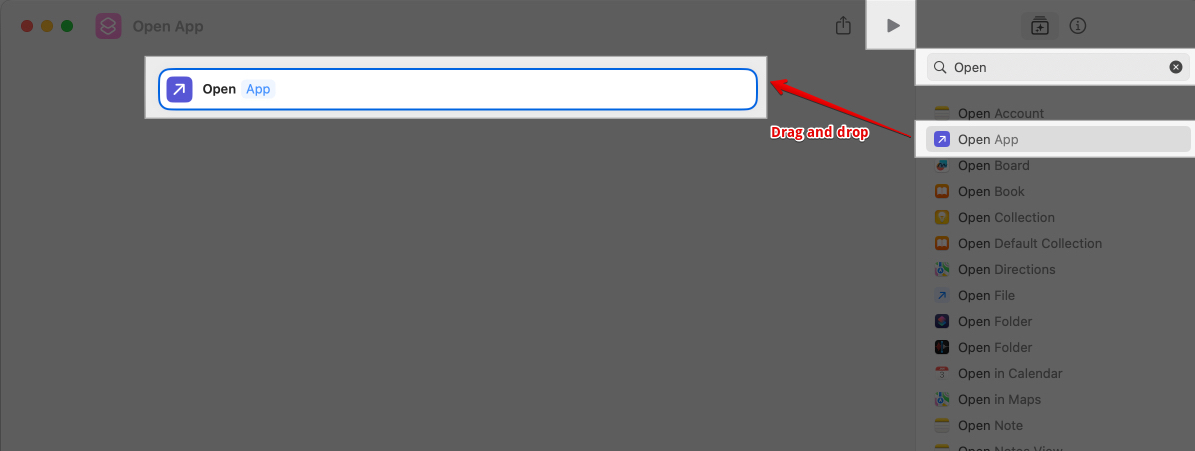
- Når alt er jevnt, klikker du på Snarveisnavn øverst og gir det et navn.
- Klikk på ikonet ved siden av navnet for å få en rekke tilpasningsalternativer; velg farge/ikon herfra.
- For å få rask tilgang til snarveien, klikk på i-ikonet ved siden av handlingene og velg kategorien Detaljer. Sjekk nå alternativene du trenger.
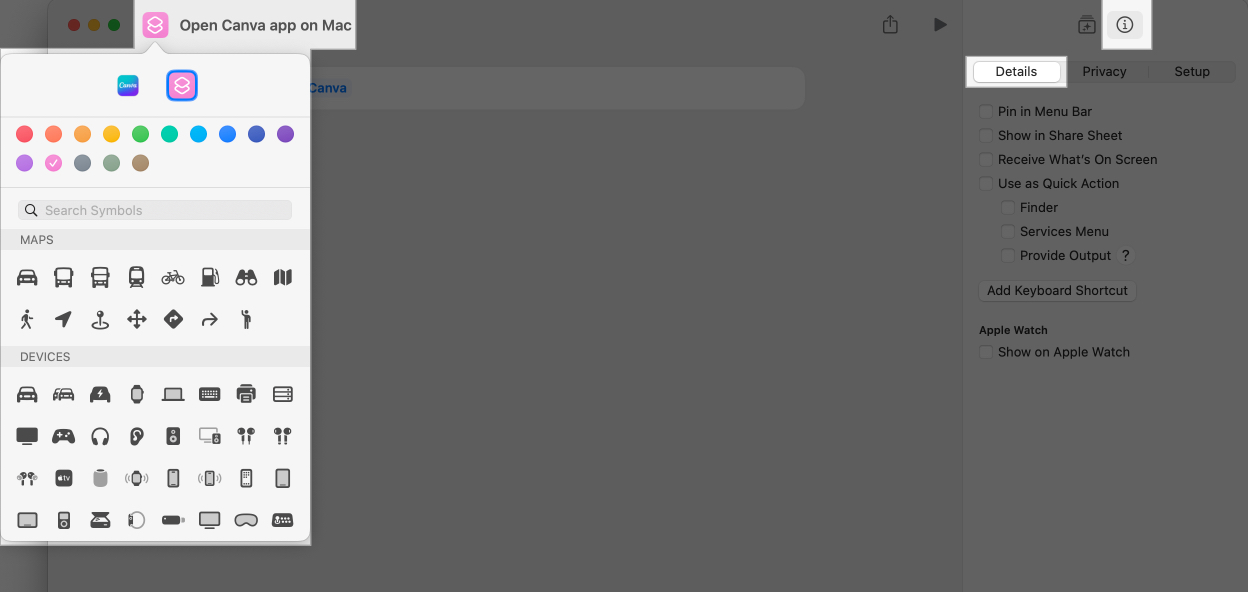
- Når du er fornøyd med snarveien, klikker du på Lukk-knappen øverst til venstre.
Jeg testet dette på min Mac og iPhone, og det fungerte feilfritt på begge! Vel, dette er en primær snarvei; du kan bygge på det som du vil. I tillegg hjelper forskjellige skriptalternativer som gjenta, hvis osv. deg med å bygge komplekse snarveier med flere lag.
Du kan organisere snarveiene dine i en mappe for enkel tilgang. Høyreklikk under mappedelen i venstre rute og velg Ny mappe. Skriv inn navnet og klikk Ferdig. Nå kan du dra og slippe en snarvei til mappen.
Hvordan kjøre snarveier på Mac
Når du er ferdig med å laste ned eller lage de nødvendige snarveiene, kan du kjøre dem på flere måter på macOS:
- Fra snarvei-appen: Åpne appen, finn snarveien din og klikk på spill-ikonet.
- Bruke Spotlight: Trykk ⌘ + Mellomrom, skriv inn snarveisnavnet og trykk Enter.
- Fra menylinjen: Dobbeltklikk snarveien fra appen, klikk på i-ikonet, merk av Fest til menylinjen og lukk den. Klikk nå på snarveiikonet i menylinjen og velg den du vil kjøre.
- Via hurtighandlinger: Som de ovennevnte trinnene kan du legge til snarveier i hurtighandlingslisten og få tilgang til dem fra Finder-vinduene, Tjenester-menyen og berøringslinjen.
- Fra Del ark: Fra redigeringsvinduet for snarveier, gå til justeringsmenyen og velg Vis i Del ark. Nå, når du deler noe, klikker du på Snarveier fra delearket og velger snarveien.
- Tilordne en tastatursnarvei: Rediger snarveien og klikk på Legg til tastatursnarvei fra delen Detaljer. Skriv inn en egendefinert tastekombinasjon for rask aktivering.
- Bruke Dock: Høyreklikk på snarveien fra Snarveier-appen og velg Legg til i Dock. Nå klikker du ganske enkelt på snarveiikonet på Dock for å kjøre det.
Hvordan redigere en snarvei på Mac
Enten du vil gjøre endringer i en innebygd eller tredjeparts snarvei, vil disse triksene hjelpe deg med å tilpasse snarveien.
- Åpne Snarveier-appen og dobbeltklikk på snarveien.
- I redigeringsvinduet,
- Legg til en handling – Søk, dra og slipp den i hovedvinduet
- Slett – Ta markøren til handlingen og klikk “X” for å slette den.
- Tilpass handling – Klikk på Vis mer (når tilgjengelig) og rediger den fra de tilgjengelige alternativene.
- Endre variabler – Klikk på den blå teksten for å vise tilgjengelige alternativer og velg deretter.
- Klikk Lukk for å lagre endringene.
Få tilgang til iPhone-snarveier på Mac
Hvis du har opprettet snarveier på iPhone, synkroniseres de automatisk til Mac-en via iCloud (hvis aktivert).
- Sørg for at iCloud-synkronisering er aktiv for snarveier på begge enhetene. Gå til Systeminnstillinger → Apple ID → iCloud og klikk på Se alle ved siden av Lagret i iCloud. Slå nå på Snarveier.
- Åpne Snarveier-appen på Mac-en. iPhone-snarveiene dine vises i biblioteket ditt.
Hvis du fortsatt ikke kan se dem, klikker du på Snarveier ved siden av Apple-logoen og velger Innstillinger. Under Generelt-fanen velger du iCloud Sync. Nå, tvinge avslutt snarveier-appen og åpne den.
Hvordan administrere snarveier på Mac som kjører macOS Sequoia
Under min utforskning fant jeg noen få alternativer som kan gjøre bruken av appen enklere. Så la oss komme inn på dem.
- Vis på Apple Watch: Se/kjør snarveien på klokken eller gjør den til en praktisk komplikasjon for raskere tilgang fra urskiven.
- Bytt visning: Du kan vise alle snarveier i enten rutenett- eller listevisning. Alternativet for det samme er plottet øverst til høyre.
- Privat deling: Åpne Snarveier-appen, klikk Snarveier fra menylinjen → Innstillinger → Generelt → merk av for Privat deling. Det lar kontaktene dine dele snarveiene sine med deg privat.
- Tillat andre skript å kjøre: Gå til Innstillinger fra menylinjen > Avansert-fanen > Tillat kjørende skript. Dette vil aktivere en rekke funksjoner fra AppleScript til støtte for automatisering, inkludert delt skjerm.
- Rediger sidepanelalternativer: I appen går du til Snarveier → Innstillinger → Sidepanel-fanen. Velg nå elementene du vil se i sidefeltet for snarveier-appen.
- Del snarveier: Høyreklikk eller dobbeltklikk på snarveien. Velg Del fra alternativene og velg en passende metode.
- Slett snarveier: Høyreklikk og velg Slett fra kontekstmenyen, og klikk deretter Slett snarvei for å bekrefte handlingen.
Logger av …
Jeg håper denne veiledningen hjalp deg med å lage og bruke snarveier på Mac-en. Det er en game-changer for å automatisere oppgaver og øke produktiviteten. Enten du bruker forhåndslagde snarveier eller lager dine egne, er mulighetene uendelige.
Begynn å utforske i dag, og la meg få vite hvilken macOS-snarvei som er din favoritt i kommentarfeltet nedenfor.
Vanlige spørsmål
Hvis du ikke kan kjøre snarveier på Mac-en, sørg for at snarveien har de nødvendige tillatelsene og se etter feil i handlingene. Start Mac-en eller Snarveier-appen på nytt hvis problemene vedvarer.
Du kan legge til filer, mapper og til og med nettsider som snarveier på Mac-skrivebordet. Åpne Finder og dra og slipp filen til skrivebordet. For mer detaljerte trinn, gå gjennom guiden vår om hvordan du lager skrivebordssnarveier på Mac.
Du vil kanskje også like:
- Slik bruker du Snarveier-appen på iPhone og iPad
- Slik bruker du snarveier på Apple Watch
- Beste Mac-apper å laste ned