Når du mottar et innkommende anrop på din ulåste iPhone, tar den ikke opp hele skjermen. I stedet ser du et lite varslingsbanner øverst. Selv om det er nyttig for multitasking, foretrekker noen brukere det tradisjonelle samtalegrensesnittet i full skjerm for bedre synlighet. Hvis du er en av dem, ikke bekymre deg! Her skal jeg vise deg hvordan du endrer og tilpasser grensesnittet for innkommende anrop på iPhone.
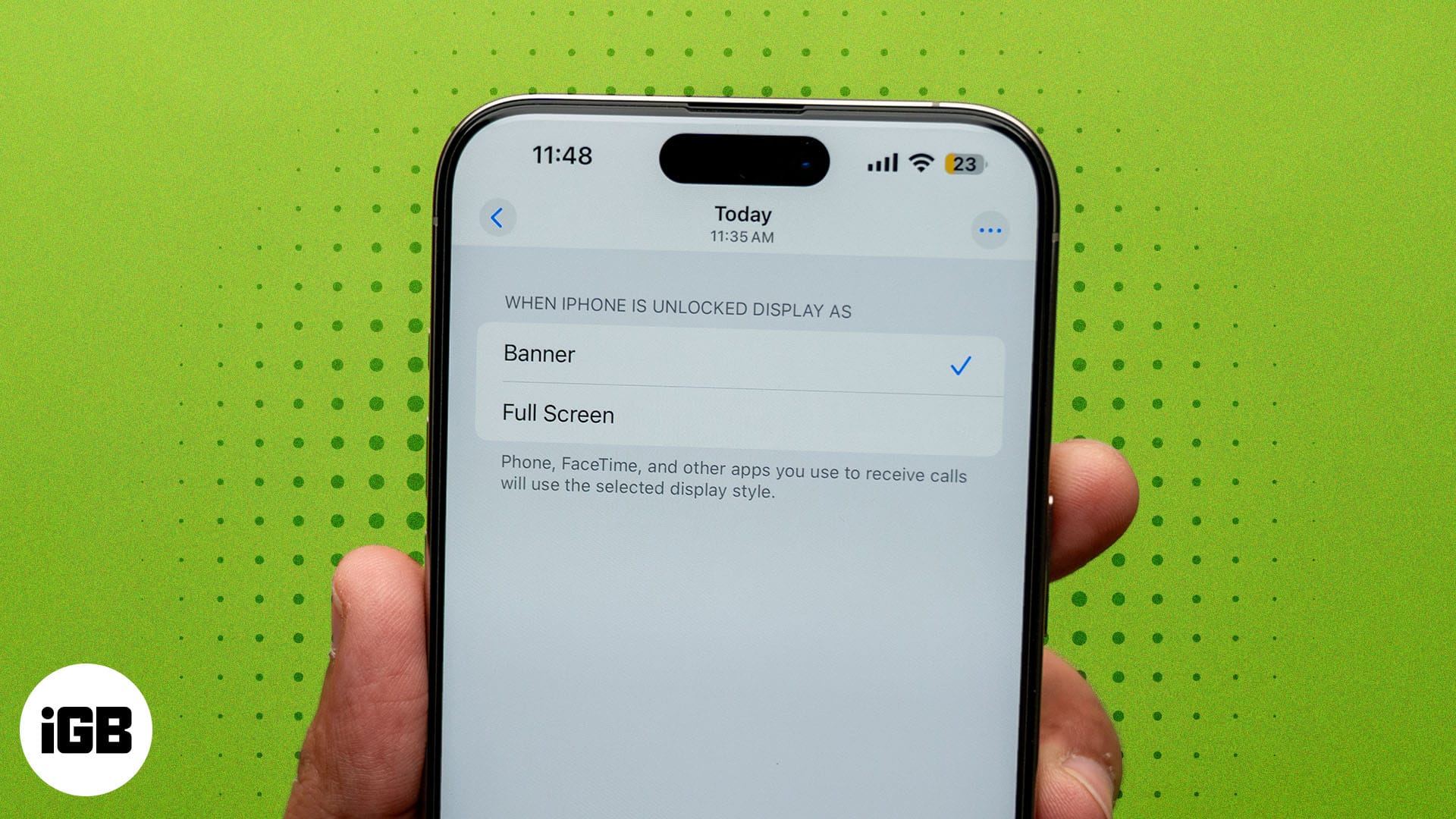
Hvorfor vises ikke innkommende anrop i fullskjerm?
Dine innkommende anrop vises kanskje ikke i fullskjerm på grunn av stilinnstillingene for anropsvarsling på iPhone. Apple introduserte bannervarslingsstilen for å forhindre avbrudd mens du bruker telefonen.
I stedet for at hele skjermen blir overtatt av den innkommende samtalen, vises et kompakt banner øverst med oppringerens navn og samtalekontroller. Dermed kan du fortsette oppgavene dine uten vesentlige forstyrrelser.
Men når du bruker en iPhone på egen hånd, kan du finne det vanskelig å gjenkjenne innringerens bilde eller navn i banneret eller nå godta/avslå øverst.
I slike tilfeller kan du enkelt bytte tilbake til fullskjermmodus. Dette tar over hele skjermen for å vise den fullstendige visningen av kontaktbildet hvis det er tilgjengelig, en stor grønn Godta og rød avslå-knapp, hurtigsvarsalternativ og påminn meg senere-knappen.
Nå som du forstår forskjellen mellom banner- og fullskjermvarsling, la oss se hvordan du får innkommende telefonsamtaler i fullskjermmodus på iPhone. Denne innstillingen gjelder for alle innkommende anrop, inkludert FaceTime, WhatsApp osv.
Slik endrer du grensesnittet for innkommende anrop på din iPhone
Det er enkelt å bytte mellom banner- og fullskjermsamtalegrensesnittet og tar bare et enkelt trykk. Når du mottar et anrop når iPhone er ulåst, drar du bare ned anropsbannervarslingen. Den tar deg til fullskjermmodus.
Men hvis du vil angi at innkommende iPhone-anrop skal vises som fullskjerm permanent, kan du gjøre det slik:
- Åpne Innstillinger-appen på iPhone.
- Rull ned og trykk på Apper.
- Velg Telefon og trykk på Innkommende anrop.
- Her velger du Fullskjerm.
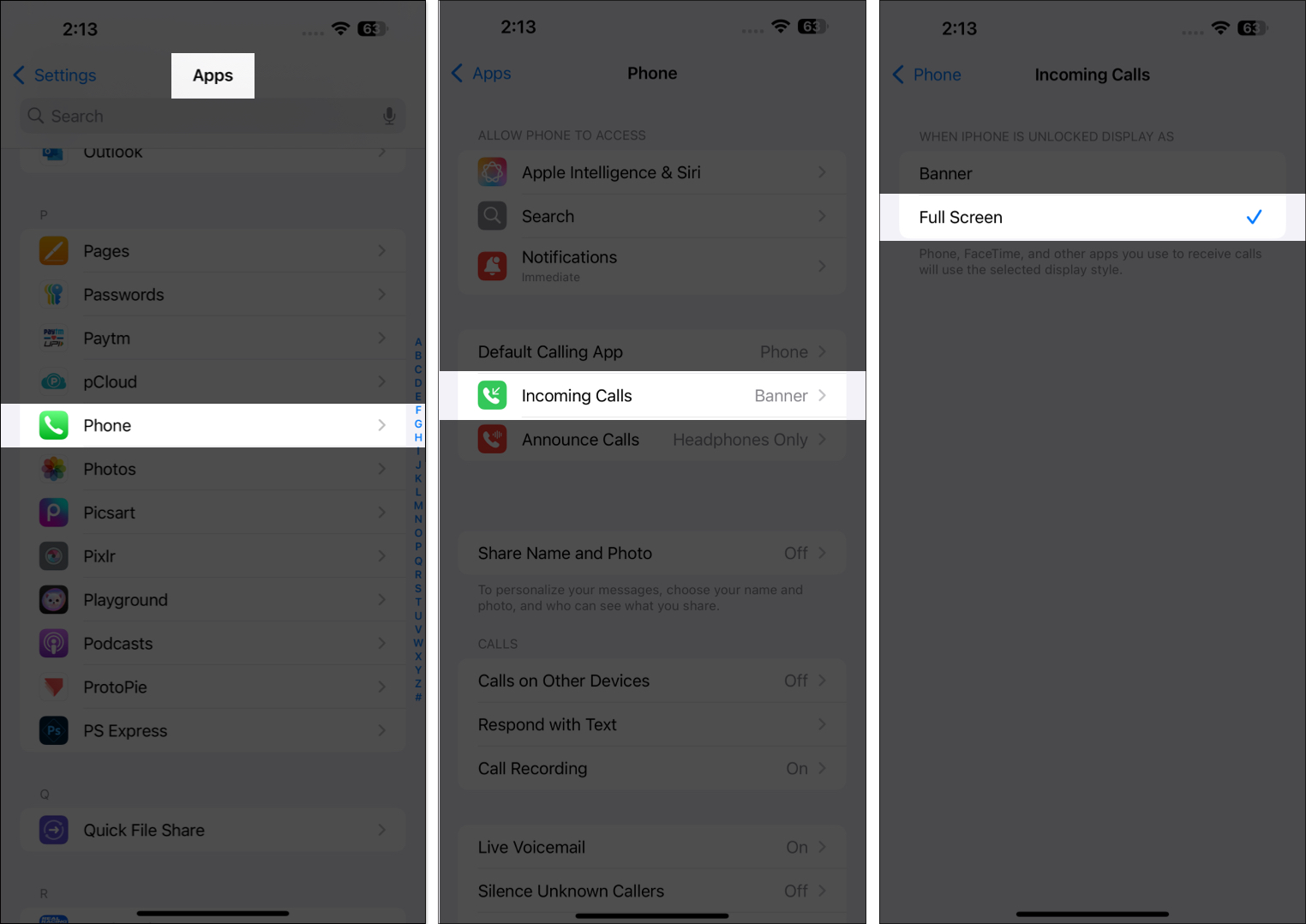
Nå, når du mottar et anrop, vil det vises i fullskjermsgrensesnittet, noe som gjør det lettere å se hvem som ringer og svare raskt.
Tilpass oppringer-ID-bilde for fullskjermvisning på iPhone
Personliggjøring av anrops-ID-bildene for kontaktene dine er en fin måte å forbedre samtaleopplevelsen på fullskjerm. Når du tilordner et bilde av høy kvalitet eller bruker kontaktplakater, vil skjermen for innkommende anrop vise bildet i et kant-til-kant-oppsett.
Slik angir du et kontaktbilde for samtaler på fullskjerm:
- Åpne Telefon-appen på iPhone og trykk på Kontakter nederst.
- Velg kontakten du vil redigere.
- Trykk på Rediger øverst til høyre.
- Trykk på Legg til bilde eller Rediger bilde over kontaktens navn.
- Velg Bilder for å velge et bilde fra biblioteket ditt, eller trykk på Kamera for å ta et nytt.
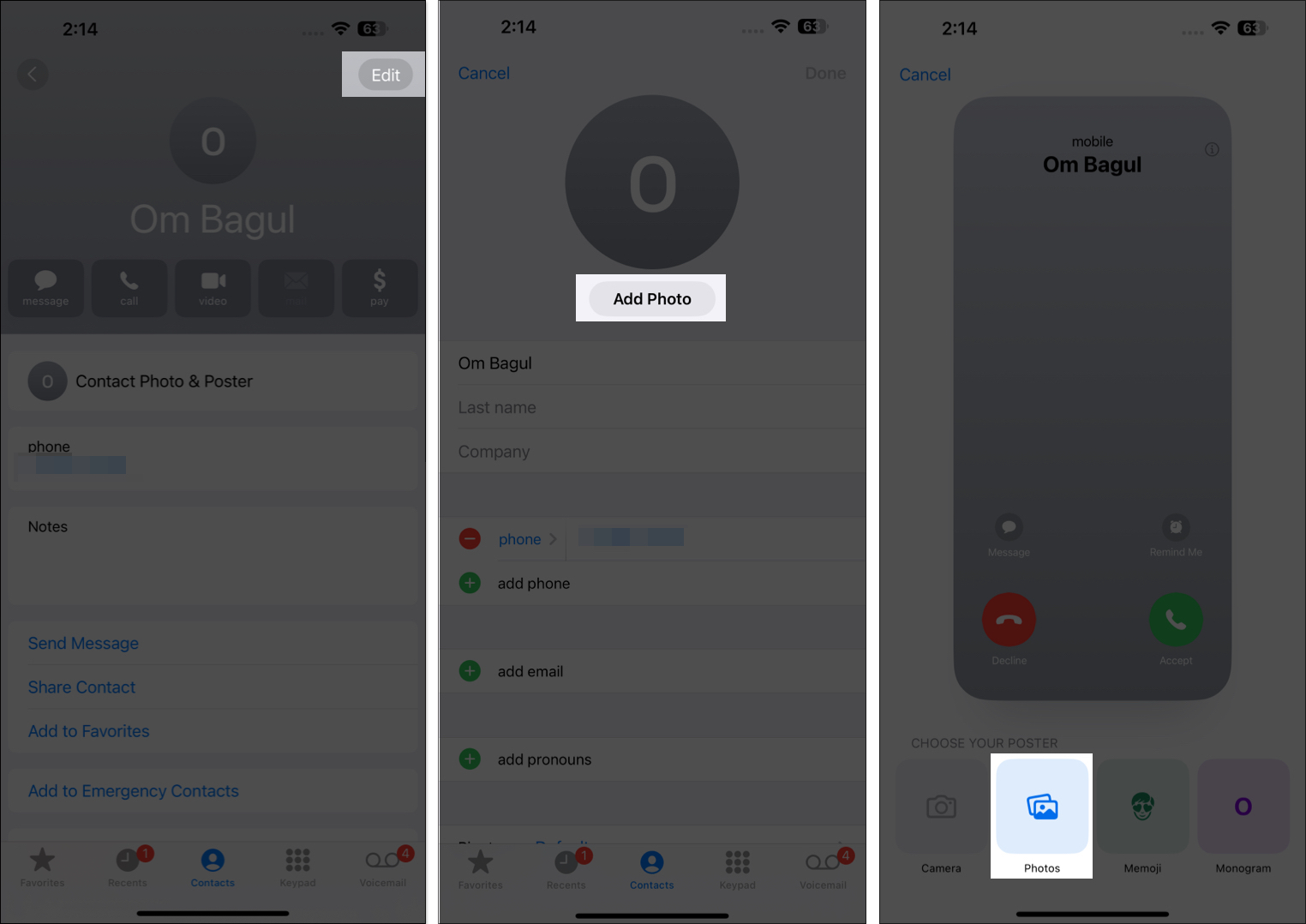
- Du kan justere bildet ved å knipe eller dra det for å passe det perfekt. Du kan også bruke et filter på bildet og tilpasse kontaktens navn.
- Trykk på Ferdig for å lagre endringene. Deretter trykker du på Fortsett på skjermbildet Forhåndsvisningsplakat.
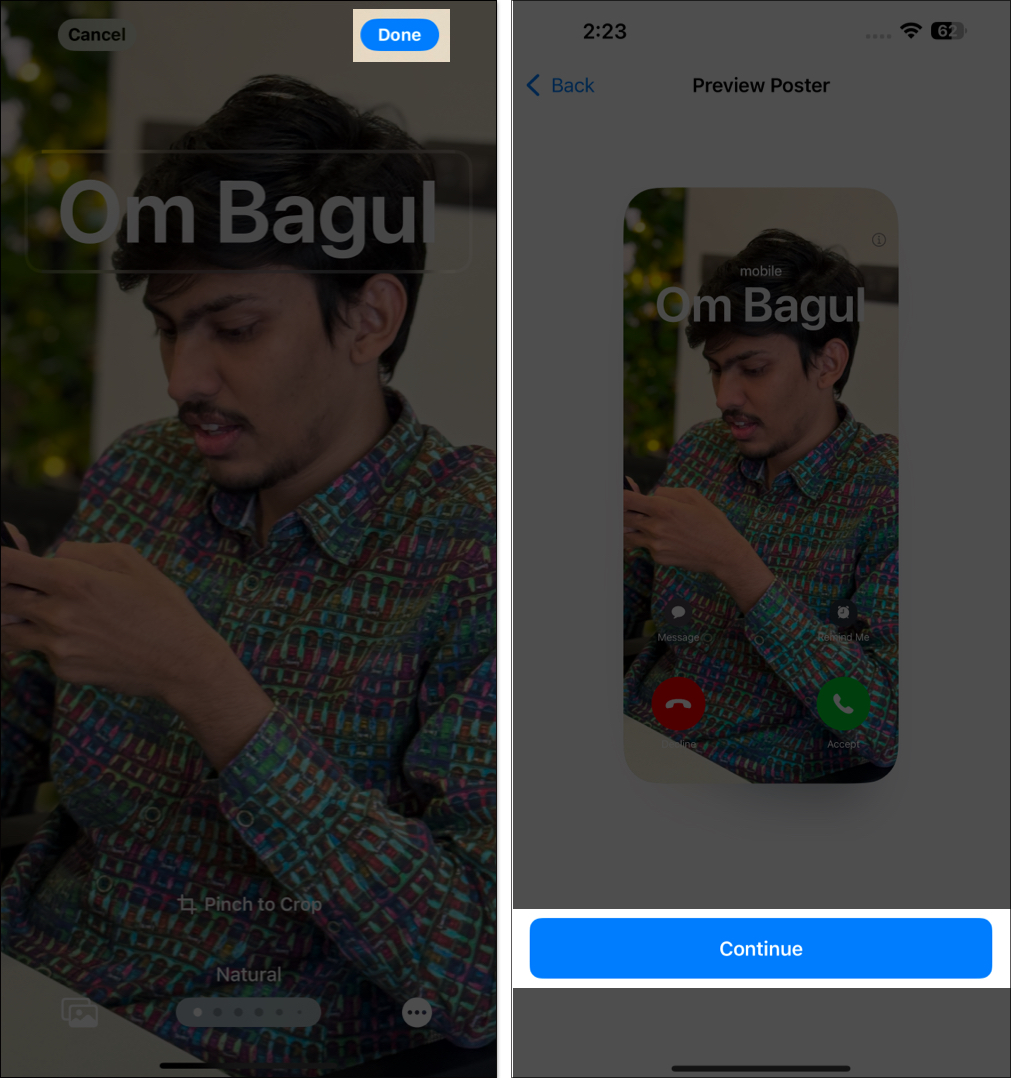
- Trykk deretter på Fortsett for å angi kontaktbildet.
- Velg Fortsett hvis du liker bildet, eller trykk på Velg et annet bilde.
- Til slutt, trykk Ferdig for å fullføre tilpasningen.
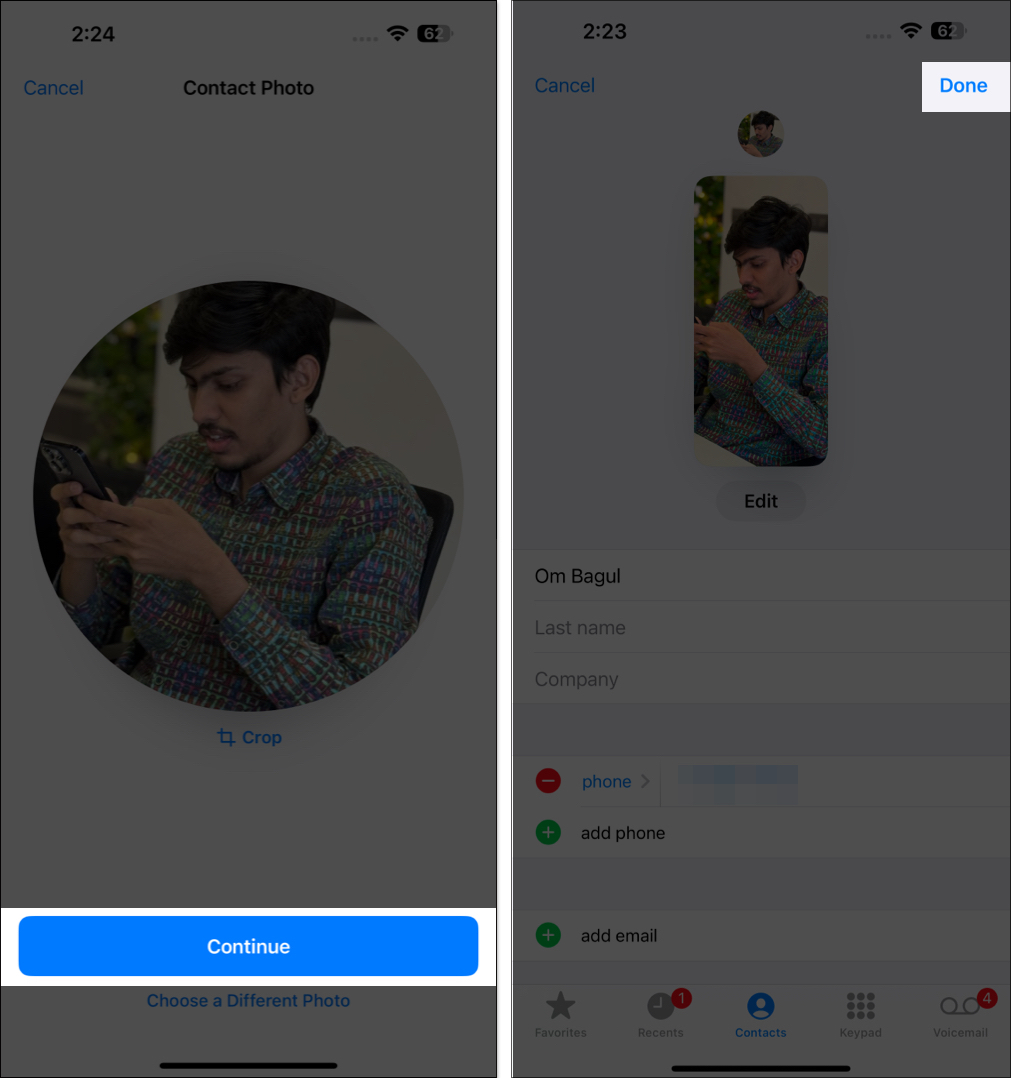
Det valgte bildet vil nå vises i fullskjermmodus når den kontakten ringer deg. For en mer detaljert veiledning om denne funksjonen, sjekk artikkelen vår om hvordan du lager kontaktplakater på iPhone.
Logger av …
Å angi at innkommende iPhone-anrop skal vises som fullskjerm kan utgjøre en betydelig forskjell i hvordan du samhandler med samtaler. Enten du foretrekker det av synlighet, tilgjengelighet eller estetiske årsaker, er trinnene enkle og kan tilpasses for å passe dine preferanser.
Hvis du har problemer med å endre skjermen for innkommende anrop på iPhone, vennligst kommenter nedenfor. Jeg hjelper gjerne!
Vanlige spørsmål
Ja, fullskjermmodus for innkommende anrop er tilgjengelig på alle iPhone-modeller som kjører iOS 14 eller nyere. Eldre modeller kan imidlertid ha litt andre innstillinger.
Ja, det kan du! Ved å tilordne en kontaktplakat til en spesifikk kontakt, vil anropene deres vises i fullskjerm. Men hvis de er angitt i henhold til dette, kan andre fortsatt vises i bannermodus.
Ja, fullskjerminnstillingen i iPhone-appen din gjelder for vanlige telefonsamtaler, FaceTime og tredjepartsapper som WhatsApp og Skype.
Nei, iPhone tillater ikke tilpassede bakgrunnsbilder for samtaleskjermen. Du kan imidlertid oppnå en lignende effekt ved å tilordne visuelt tiltalende bilder til individuelle kontakter.
Les også:
- Hvordan ta opp og transkribere en samtale på iPhone
- Hvordan fikse anrop mislyktes på iPhone
- Hvordan overføre anrop fra iPhone til Apple Watch (og omvendt)