AirPrint, Apples trådløse utskriftsteknologi, lar deg skrive ut trådløst fra iPhone, iPad eller andre Apple-enheter til AirPrint-aktiverte skrivere uten at du trenger å installere drivere eller tilleggsprogrammer. Imidlertid rapporterer mange brukere ofte at de får feilen “No AirPrint Printers Found” på iPhone-ene sine når de prøver å bruke AirPrint.
Hvis du også står overfor dette problemet, ikke bekymre deg! Denne veiledningen viser deg flere raske måter å fikse feilen “No AirPrint Printers Found”.
Innholdsfortegnelse
- Hvorfor får jeg “Ingen AirPrint-skrivere funnet”?
- 7 måter å fikse feilen Ingen AirPrint-skrivere funnet
- 1. Sjekk Wi-Fi og Bluetooth-tilkobling
- 2. Start iPhone og AirPrint-skriveren på nytt
- 3. Sørg for at iPhone ikke er koblet til VPN
- 4. Slå av den private Wi-Fi-adressen på iPhone
- 5. Oppdater iPhone og AirPrint-skriveren
- 6. Sørg for at Wi-Fi-ruteren er riktig konfigurert
- 7. Tilbakestill iPhones nettverksinnstillinger
Hvorfor får jeg “Ingen AirPrint-skrivere funnet”?
Feilmeldingen “No AirPrint Printers Found” vises når iPhone ikke kan finne skrivere i nærheten. Hovedårsaken bak dette problemet er at skriveren din ikke er AirPrint-kompatibel. Du kan enkelt bekrefte om skriveren din er AirPrint-aktivert ved å referere til Apples støtteside.
Hvis skriveren din er kompatibel med AirPrint, men ikke kan skrive ut fra iPhone eller iPad, kan det være kommunikasjonsproblemer mellom skriveren og enheten, kanskje på grunn av feil eller feilkonfigurerte ruterinnstillinger. Heldigvis finnes det løsninger for å feilsøke og fikse problemet selv.
7 måter å fikse feilen Ingen AirPrint-skrivere funnet
Her er syv enkle løsninger du kan prøve som kan fikse AirPrint-problemet ditt.
1. Sjekk Wi-Fi og Bluetooth-tilkobling
AirPrint er en proprietær teknologi som har et visst sett med krav som du må oppfylle for at den skal fungere riktig. Her er noen ting du bør sjekke før du kan skrive ut ting med AirPrint:
- Koble skriveren og iPhone til det samme Wi-Fi-nettverket. Hvis du ikke gjør det, vil ikke enheten kunne finne AirPrint-aktiverte skrivere i nærheten for å starte utskriftsjobben.
- Sørg for at du er koblet til et privat Wi-Fi-nettverk i stedet for et offentlig Wi-Fi-nettverk. Apple har strenge sikkerhetskrav som hindrer AirPrint i å fungere på usikrede nettverk.
- Sørg for at du har aktivert Bluetooth på både iPhone og skriveren. Noen ganger kan det å slå av Bluetooth og slå den på igjen også fikse tilkoblingsproblemer mellom enhetene.
2. Start iPhone og AirPrint-skriveren på nytt
Nok et enkelt feilsøkingstrinn du kan prøve hvis du støter på feilen “No AirPrint Printers Found” er å starte både iPhone og AirPrint-skriveren på nytt. Noen ganger kan en ny omstart hjelpe deg med å løse mindre feil eller tilkoblingsproblemer som kan forårsake problemet.
Å starte en iPhone på nytt er enkelt. På de nyere modellene, trykk og hold inne strømknappen og volum opp/ned-knappen sammen til du ser skyve for å slå av-glidebryteren. Deretter drar du denne glidebryteren helt til høyre. Når du er ferdig, vent i 30 sekunder, og hold deretter sideknappen igjen for å slå på iPhone.
Hvis du bruker en eldre iPhone, bør guiden vår om hvordan du starter en iPhone på nytt hjelpe.

For AirPrint-skriveren, se produsentens instruksjoner for å lære hvordan du starter på nytt eller slår av/på enheten. Dette innebærer vanligvis å slå av skriveren, koble den fra strømnettet i noen sekunder, koble den til igjen og deretter slå den på igjen for å se om den fungerer som den skal.
3. Sørg for at iPhone ikke er koblet til VPN
Hovedformålet med en VPN er å beskytte dine data og personvern fra nettstedet du besøker ved å omdirigere trafikken. Å ha VPN aktivert på iPhone kan imidlertid forhindre at iPhone og AirPrint-skriveren kommuniserer. Derfor må du slå av VPN, som vist nedenfor:
- Hvis du har konfigurert en VPN manuelt på enheten din, åpner du Innstillinger og slår deretter av VPN-bryteren.
- Hvis du bruker en tredjeparts VPN-tjeneste på enheten din, åpner du VPN-appen og trykker på Koble fra.
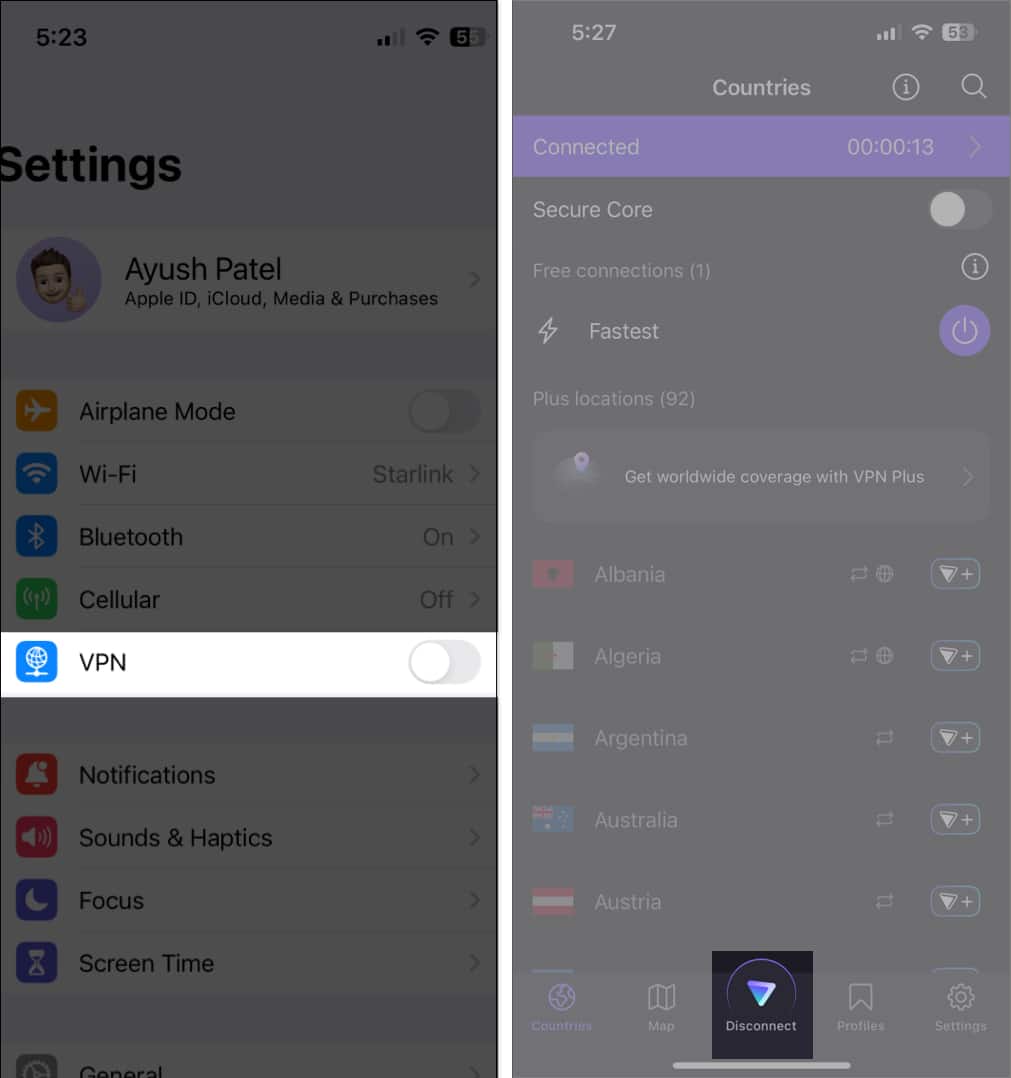
4. Slå av den private Wi-Fi-adressen på iPhone
Funksjonen Private Wi-Fi Address på iPhone maskerer MAC-adressen din når du bruker Wi-Fi for forbedret personvern. Imidlertid kan det ofte forhindre at iPhone og AirPrint-skriveren kommuniserer effektivt over Wi-Fi. Ved å slå av den private Wi-Fi-adressen i iPhone-innstillingene, lar du iPhone eller iPad bruke den faktiske MAC-adressen, noe som potensielt kan fikse problemet.
- Åpne Innstillinger på iPhone eller iPad.
- Gå til Wi-Fi.
- Trykk på det blå i-ikonet ved siden av et Wi-Fi-nettverk.
- Slå til slutt av Privat Wi-Fi-adresse.
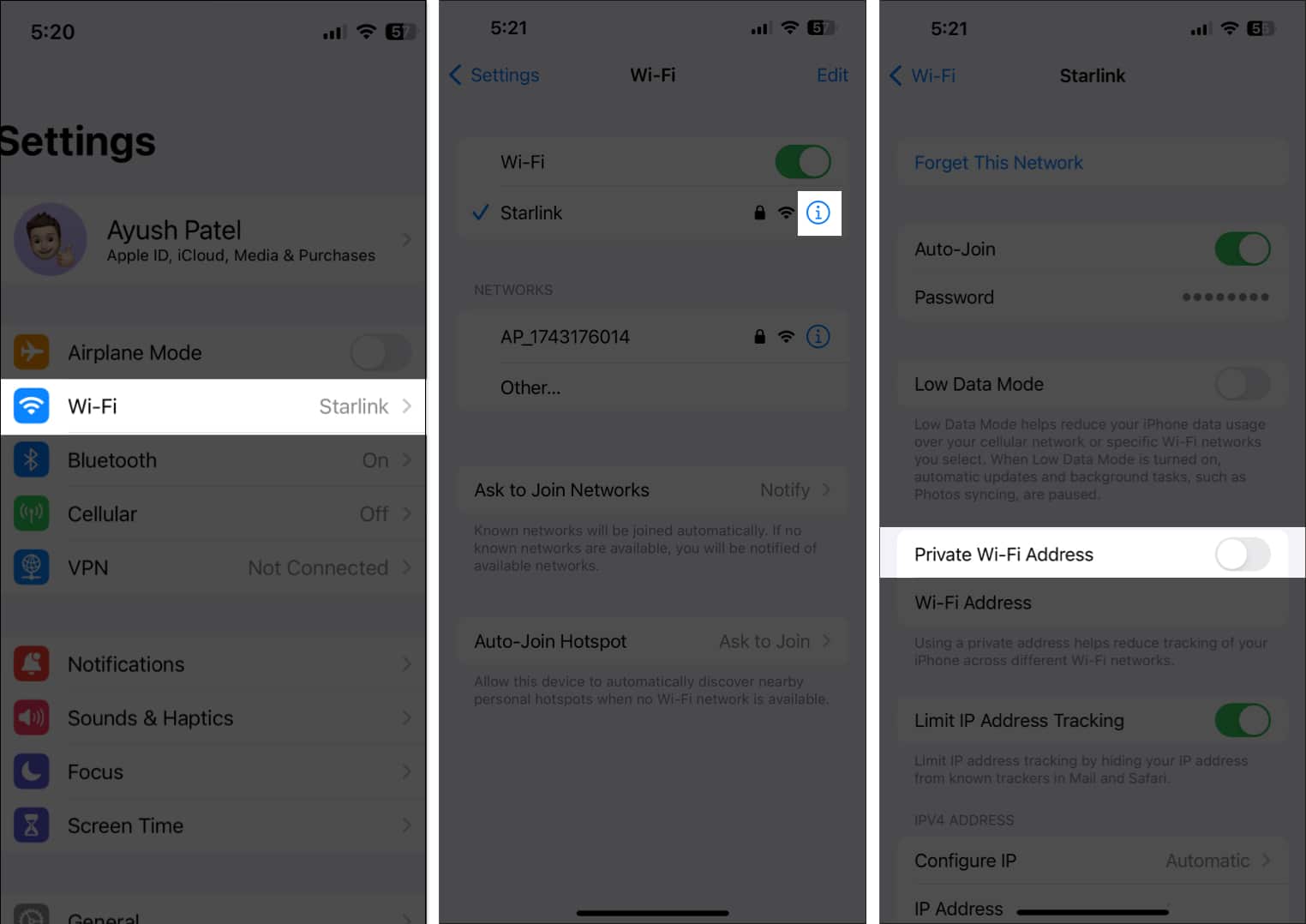
5. Oppdater iPhone og AirPrint-skriveren
Utdatert programvare kan noen ganger forårsake kommunikasjonsfeil mellom iPhone og AirPrint-skriveren, noe som hindrer dem i å koble seg til på riktig måte. For å fikse dette, må du sørge for at iPhone har den nyeste iOS-oppdateringen og at skriveren har den nyeste fastvaren.
Du kan følge trinnene som er nevnt nedenfor for å oppdatere iPhone til den nyeste versjonen av iOS:
- Åpne Innstillinger-appen.
- Naviger til Generelt > Programvareoppdatering.
- Hvis en programvareoppdatering er tilgjengelig, trykk på Installer nå.
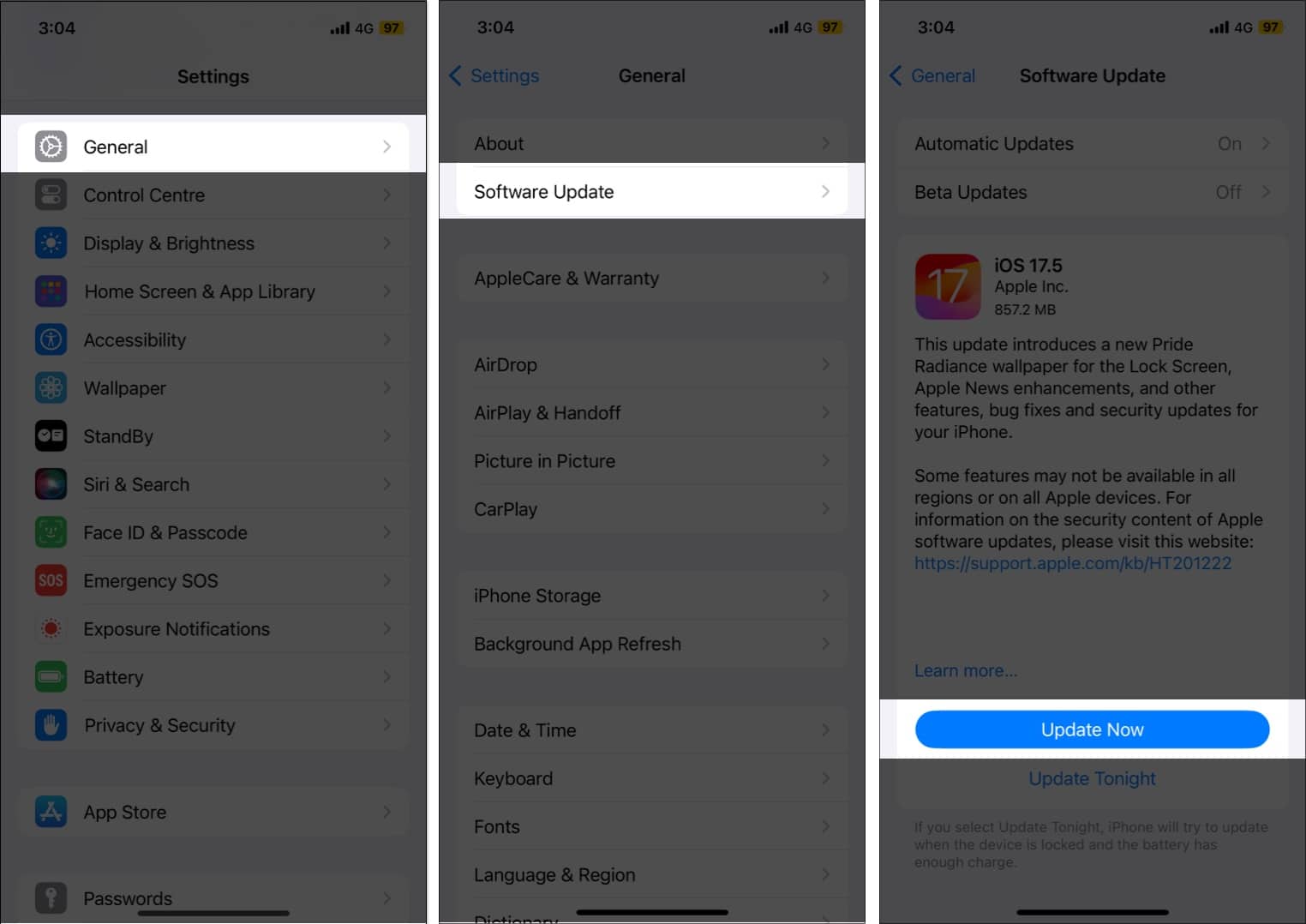
Hvis du vil installere den siste fastvareoppdateringen på AirPrint-skriveren, bør du se den medfølgende håndboken eller produsentens nettsted for å finne ut hvordan det fungerer. Vanligvis kan du gjøre dette fra et nettverktøy eller en følgeapp.
6. Sørg for at Wi-Fi-ruteren er riktig konfigurert
Noen ganger, når du setter opp AirPrint for første gang, eller du nylig oppgraderte Wi-Fi-ruteren, kan du oppleve problemer når du starter en utskriftsjobb. Dette er sannsynligvis fordi Wi-Fi-ruteren din ikke er konfigurert til å fungere med AirPrint. Her er en håndfull innstillinger du må konfigurere:
- Aktiver 2,4 GHz-båndet: De fleste skrivere spiller ikke bra med dual-band-rutere som opererer over 5 GHz-spekteret. Så du må aktivere 2,4 GHz-båndet og koble enheter til det.
- Slå av klientisolering: Mange rutere tilbyr en klientisolasjonsfunksjon som kan brukes til å forhindre at lokale enheter, dvs. iPhone og skriver, kommuniserer med hverandre.
- Endre Wi-Fi-sikkerhetsmodus: Noen Wi-Fi-sikkerhetsprotokoller som WEP kan føre til kompatibilitetsproblemer med skriveren. Derfor må du endre Wi-Fi-sikkerhetsmodus.
7. Tilbakestill iPhones nettverksinnstillinger
Bortsett fra feil ruterkonfigurasjon, kan feil nettverksinnstillinger og andre problemer på iPhone også forhindre at AirPlay fungerer som det skal. For å fikse dette kan du tilbakestille nettverksinnstillingene på iPhone. Dette vil tilbakestille nettverksrelaterte innstillinger til standardtilstanden.
- Åpne Innstillinger.
- Naviger til Generelt → Overfør eller Tilbakestill iPhone.
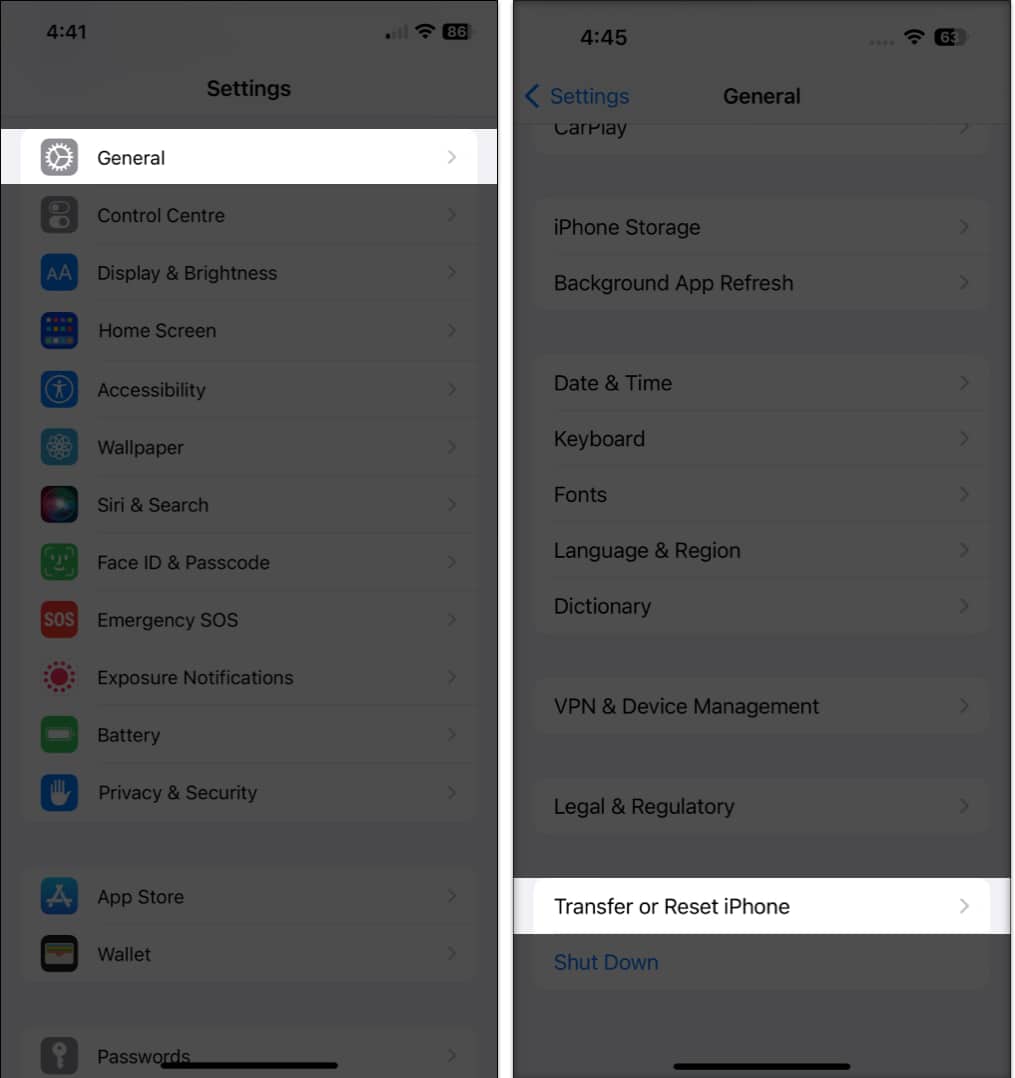
- Trykk på Tilbakestill og velg Tilbakestill nettverksinnstillinger.
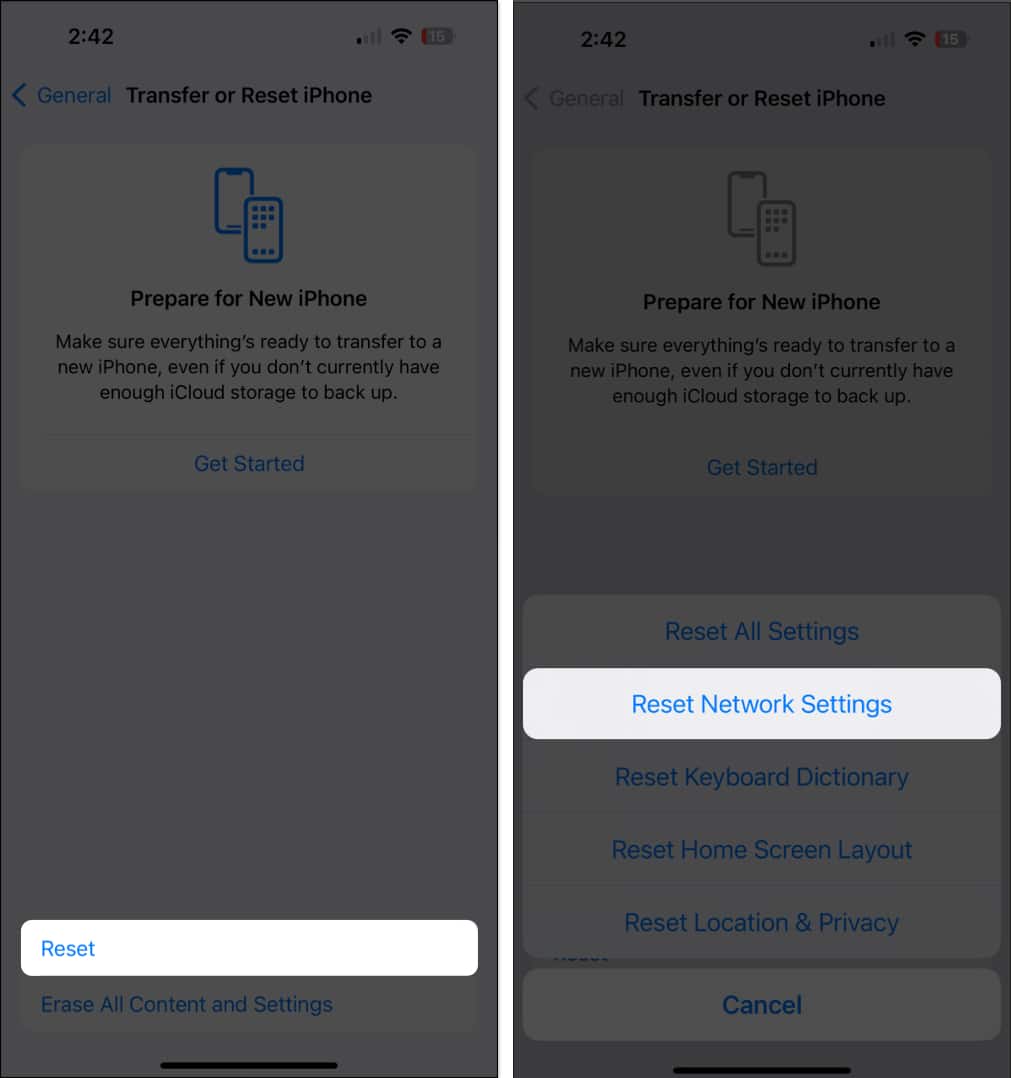
- Skriv inn iPhone-passordet og trykk på Tilbakestill nettverksinnstillinger igjen for å fullføre prosessen.
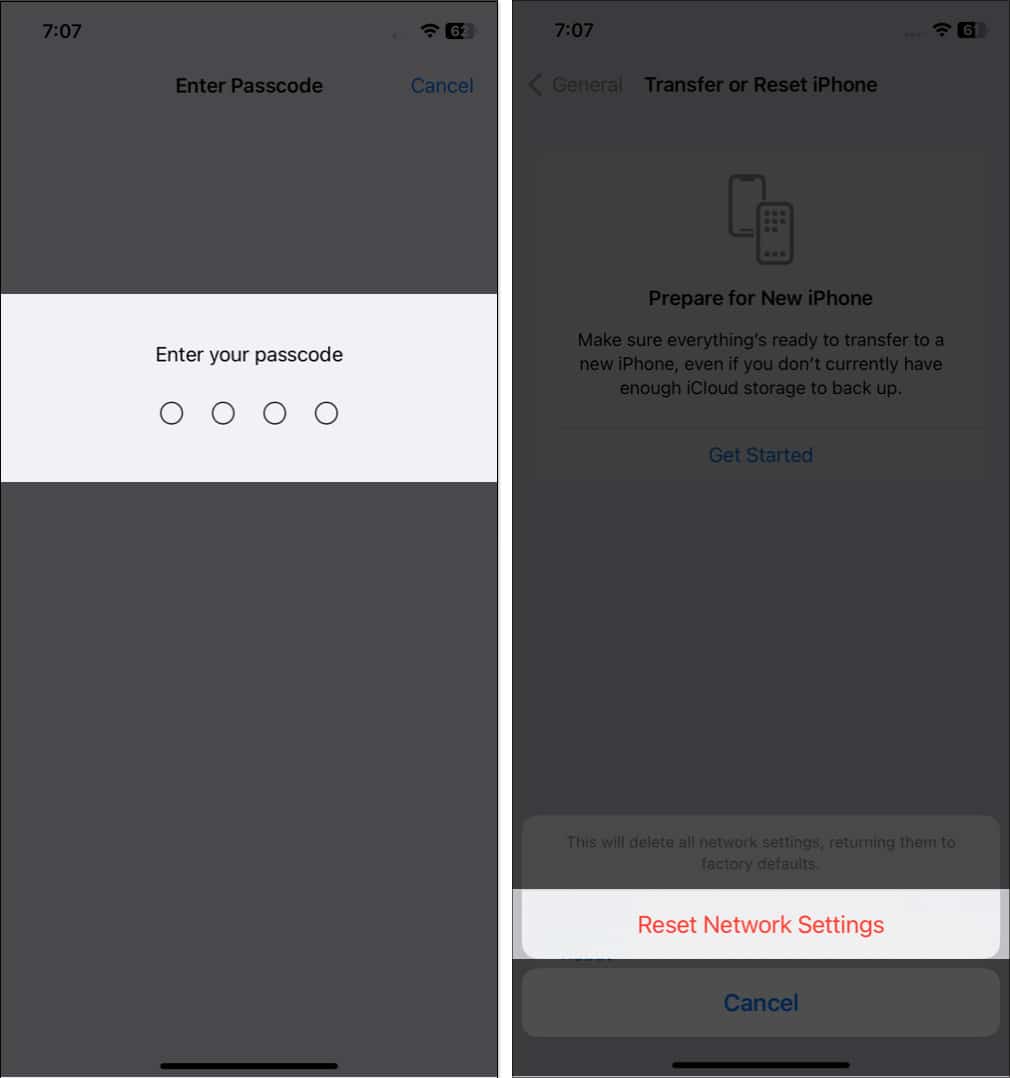
Avslutter …
Der har du det! Ved å følge disse feilsøkingstrinnene vil du kunne diagnostisere og fikse feilen “Ingen AirPrint-skrivere funnet”. Når du er ferdig, kan du begynne å skrive ut bildene og dokumentene dine trådløst fra iPhone eller iPad igjen uten uønskede feil. Men hvis ingenting fungerer, kan du kontakt Apple Support eller skriverens kundeservice.
Les også:
- Slik fikser du påloggingsinformasjon for skriverkryptering har utløpt på Mac
- Beste utskriftsapper for iPhone og iPad
- Hvordan legge til en skriver på Mac