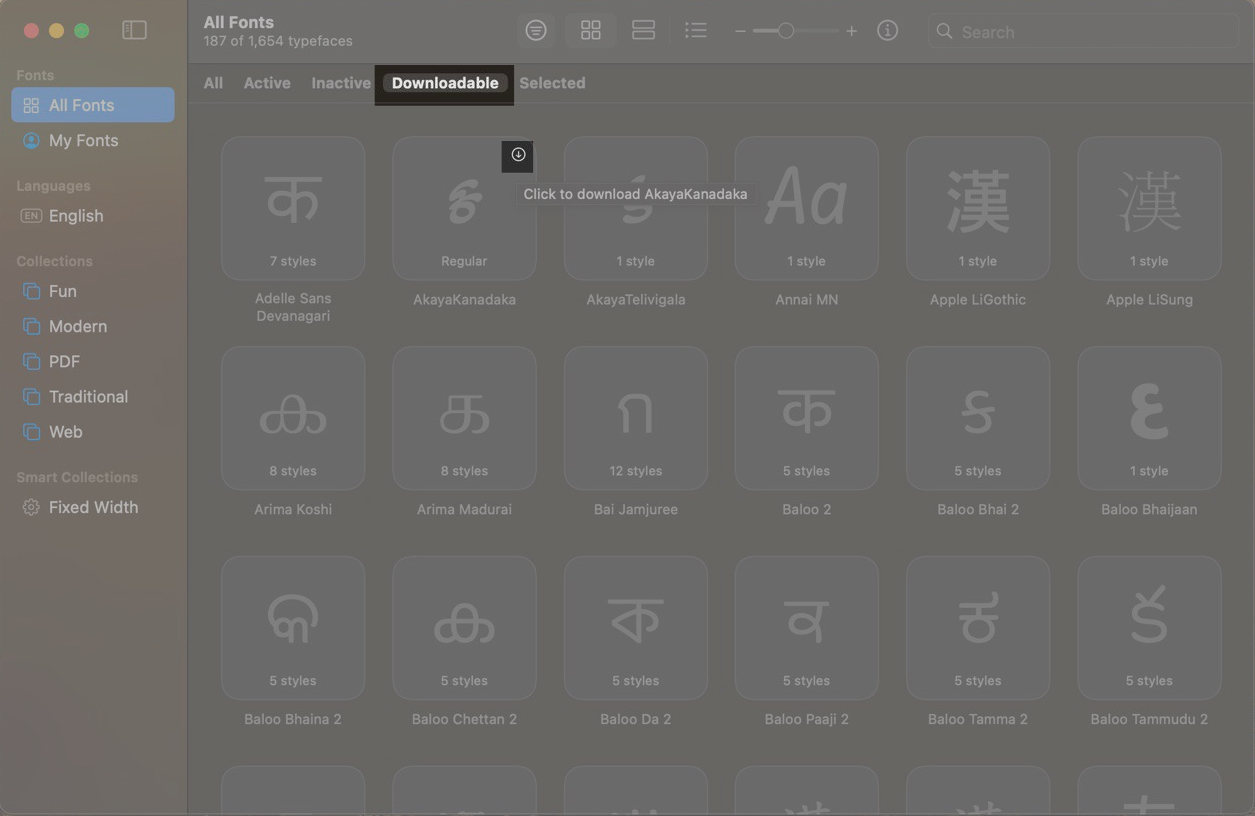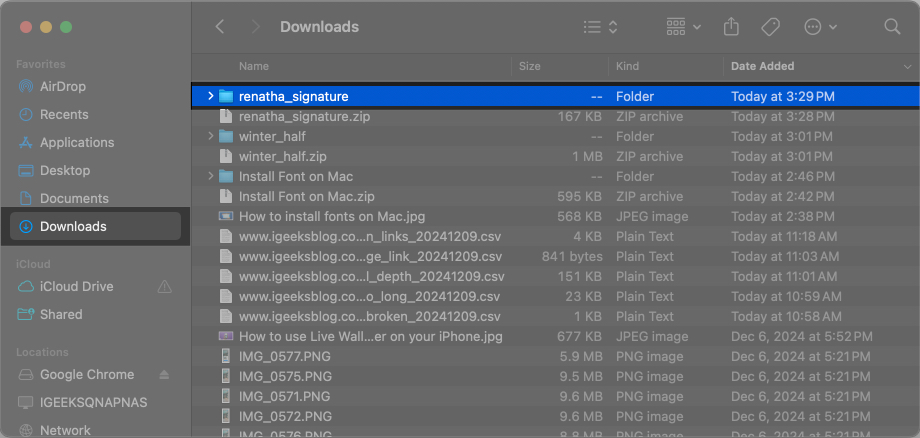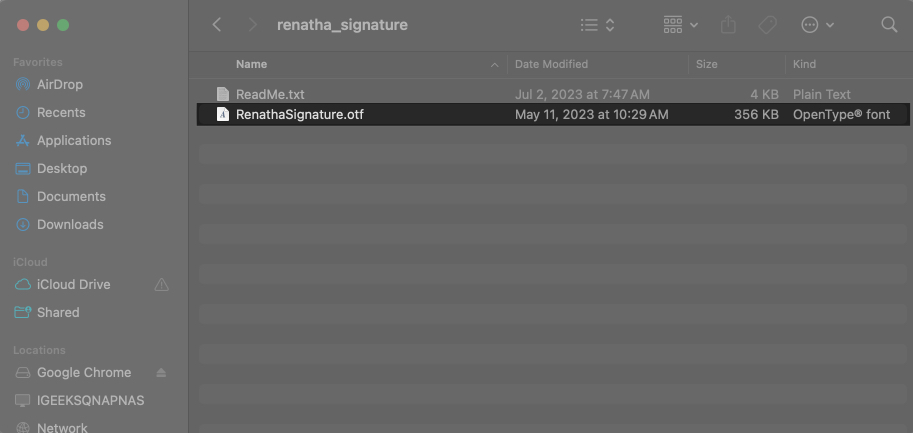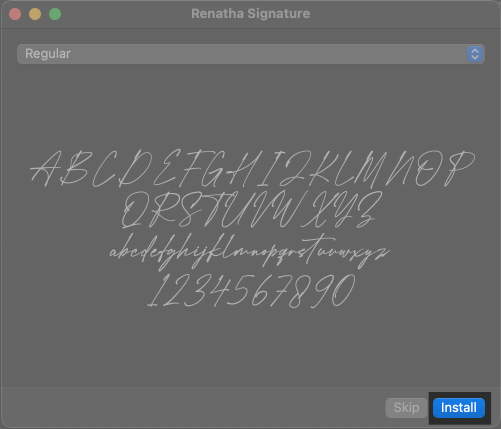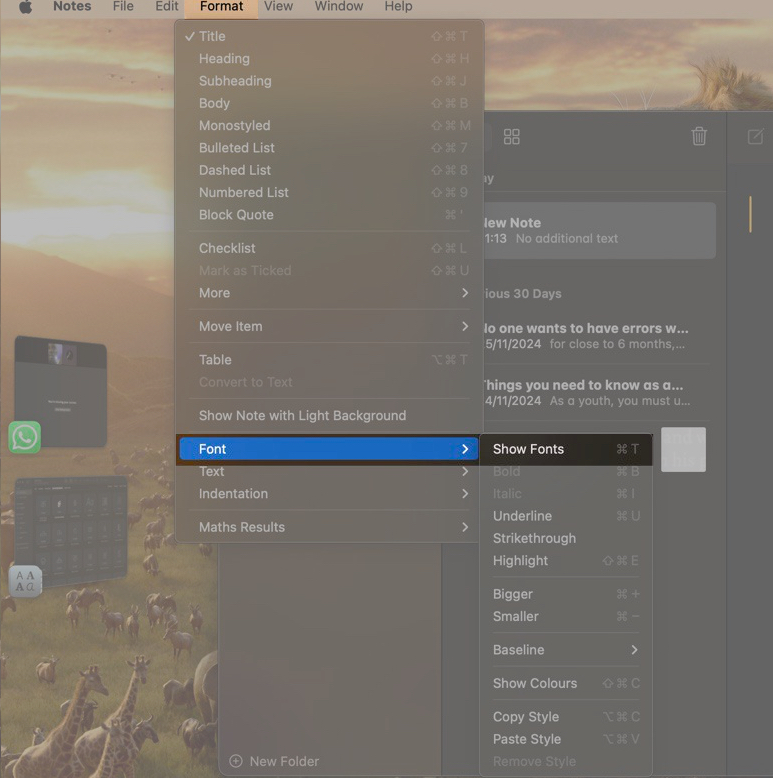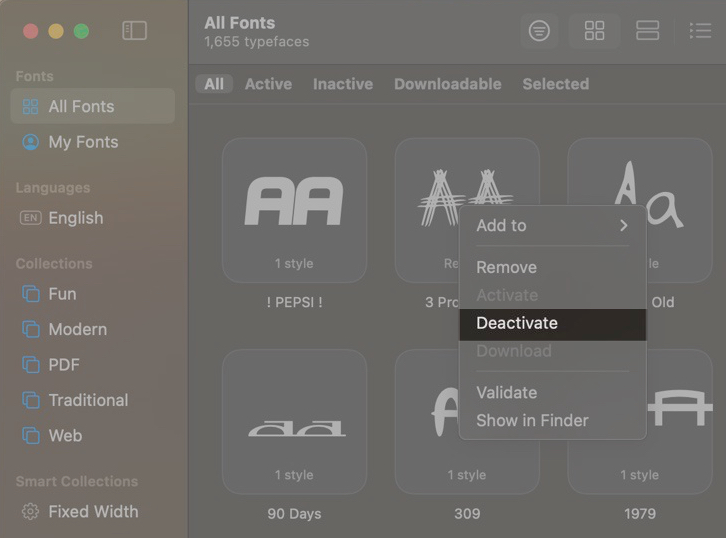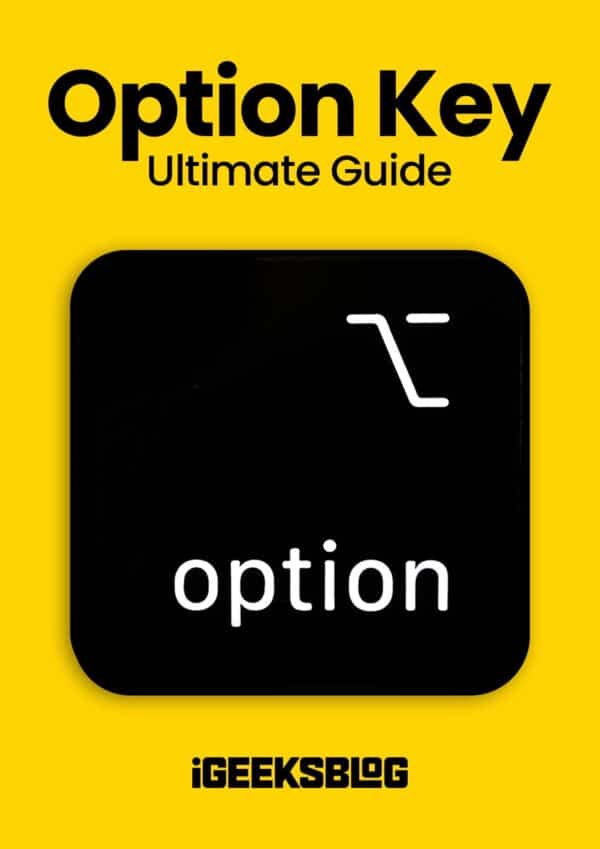macOS har mange innebygde fonter, men det kan være lurt å installere flere for å endre utseendet på tekster for prosjektene eller designene dine. Heldigvis gjør Font Book-appen på Mac det enkelt å installere både Apple- og tredjepartsfonter. Les videre for å lære hvordan du installerer nye skrifter på en Mac, administrerer dem og feilsøker skrifter når de ikke fungerer.
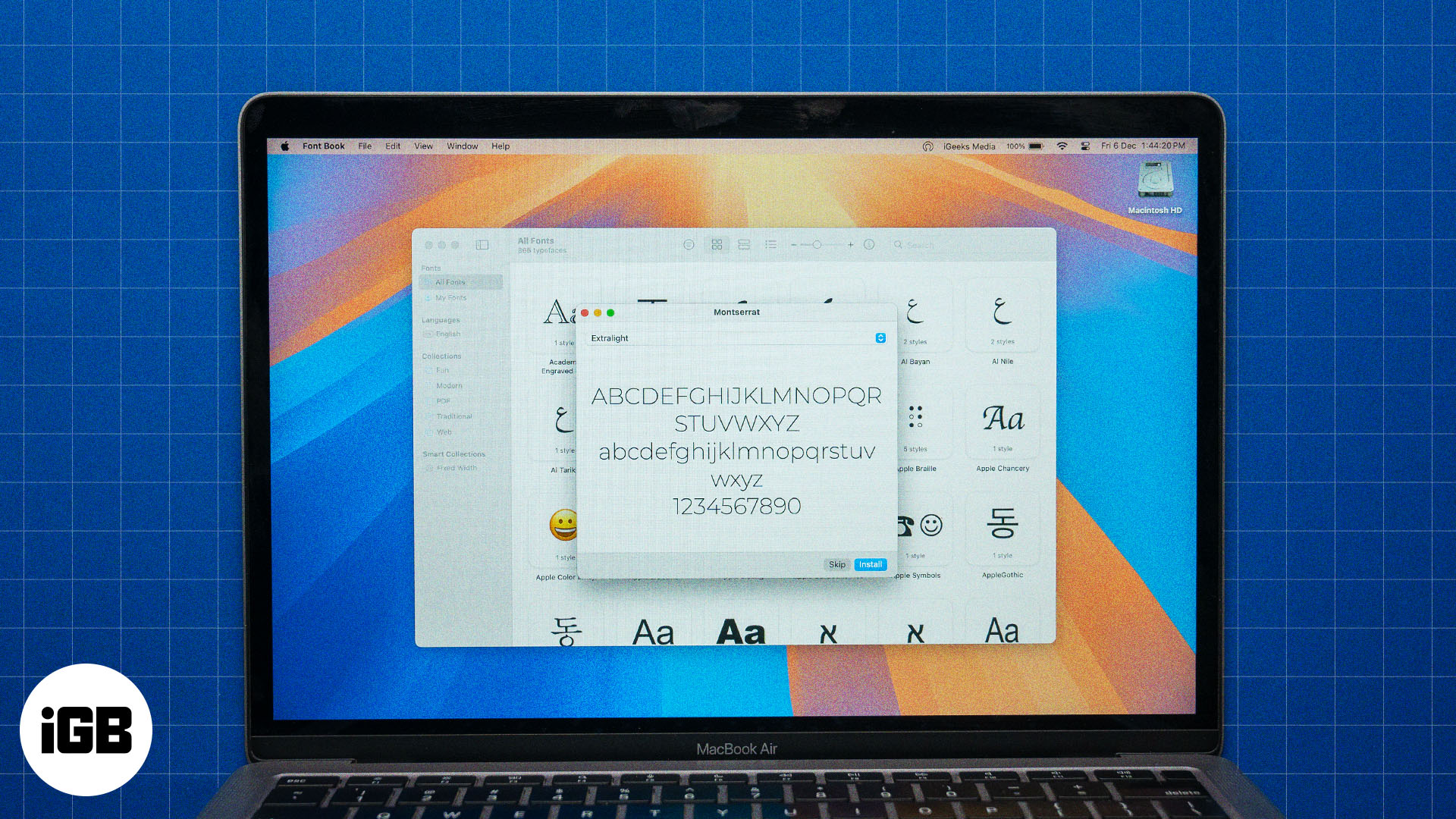
Hvor finner jeg fonter for Mac?
Bortsett fra skriftene som er tilgjengelige for Mac-en via Font Book, kan du finne mer – stort sett gratis – på nettet. Her er noen populære tredjepartsplattformer som er verdt å sjekke ut:
Hvordan installere fonter på Mac
Du kan enten installere fonter på Mac-en din ved å bruke Font Book-appen eller installere dem manuelt hvis du lastet dem ned fra tredjepartskilder. La oss lede deg gjennom begge metodene nedenfor.
Installer fonter med Font Book
Den enkleste måten å få kule nye fonter på Mac-en din er å installere dem via Font Book. Her er trinnene du må følge:
- Start Font Book-appen på din Mac.
- Bytt til Nedlastbar-fanen for å bla gjennom tilgjengelige skrifter. Eller bruk søkeboksen øverst til høyre for å se etter en bestemt skrift.
- Klikk på nedlastingsikonet (en pil ned i en sirkel) øverst til høyre på et skriftkort for å installere det. Du kan også endre visningen av de nedlastbare skriftene ved å bruke menyen øverst i Font Book-vinduet for å forhåndsvise hver enkelt før nedlasting.
Når du har lastet ned skriften, vil den være tilgjengelig i den aktive brukerkontoen din på tvers av alle apper som støtter den.
Legg til fonter på en Mac manuelt
På grunn av begrensede fonter på Font Book, må du kanskje laste ned fonter fra tredjepartskilder, som de som er nevnt ovenfor. Slik går du frem:
- Besøk en tredjeparts skriftkilde som DaFont i nettleseren din og last ned skriften du vil ha til din Mac.
- Gå til Finder-appen og velg nedlastingsmappen fra sidefeltet eller fra Gå-menyen i menylinjen øverst.
- Finn skriften du nettopp lastet ned. Fontfiler er vanligvis i .zip-format, så pakk ut filen og åpne fontmappen.
- Dobbeltklikk på skriftfilen, som vanligvis vil ha en .OTF- eller .TTF-utvidelse, blant annet nevnt tidligere.
- En dialogboks vises som viser en forhåndsvisning av skriften og ber deg bekrefte installasjonen. Klikk på Installer-knappen for å legge til skriften på Mac-en.
Font Book-appen åpnes nå, og viser den installerte skriften, som du kan bruke på tvers av støttede apper på Mac-en.
Andre metoder for å manuelt installere tredjepartsfonter på Macen inkluderer:
- Dra fontfilen fra Finders nedlastingsmappe direkte inn i Font Book-appen.
- I Font Book, klikk Fil i menylinjen og velg Legg til skrifter til gjeldende bruker. Velg deretter skriften du vil installere og følg instruksjonene på skjermen.
Slik bruker du installerte fonter på Mac
Metoden for å bruke installerte skrifter på en Mac kan variere for ulike apper. For eksempel tilbyr Pages en innebygd måte å få tilgang til fonter i appen, som er forskjellig fra hvordan designere bruker fonter i Photoshop.
En generell metode for å bruke en installert font – selv om den kanskje ikke fungerer i alle apper – er som følger:
- Med appen åpen, trykk Kommando+T. Eller fra menylinjen, klikk Format > Vis skrifter eller Format > Skrift > Vis skrifter, avhengig av appen.
- Når dette åpner et fontvindu, velg teksten du vil endre og velg ønsket font.
Enkelte skrifter du installerer på Mac-en kan være for små til å lese i standardstørrelsen. Heldigvis kan du endre skriftstørrelsen i Finder for slike skrifter for å forbedre lesbarheten.
Slik administrerer du Mac-fonter
Hvis du ikke lenger trenger en font og ønsker å holde skriftlisten din ryddig, kan du deaktivere eller slette den i Font Book-appen, som vist nedenfor.
Deaktiver en font:
- Åpne Font Book på din Mac.
- Velg skriften du vil deaktivere.
- Klikk Rediger i menylinjen og velg Deaktiver, eller du kan ganske enkelt høyreklikke på den installerte skriften og velge Deaktiver.
- Bekreft handlingen ved å klikke på Deaktiver skrift.
Du kan aktivere skriften på nytt når du trenger den ved å følge trinnene ovenfor. Bare velg Aktiver i stedet for Deaktiver fra Rediger-menyen.
Slett en font:
- Åpne Font Book.
- Velg skriften du vil slette.
- Trykk på Delete-tasten for å slette skriften.
- Klikk Fjern skrifter eller Fjern ikke-systemfonter for å bekrefte handlingen.
Hva skal jeg gjøre hvis de installerte skriftene ikke vises på Mac?
Hvis en skrift du nettopp har lagt til på Mac-en din ikke vises i appene du trenger den, her er noen feilsøkingstrinn du kan prøve:
- Start applikasjonene på nytt: Noen ganger kan du bare lukke og åpne appen du trenger skriften i, for å oppdatere den og få skriften til å vises.
- Start Mac-en på nytt: Hvis skriften fortsatt ikke vises, prøv å starte Mac-en på nytt. Dette vil gi enheten din en ny start og hjelpe skriften gjenkjennes på tvers av alle appene dine.
- Sjekk skriftformatet: Se gjennom skriftformatene som Mac støtter, som vi har nevnt tidligere. Hvis formatet til skriften du prøver å installere ikke støttes, vil det ikke fungere. Last ned et kompatibelt format og legg det til Mac-en din ved å følge trinnene ovenfor.
- Valider fonten: Hvis du har problemer med en skrift, kan du validere den ved å bruke Font Book. Åpne Font Book-appen, velg skriften, klikk på Fil i menylinjen, og velg deretter Valider Selection. Et grønt ikon ved siden av skriften indikerer at den har bestått valideringen, et gult ikon antyder en advarsel, og et rødt ikon betyr at den mislyktes og ikke vil fungere på systemet ditt. Du kan fjerne en mislykket skrift ved å merke av i boksen ved siden av den og velge Fjern avkrysset.
- Last ned og installer skriften på nytt: Hvis ingen av løsningene ovenfor fungerer, kan du prøve å slette skriften (ved å bruke trinnene som er oppført ovenfor) og deretter laste ned på nytt og installere den på nytt på Mac-en.
Logger av …
Ved å følge de enkle trinnene i denne artikkelen kan du enkelt installere nye fonter på Mac-en når det trengs. Husk at når du installerer fonter på Mac-en, blir de vanligvis lagt til din nåværende brukerkonto. Hvis du vil at skriftene skal være tilgjengelige for alle brukere, kan du justere dette i installasjonsinnstillingene for Fontbok.
Du kan også installere egendefinerte fonter på en iPhone eller iPad hvis du er interessert i personalisering.
Les også:
- Hvordan endre skriftstørrelse i Finder på Mac
- Hvordan installere Homebrew på Mac
- Slik endrer du skriftstil i Notes-appen på iPhone, iPad og Mac
Bestselgende e-bøker 📚
-
300+ Mac-tastatursnarveier for nybegynnere og proffer
$4,99 -
iOS 18: Den ultimate veiledningen for iPhone-brukere 📲
$4,99 -
Ultimate guide til Mac-alternativnøkkel
$4,99