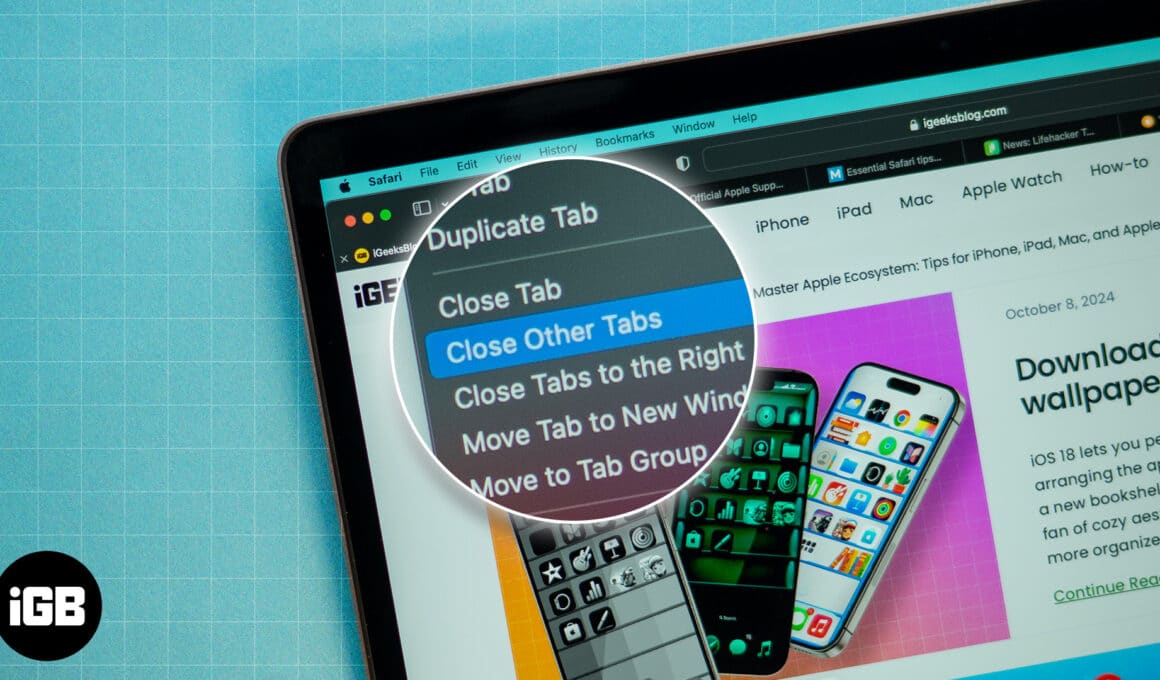
Enten du er en profesjonell eller student, hvis du bruker Safari på Mac-en din, vil du finne deg selv med titalls åpne Safari-faner på et eller annet tidspunkt. Selv om du kanskje har åpnet disse fanene for multitasking-formål i utgangspunktet, kan for mange åpne faner overvelde deg.
Ja, du kan lukke hver fane individuelt, men prosessen kan ta flere minutter hvis antallet er stort. Du bør følge praksisen med å lukke alle åpne Safari-faner bortsett fra den du jobber med. Fortsett å lese for å lære hvordan du lukker alle Safari-faner unntatt den nåværende på Mac.
Hvorfor vil du kanskje lukke alle faner unntatt den nåværende?
Før du ser på hvordan du lukker alle åpne faner unntatt den nåværende, la oss se på mulige årsaker til at du kanskje vil gjøre dette:
- Øk ytelsen: Selv om Mac er en kraftig maskin, kan det å holde for mange åpne Safari-faner forbruke systemressurser som RAM og CPU-kraft, noe som reduserer Mac-ens ytelse. Ved å lukke unødvendige Safari-faner kan du frigjøre systemressursene og på sin side øke hastigheten på den trege Mac-en.
- Reduser rotet: For mange åpne faner betyr et rotete arbeidsområde, noe som gjør det vanskelig for deg å fokusere på oppgaven. Å lukke unødvendige Safari-faner vil gi deg et renere arbeidsområde, og forbedre fokuset ditt.
- Spar batteri: Selv om Mac-en er kjent for sin utmerkede batterilevetid, er det ikke lurt å legge unødvendig belastning på batteriet ved å holde åpne faner som kjører ressurstunge prosesser. Du kan unngå dette ved å lukke de ubrukte fanene.
4 måter å lukke alle åpne Safari-faner bortsett fra den gjeldende på Mac
Fra bare å bruke musen eller styreflaten til å bruke Tilvalg-tasten til å bruke menylinjen, er det flere måter å lukke alle åpne Safari-faner unntatt den nåværende raskt.
Ved å bruke kontroll-klikk eller høyreklikk-metoden
- Åpne Safari-vinduet med flere åpne faner.
- Gå nå til fanen du vil holde åpen.
- Deretter høyreklikker du eller Ctrl-klikker på faneoverskriften med musen eller styreflaten.
- Til slutt velger du alternativet Lukk andre faner fra rullegardinmenyen.
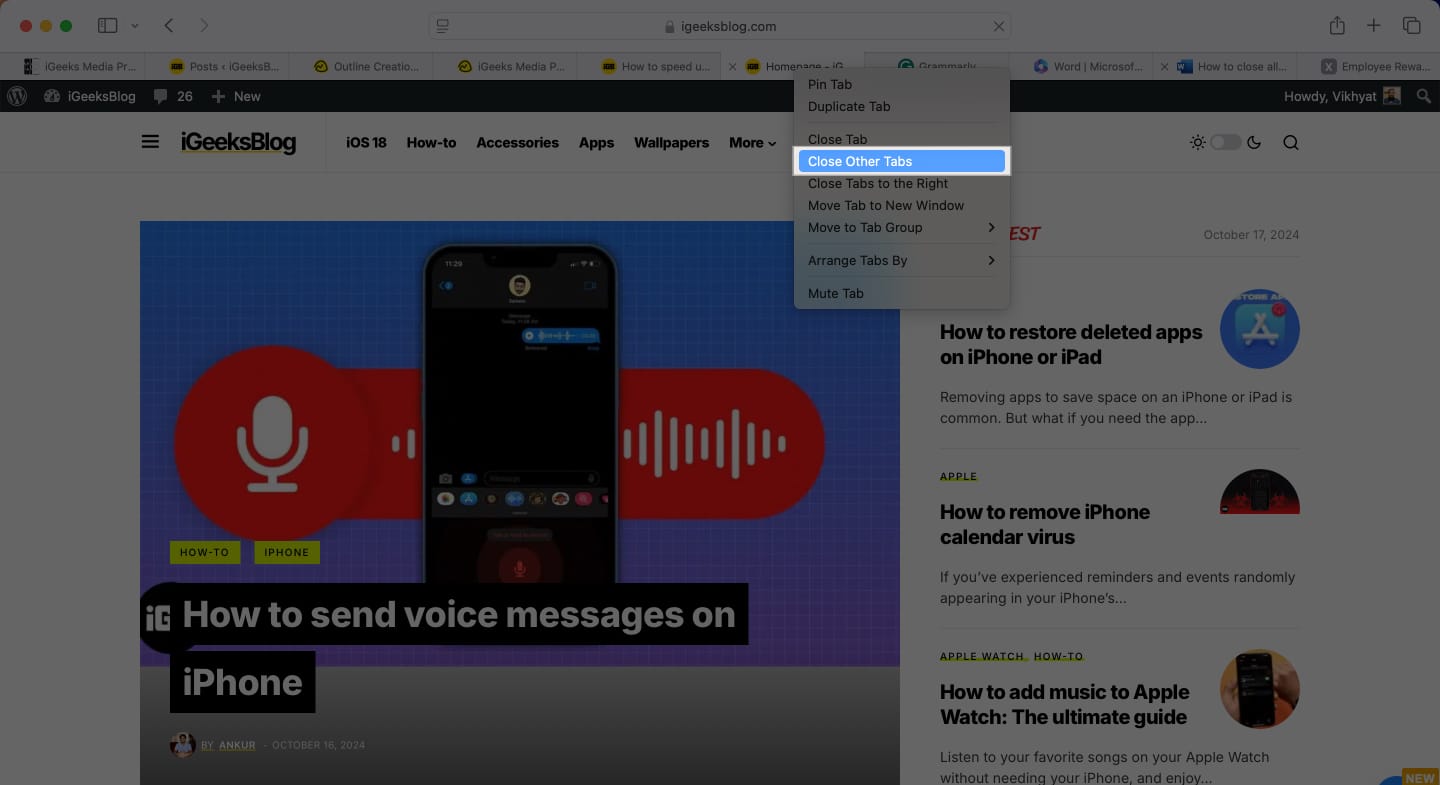
Når det er gjort, lukkes alle de andre åpne fanene bortsett fra den du jobber med.
- Alternativt kan du også velge alternativet Lukk faner til høyre/venstre, og alle de åpne Safari-fanene til høyre/venstre for den gjeldende lukkes.

Dette er en annen rask måte å lukke unødvendige åpne faner i Safari. Alternativet for å holde den gjeldende fanen åpen er imidlertid skjult i vanlig syn. Slik avslører og bruker du det:
- Med din foretrukne Safari-fane åpen, klikk på Fil-knappen i den øverste menylinjen, og du vil se et Lukk fane-alternativ i rullegardinmenyen.
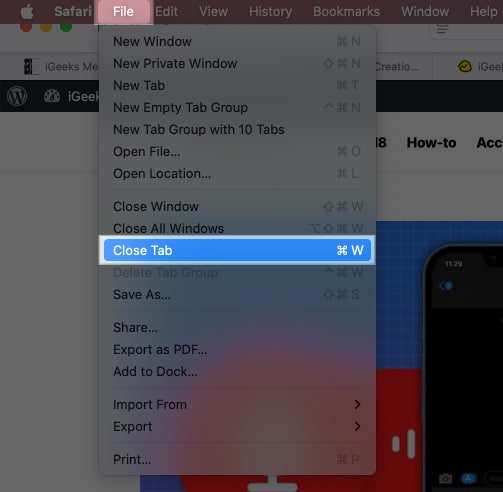
- Nå, trykk og hold nede Tilvalg-tasten, og Lukk fane-alternativet endres til Lukk andre faner.
- Fortsett å holde nede Tilvalg-tasten og klikk på alternativet Lukk andre faner.
Dette er den desidert raskeste metoden for å lukke unødvendige faner i Safari. Mens lukkeknappen i faneoverskriften vanligvis lukker den valgte fanen, lukkes alle andre faner bortsett fra én ved å kombinere Tilvalg-tasten og lukkeknappen. Slik gjør du det:
- Plasser pekeren på lukkeknappen (med X-ikonet) til fanen du vil holde åpen.
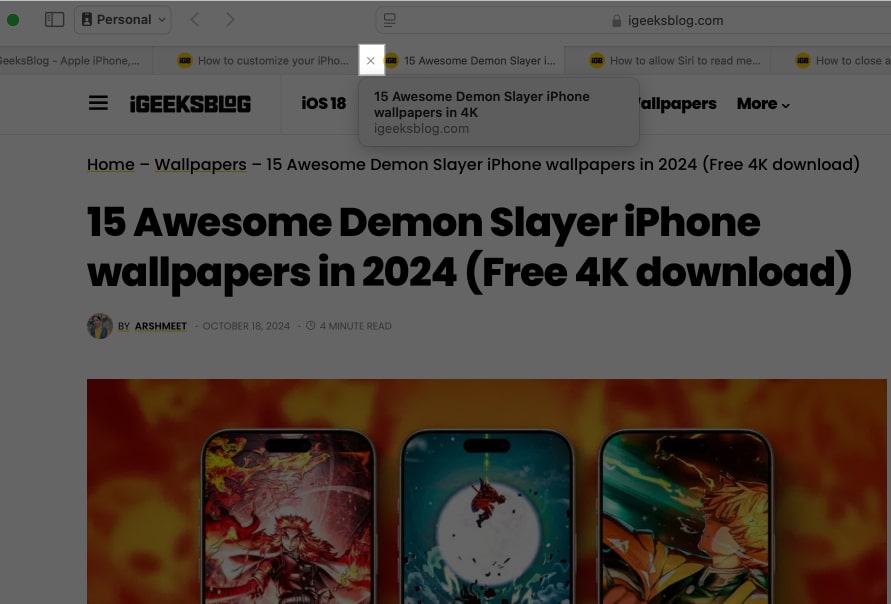
- Trykk og hold nede Tilvalg-tasten og klikk på X-knappen.
Bruke en hurtigtast
En Mac handler om pene bevegelser og tastatursnarveier som nesten kan gjøre alt, inkludert å drepe unødvendige åpne faner i Safari. Slik ser det ut å lukke alt bortsett fra den gjeldende fanen med hurtigtasten”
- Sørg for at du er på fanen du vil holde åpen.
- Nå trykker du på Tilvalg+Kommando (⌘)+W-tasten samtidig, og alle de andre åpne Safari-fanene lukkes.
Mindre rot, mer fokus…
Så enkelt er det å lukke alle Safari-faner bortsett fra den gjeldende på en Mac. Vær trygg, ingen av metodene vi detaljert lukker de festede fanene dine, og sikrer at viktige faner forblir åpne uansett hva. I tillegg kan du bruke fanegrupper til å organisere fanene dine i forskjellige faner eller sette Safari til å lukke alle faner som kjører automatisk når du avslutter Safari for å frigjøre minne på Mac-en.
Hvis du fortsatt har noen tvil eller spørsmål, kommenter dem nedenfor, så svarer vi gjerne.
Les også:
- Hvordan installere Homebrew på Mac (macOS M1/M2/M3)
- Slik oppdaterer du Safari på Mac for bedre ytelse og sikkerhet
- Bruk Safari Highlights i macOS Sequoia