Det er tider når en app kan fryse uventet på iPhone eller iPad. Din eneste mulighet når dette skjer er å lukke den manuelt. Les videre mens vi forklarer når du bør tvinge ned apper, hvordan du lukker apper på iPhone eller iPad, og hvor ofte du bør gjøre det.
Hvorfor bør du lukke apper på iPhone eller iPad?
Det er flere grunner til at du kanskje vil lukke apper på iPhone og iPad, inkludert ytelsesoptimalisering, forbedret batterilevetid, redusert bakgrunnsaktivitet og håndtering av frosne apper. La oss snakke om hver av dem i detalj.
Ytelsesoptimalisering
Dette er en av de mest gyldige grunnene til å lukke en app på iPhone eller iPad, men det er en hake. Selv om iOS og iPadOS er godt optimalisert for å frigjøre ressurser på egen hånd, er det også sant at lukking av ubrukte apper kan frigjøre enhetens RAM, noe som hjelper iPhone eller iPad til å yte bedre når du ønsker å maksimere bruken, som å redigere en video eller spiller AAA-titler.
Forbedring av batterilevetid
En annen grunn til å manuelt lukke apper på iPhone eller iPad kan gå av når du har lite batteri og ønsker å holde bakgrunnsapper på et minimum. For bedre forståelse, når du lar en app være åpen i bakgrunnen, kjører den flere prosesser bak gardinen, som å bruke posisjonstjenester (GPS), medieoppdateringer eller oppdateringer, som kan tømme batteriet raskere.
Feilsøking av apper som ikke reagerer
I motsetning til de andre grunnene på denne listen, er denne kanskje den mest gyldige for å lukke en app på iPhone eller iPad. Mens apper er designet for å bruke enhetens ressurser effektivt, kan uventede feil eller feil føre til at de fryser eller ikke reagerer, slik at brukerne ikke har noe annet valg enn å lukke dem manuelt. Ved å gjøre det og deretter åpne appen på nytt, vil du sannsynligvis se forbedret ytelse.
Forhindre uønsket bakgrunnsaktivitet
Selv når du lukker en app, fortsetter den å sende deg oppdateringer, dvs. varsler, lukking av apper på iPhone eller iPad kan minimere noen av varslene, slik at du kan fokusere på noe annet. Det hjelper deg også med å lagre noen data hvis du er ute av hjemmet og har lite mobildataabonnement.
Hvordan lukke apper på iPhone
Nå som du forstår hvorfor det noen ganger er nødvendig å lukke apper på iPhone, la oss gå videre til hvordan du gjør det. Først, sørg for at du vet om du har en nylig iPhone-modell med Face ID eller en tidligere modell med Touch ID eller en hjemknapp, slik at du enkelt kan følge trinnene.
På iPhones med Face ID
Hvis du eier en iPhone X eller nyere med Face ID, kan du lukke apper som dette:
- Sveip opp fra bunnen av skjermen for å få tilgang til App Switcher.
- Nå, sveip til venstre eller høyre for å velge appen du vil lukke.
- Sveip opp appen for å lukke den.
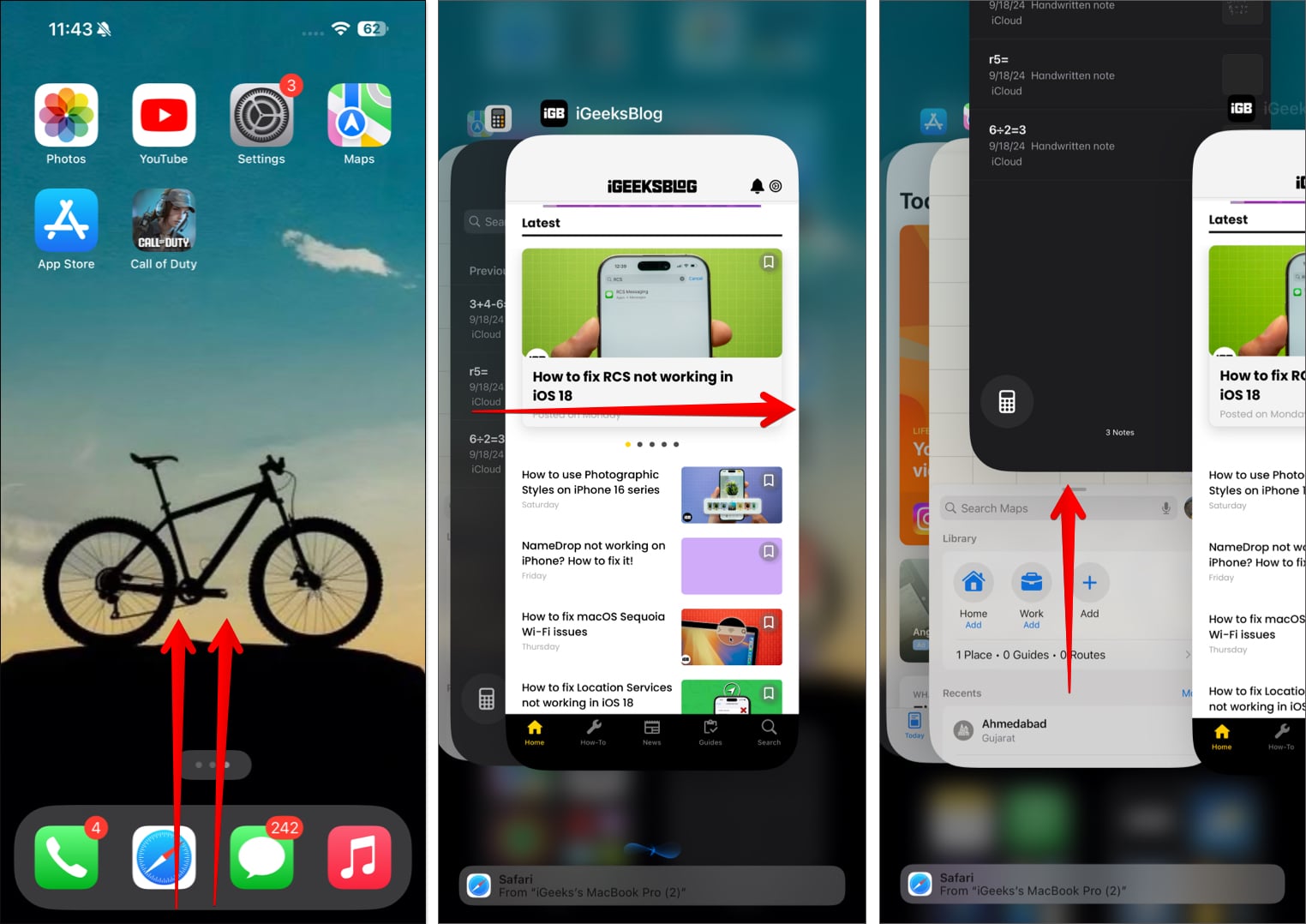
Hvis du eier en tidligere modell som iPhone 8 eller nyere, eller iPhone SE, følg disse trinnene:
- Klikk på Hjem-knappen to ganger for å få frem App Switcher.
- Sveip for å velge appen du vil lukke.
- Sveip til slutt opp appen for å lukke den.
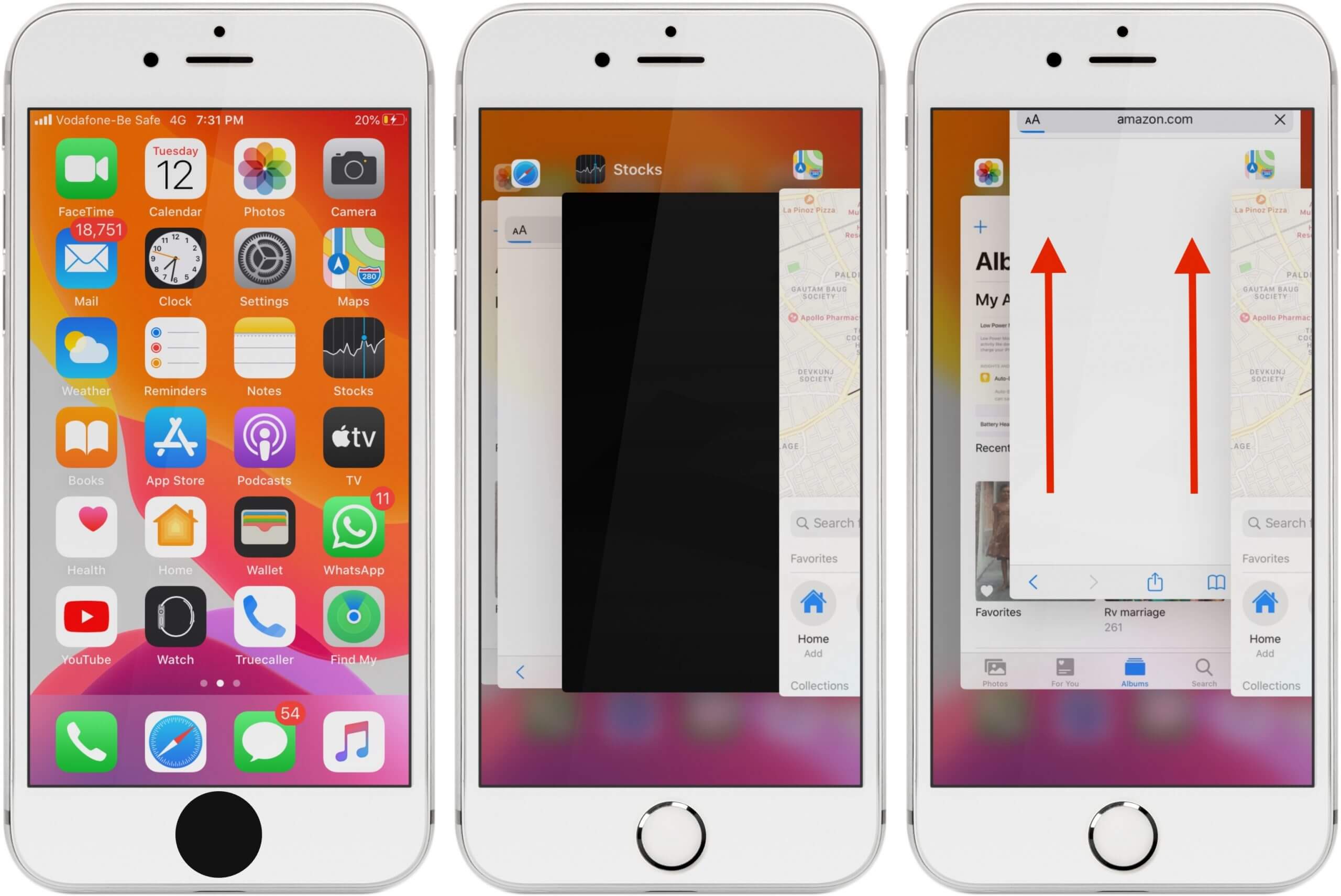
Slik lukker du flere apper samtidig på iPhone
I motsetning til Android-telefoner, som har tilbudt muligheten til å lukke flere apper samtidig i årevis, mangler iPhone fortsatt en offisiell metode. Men det som er morsomt er at det finnes en løsning. Her er hva du må gjøre:
- Få tilgang til App Switcher ved å sveipe opp fra den nederste kanten av skjermen eller dobbeltklikke på Hjem-knappen avhengig av iPhone-modellen din.
- Sveip opp på appforhåndsvisninger med flere fingre for å lukke appene. (Du kan enkelt lukke tre eller fire apper samtidig.)
Slik lukker du apper på iPad
iOS og iPadOS er så tett knyttet at de fleste funksjonene er like på begge operativsystemene, så du vil ikke ha problemer med å lukke apper på iPaden hvis du leser hvordan du lukker apper på en iPhone. Bare følg de riktige trinnene avhengig av iPad-modellen din.
På iPads med Face ID (iPad Pro 3rd Gen eller nyere)
For moderne iPads med Face ID, følg disse trinnene for å lukke en app:
- Sveip opp fra bunnen av skjermen, uansett om du bruker den i stående eller liggende modus, for å få frem App Switcher.
- Sveip for å finne appen du vil lukke.
- Sveip til slutt opp appen for å lukke den.
Hvis du bruker en iPad 9th Gen eller tidligere som kommer med en Hjem-knapp, er dette hva du trenger å gjøre:
- Trykk på Hjem-knappen to ganger for å få frem App Switcher.
- Sveip for å finne appen du vil lukke.
- Sveip opp appen for å lukke den.
Hvor ofte bør du lukke apper på iPhone?
I motsetning til hva mange tror, trenger du ikke alltid lukke apper på iPhone eller iPad. Vi har dekket når det faktisk er nødvendig, men hvis du fortsatt lurer, er det korte svaret: ikke nødvendigvis hver gang!
Bare når det er nødvendig
Hvis du har brukt en Apple-enhet som iPhone eller iPad en stund, ville du allerede vite hvor effektivt disse enhetene kan administrere minnet, så det er ikke nødvendig å alltid lukke apper. Faktisk gjør du ting verre for enheten din når du lukker apper nå og da.
For mye batteritømming
Selv om det fortsatt er et sjeldent fenomen, kan noen apper kreve mye prosessorkraft, noe som betyr at enhetens batteri tømmes raskere enn vanlig. Selv om disse vanligvis behandles og fikses i oppdateringer snart av utviklere, men i mellomtiden kan du holde dem lukket for å spare batterihelsen.
Logger av …
Som du har sett, er det ganske enkelt å lukke apper på en iPhone og iPad. Jeg håper denne artikkelen hjalp deg med å lære hvordan du lukker apper på iPhone eller iPad når en app slutter å fungere uventet. Dessuten håper jeg det også forklarer i hvilke scenarier du bør lukke en app på iPhone eller iPad og hvorfor det ikke er en god idé å fortsette å lukke apper hele tiden.
Hvis du vil ha flere av disse tipsene eller vet om noen bedre måter å lukke apper på, gi oss beskjed.
Vanlige spørsmål
Når du lukker en app, går den fra hovedskjermen til bakgrunnen. Det kan fortsatt kjøre i pausetilstand, men iOS kan også stoppe det hvis det trenger ressurser. Å lukke en app frigjør ikke minne i de fleste tilfeller siden iOS administrerer dette automatisk.
Ja og nei. Mens iOS og iPadOS er bygget på en måte for å effektivt bruke enhetens minne, kan enheten kjøre litt bedre når du lukker en app manuelt. Hvis du sliter med lite minne, kan du starte enheten på nytt for å frigjøre minne.
For å sjekke om en app kjører, dobbeltklikk på Hjem-knappen eller sveip opp fra bunnen av skjermen for å få tilgang til App Switcher. Du vil se en liste over åpne apper. Hvis en app er der, kjører den fortsatt, eller du kan krysssjekke fra listen over tillatte bakgrunnsapper.
Les også:
- Appen fungerer ikke eller åpnes på iPhone? Her er 11 virkelige rettelser!
- Slik tar du et skjermbilde på en iPhone og iPad (alle modeller)
- Slik starter du en iPhone eller iPad på nytt (alle modeller)