Noen ganger kan iPhone eller iPad støte på problemer som å bli sittende fast på Apple-logoen, fryse under en oppdatering eller rett og slett nekte å slå på. Når grunnleggende feilsøking ikke fungerer, kan det løses ved å sette enheten i gjenopprettingsmodus. Denne modusen lar deg oppdatere eller gjenopprette iPhone via Mac eller PC og bringe den tilbake til livet. Fortsett å lese for å finne ut hvorfor og hvordan du setter iPhone og iPad i gjenopprettingsmodus.
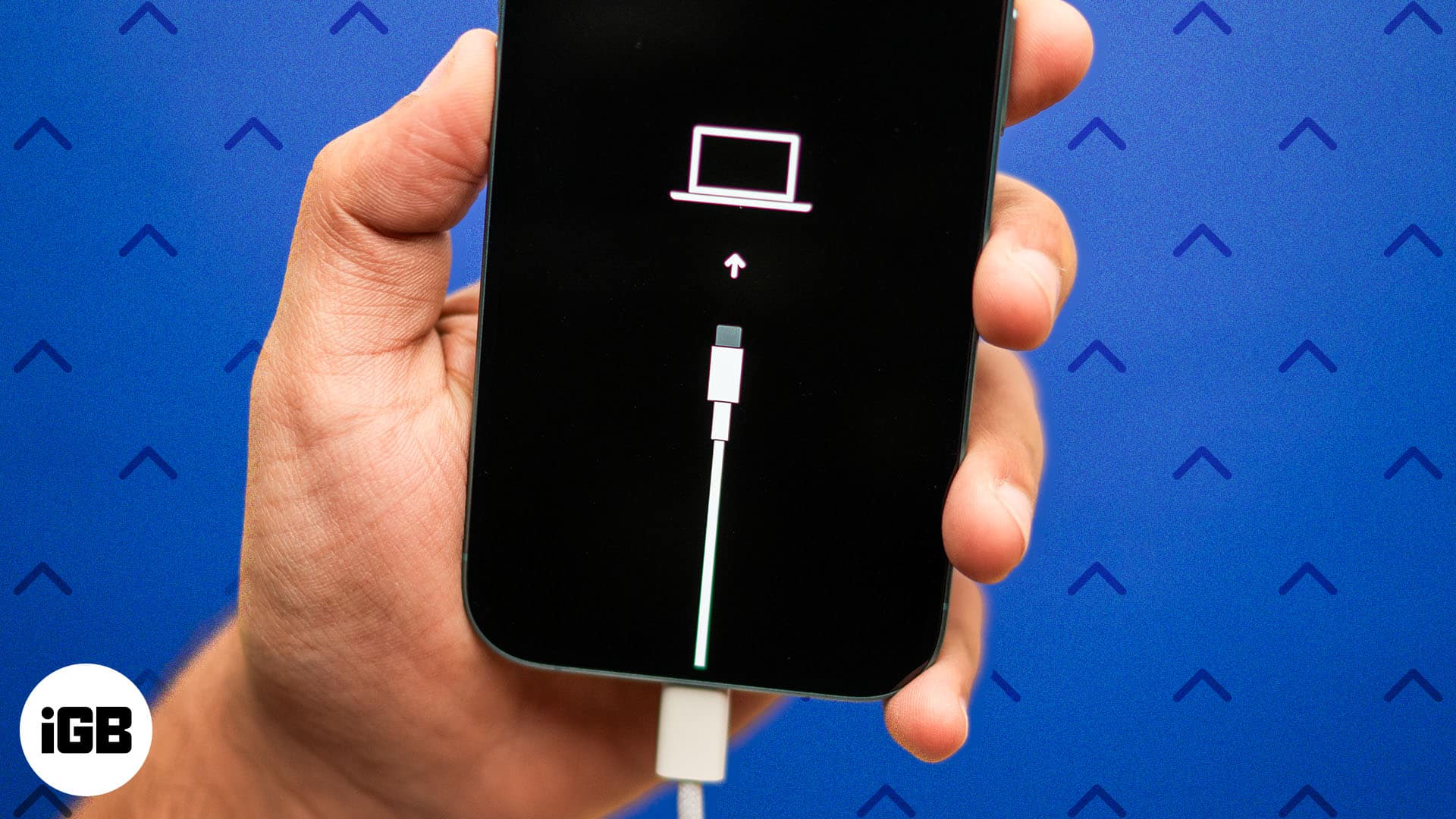
Innholdsfortegnelse
- Hva skjer når du setter iPhone eller iPad i gjenopprettingsmodus?
- Når bør du sette iPhone eller iPad i gjenopprettingsmodus?
- Slik setter du iPhone 8 og nyere i gjenopprettingsmodus
- Slik går du inn i gjenopprettingsmodus på iPhone 7 og iPhone 7 Plus
- Gå inn i gjenopprettingsmodus på iPhone 6s og tidligere eller iPad med Hjem-knappen
- Sett en iPad uten Hjem-knappen i gjenopprettingsmodus
- Slik avslutter du gjenopprettingsmodus på iPhone eller iPad
- Hvordan fikse en iPhone som sitter fast i gjenopprettingsmodus
Hva skjer når du setter iPhone eller iPad i gjenopprettingsmodus?
Å sette iPhone eller iPad i gjenopprettingsmodus lar den feilsøke problemer ved å oppdatere eller gjenopprette enheten ved hjelp av en datamaskin.
Når du setter iPhone eller iPad i gjenopprettingsmodus, kobles den midlertidig fra de vanlige funksjonene. Du kan ikke åpne apper, ringe eller bruke det som du vanligvis ville gjort. I stedet vil du se en skjerm med en kabel som peker til et datamaskinikon.
Deretter kan du gjenopplive enheten som ikke reagerer via Finder eller iTunes på Mac eller PC. Det gir to alternativer:
- Oppdatering: Installer en fersk versjon av iOS uten å slette dataene dine.
- Gjenopprett: Slett alt på enheten og installer operativsystemet på nytt for å fikse dypere problemer.
I begge tilfeller vil datamaskinen din laste ned den nyeste iOS eller iPadOS fra internett og installere den på nytt på enheten din. Så du kan glede deg over å bruke iPhone eller iPad uten noen feil.
Men siden dette er et drastisk skritt, trenger du ikke gjenopprettingsmodus hver gang. Fortsett å lese for å vite hvorfor du bør bruke gjenopprettingsmodus på iPhone eller iPad.
Når bør du sette iPhone eller iPad i gjenopprettingsmodus?
Apple har utviklet gjenopprettingsmodus når iPhone eller iPad får alvorlige problemer. Her er situasjonene når du bør vurdere å bruke den:
- Fast på Apple-logoen: Hvis enheten din blir sittende fast på Apple-logoen i lang tid og ikke vil vise en fremdriftslinje, kan gjenopprettingsmodus hjelpe.
- Mislykket iOS-oppdatering eller -nedgradering: Noen ganger mislykkes eller blir en iOS-oppdatering avbrutt, slik at enheten din ikke reagerer. Gjenopprettingsmodus lar deg prøve oppdateringen på nytt eller gjenopprette systemet.
- Enheten vil ikke slå seg på eller svare: Hvis iPhone eller iPad nekter å slå seg på eller viser en svart skjerm, kan det hjelpe å gjenopprette den ved å sette den i gjenopprettingsmodus.
- iTunes eller Finder kan ikke oppdage enheten din: Når enheten din ikke gjenkjennes av datamaskinen, selv etter å ha prøvd forskjellige kabler eller porter, kan gjenopprettingsmodus tvinge frem en tilkobling.
- Problemer med oppstartssløyfe: Hvis iPhone eller iPad starter på nytt uten å nå startskjermen, kan gjenopprettingsmodus bryte løkken og tillate deg å gjenopprette systemet.
- Kunne ikke gjenopprette enheten: Noen ganger kan du bli sittende fast eller oppleve feil når du prøver å gjenopprette iPhone eller iPad fra sikkerhetskopiering. Gjenopprettingsmodus hjelper deg med å gjenopprette systemet jevnt.
Dessuten, hvis du har glemt passordet ditt og ikke kan låse opp iPhone eller iPad, kan du bruke denne modusen til å gjenopprette enheten til fabrikkinnstillingene.
Nå som du vet den grunnleggende informasjonen, la oss gå til trinn-for-trinn-guiden for å gå inn i gjenopprettingsmodus på en iPhone eller iPad. Metoden varierer avhengig av din modell. Imidlertid forblir prosessen som følges på en Mac eller PC den samme for hver enhet.
Slik setter du iPhone 8 og nyere i gjenopprettingsmodus
Før du starter prosessen, sørg for at du har sikkerhetskopiert iPhone. Du må også oppdatere Mac-en til den nyeste versjonen. Hvis du bruker en Windows-PC, sjekk om iTunes-appen er oppdatert.
Følg deretter trinnene nedenfor for å sette iPhone 16 eller tidligere (til iPhone 7) i gjenopprettingsmodus:
- Koble iPhone til en Mac eller PC med en Lightning- eller USB-C-kabel.
- Start Finder på Mac eller iTunes på PC. Hvis iTunes allerede var åpen, lukk den og åpne den igjen.
- Trykk deretter på Volum opp-knappen på iPhone og slipp den raskt.
- På samme måte trykker du på Volum ned-knappen og slipper den raskt.
- Nå, trykk og hold inne strømknappen. Du vil se glidebryteren for å slå av. Ignorer den og fortsett å trykke. Etter noen sekunder blir skjermen svart og viser en Apple-logo. Ikke slutt å trykke før du ser en kabel som peker mot en datamaskin.
Det er det! Din iPhone har gått inn i gjenopprettingsmodus. Du kan nå feilsøke systemet fra datamaskinen.
- På Finder klikker du på iPhone-navnet ditt fra venstre sidefelt. For iTunes, klikk på iPhone-ikonet øverst.
- Klikk Tillat hvis du blir bedt om det.
- Nå vil du se et popup-vindu som sier: “Det er et problem med iPhone som krever at den oppdateres eller gjenopprettes.”
- Klikk på Oppdater for å installere den nyeste iOS-versjonen på nytt for å fikse problemet. Dette vil beholde alle innstillingene og iPhone-dataene dine.
- Hvis oppdateringen ikke løser problemet, gjentar du prosessen og klikker på Gjenopprett. Gjenopprett vil slette alle innstillinger og innhold. Hvis du har sikkerhetskopiert iPhone som anbefalt, kan du gjenopprette alt fra sikkerhetskopien etterpå (mens du konfigurerer iPhone).
Hvis datamaskinen bruker mer enn femten minutter på å laste ned programvaren, kan iPhone eller iPad automatisk avslutte gjenopprettingsmodus under gjenoppretting eller oppgradering. I dette scenariet, la datamaskinen fullføre nedlastingen av filen. Gjenta deretter trinnene igjen.
Etter at gjenopprettingen er fullført, må du konfigurere enheten på nytt. For detaljerte instruksjoner, gå gjennom vår trinnvise veiledning for hvordan du setter opp en iPhone.
Slik går du inn i gjenopprettingsmodus på iPhone 7 og iPhone 7 Plus
- Koble enheten til en datamaskin og åpne iTunes eller Finder. Pass på at enhetsikonet vises på menyen.
- Trykk og hold sideknappen og volum ned-knappen sammen.
- Slipp knappene etter at du ser gjenopprettingsmodusskjermen.
- Etter at du har koblet iPhone eller iPad til datamaskinen, trykk og hold sideknappen og Hjem-knappen sammen.
- Fortsett å trykke på knappene til den viser gjenopprettingsmodusskjermen.
- Trykk og slipp raskt volumknappen nærmest strømknappen.
- Trykk og slipp deretter volumknappen som er lengst unna strømknappen.
- Til slutt holder du nede strømknappen til iPad-en viser gjenopprettingsmodusskjermen.
Slik avslutter du gjenopprettingsmodus på iPhone eller iPad
Hvis du har gått inn i gjenopprettingsmodus på iPhone eller iPad og nå vil avslutte den uten å gjenopprette eller oppdatere enheten, kan du enkelt gjøre det.
Bare trykk og hold inne strømknappen på iPhone eller iPad til gjenopprettingsmodusskjermen forsvinner. Når Apple-logoen vises på skjermen, slutter du å trykke på strømknappen. Den vil starte opp enheten din og slå den på.
Husk at å gå ut av gjenopprettingsmodus i midten er som å tvinge omstart av enheten. Ingen endringer eller rettelser vil bli gjort med mindre du går gjennom gjenopprettings- eller oppdateringsprosessen.
Hvordan fikse en iPhone som sitter fast i gjenopprettingsmodus
Selv om sjansene er sjeldne, kan dette skje en gang. Du har satt iPhone i gjenopprettingsmodus for å feilsøke et problem. Men nå sitter iPhone fast på gjenopprettingsmodusskjermen, og du må feilsøke det først.
For å fikse problemene, må du gjenopprette din iPhone. Du kan gjøre det via iTunes/Finder, selv om det ville resultere i fullstendig tap av data, noe som ikke er et så flott scenario. Den bedre og smartere måten er å bruke Dr. Fone.
Dr. Fone – Systemreparasjon er en komplett iOS- og iPadOS-reparasjonsløsning. Den er en mester i sitt fag og kan fikse forskjellige systemproblemer som oppstartsløkke, svart/hvit dødsskjerm, frossen iPhone og sitter fast i gjenopprettingsmodus. Det viktigste er at disse problemene løses med noen få klikk og uten tap av data. La oss se hvordan:
- Start Dr. Fone på en Mac/Windows-PC og klikk på Systemreparasjon.
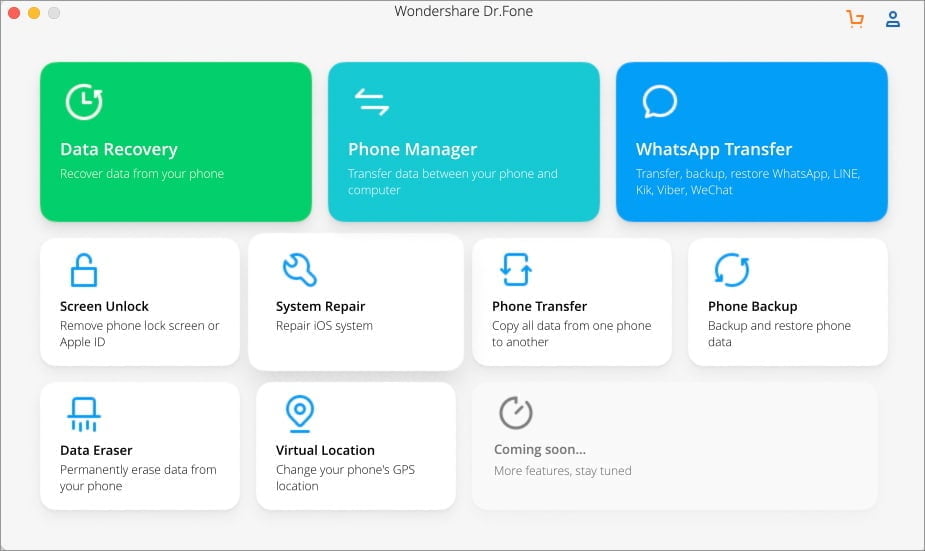
- Koble til iPhone/iPad som sitter fast i gjenopprettingsmodus via USB (hvis den ikke allerede er tilkoblet).
- Her velger du Avslutt gjenopprettingsmodus nederst til høyre i vinduet.
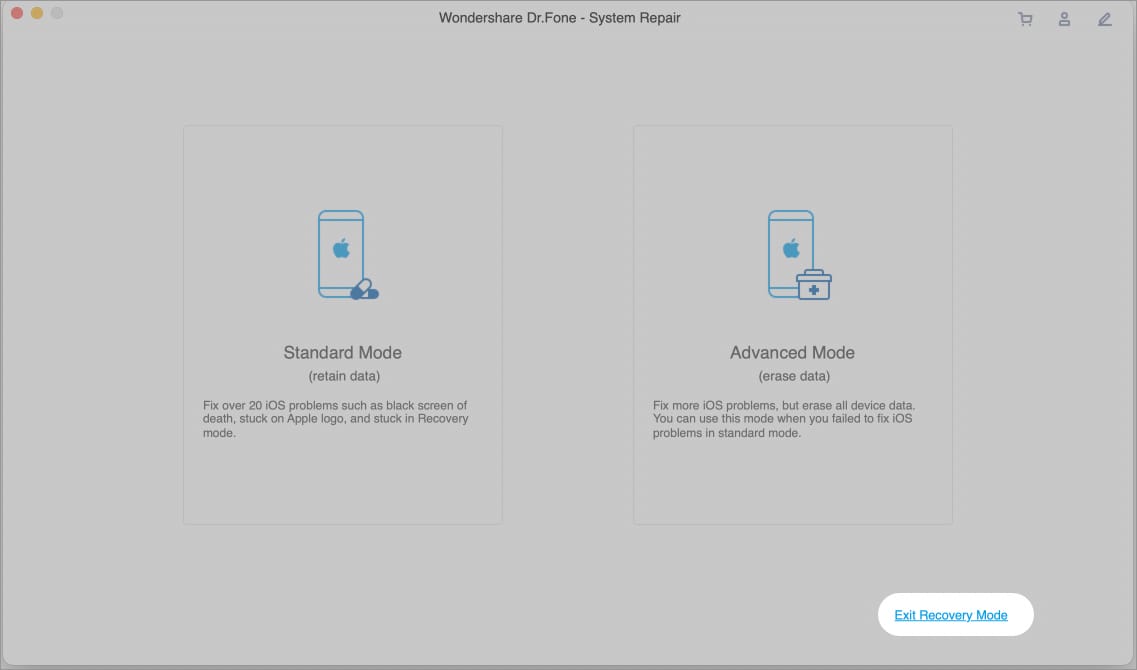
- I det nye vinduet klikker du på Avslutt gjenopprettingsmodus igjen.
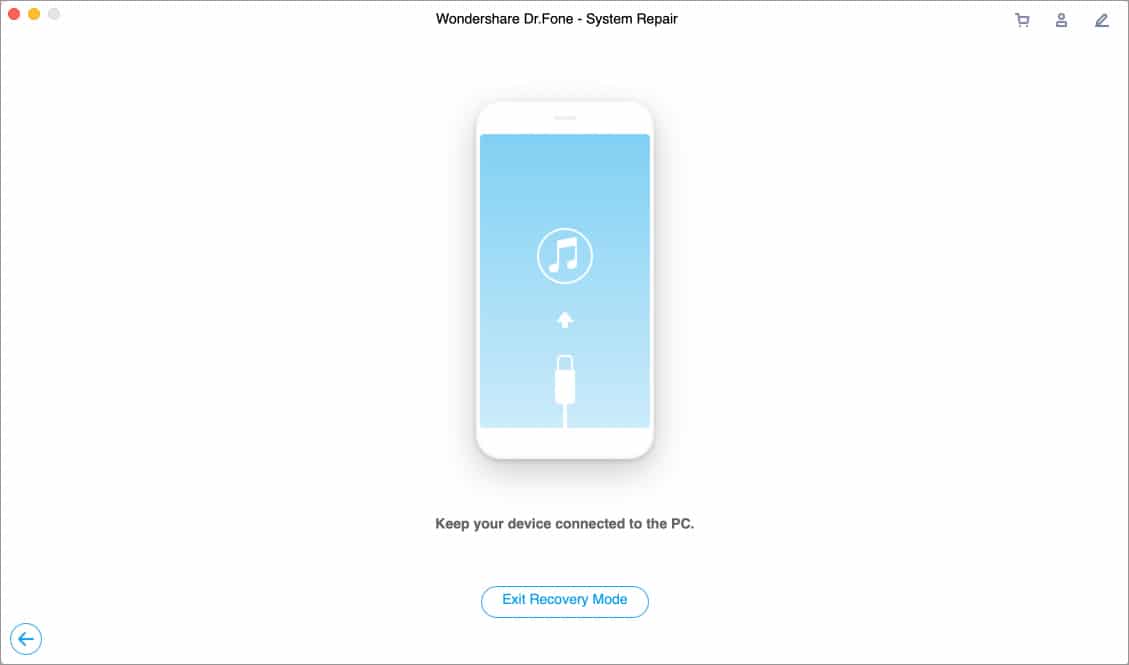
La programvaren virke magien; det kan ta litt tid, avhengig av enhet-til-enhet. Når det er gjort, vil iPhone starte på nytt, og et vellykket vindu for avsluttet gjenopprettingsmodus vil dukke opp. Bare koble fra telefonen og nyt.
Hvis det opprinnelige problemet fortsatt eksisterer, kjører du Dr. Fone System Repair igjen og klikker på Standardmodus. Som en siste utvei kan avansert modus også fikse problemet, selv om det vil føre til tap av data.
Logger av …
Vi håper du lærte det du trengte for å sette iPhone i gjenopprettingsmodus. Fungerte det å bruke gjenopprettingsmodus for å gjenopprette enheten? Gi oss beskjed i kommentarene om det gjorde det eller ikke. Hvis det ikke gjorde det, jobber vi for å finne en riktig løsning for deg.
Har du andre Apple-relaterte spørsmål? Spør bort i kommentarfeltet; vi ønsker å høre fra deg!
Vanlige spørsmål
Vanligvis er flyttingen hit å tvinge omstart av iPhone. Hvis det ikke fungerer, sørg for at iTunes er oppdatert, og tenk på å bruke DFU-modus som et alternativ.
Dette avhenger av noen få faktorer, som internetthastigheten din, iPhone- eller iPad-modellen, og mengden aktivt brukt lagringsplass på enheten. I de fleste tilfeller er det en timelang prosess. Det er best å sette det og glemme det.
Du kan gjerne lese:
- Hvordan fikse problemet med den hvite dødsskjermen på en iPhone
- Hvordan fikse iPhone green screen of death-problem
- FoneGeek iOS-systemgjenopprettingsverktøy for Windows og Mac