Spent på din nye iPhone, men ikke sikker på hvor du skal begynne? Ikke bekymre deg; å sette opp iPhone er enklere enn du tror! Denne guiden hjelper deg med å sette opp en ny iPhone fra bunnen av, enten du flytter fra en gammel iPhone eller bytter fra Android. Fra å koble til Wi-Fi til å tilpasse innstillingene dine, vi har dekket deg hvert trinn på veien.
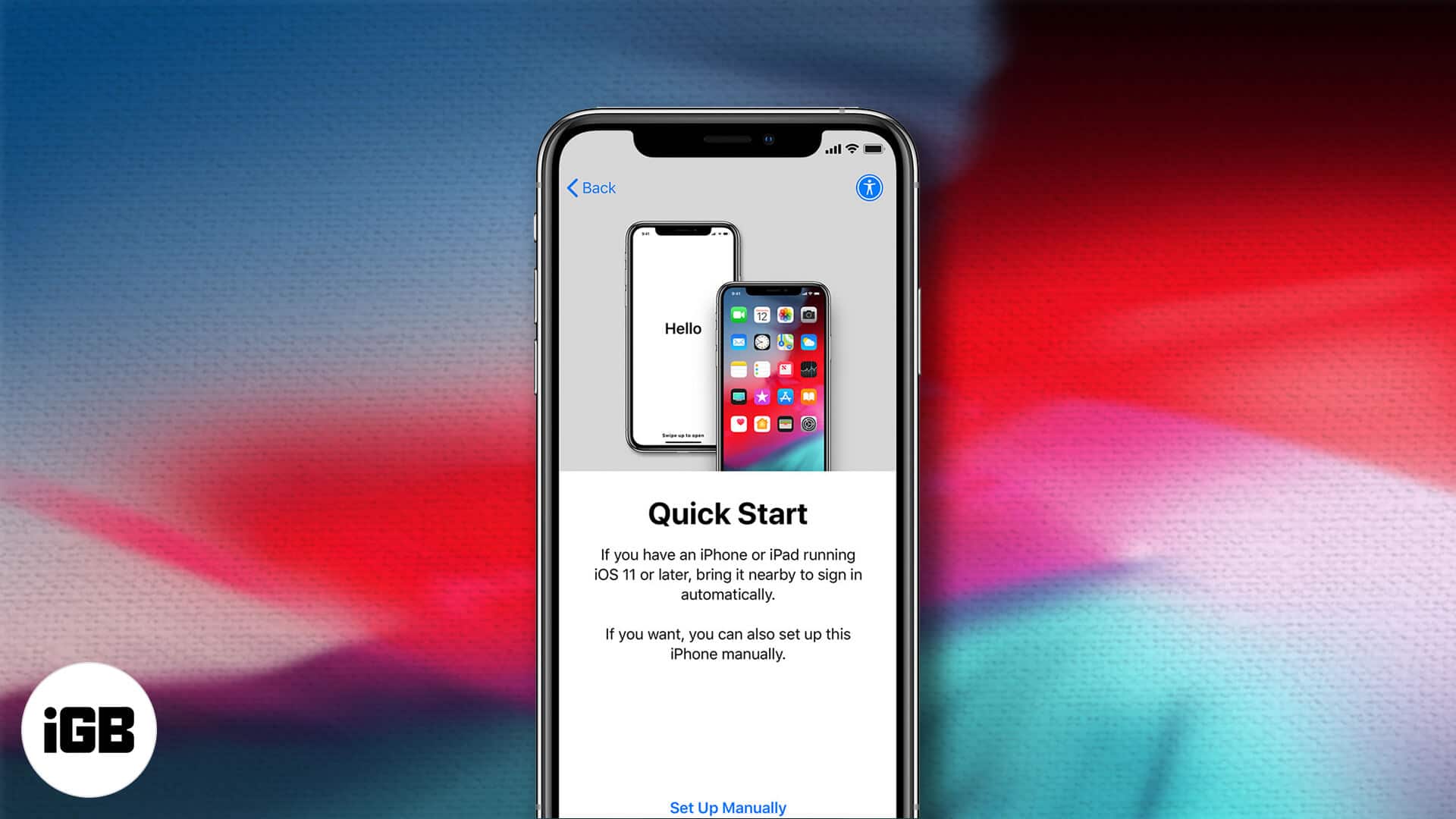
Lag en sikkerhetskopi av dataene til din gamle iPhone
Du kan ta en sikkerhetskopi på noen forskjellige steder for enkel installasjon på din nye iPhone.
Hvis du liker å bruke skylagring, sikkerhetskopierer du iPhone til iCloud, pCloud eller din foretrukne skylagringsapp.
Hvis du heller vil sikkerhetskopiere iPhone til en fysisk enhet, kan du ta en sikkerhetskopi på Mac eller PC.
Se vår veiledning om sikkerhetskopiering av iPhone for instruksjoner om begge metodene.
Hvordan sette opp en ny iPhone
La oss komme rett inn i det.
- Slå på din nye iPhone ved å trykke på sideknappen.
- Sveip opp eller trykk på hjem-knappen når du er på “Hei”-skjermen.
- Velg ønsket språk.
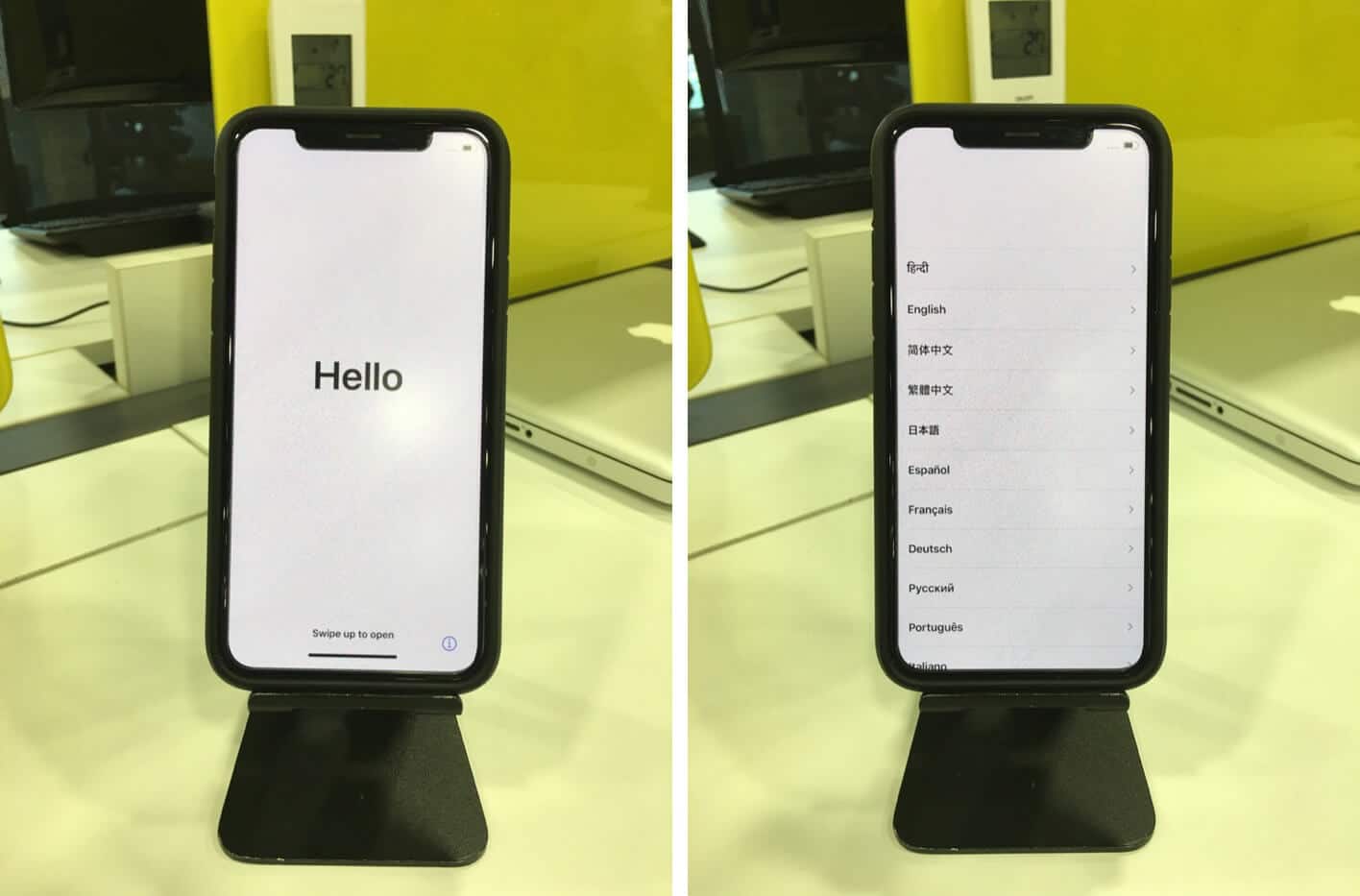
- Velg ditt land eller din region.
- Dette er hurtigstartskjermen. Hvis du overfører fra en gammel iPhone eller iPad, følger du instruksjonene på skjermen. Hvis du ikke overfører noen data, trykker du på Konfigurer manuelt.
- Se på listen og sørg for at dine foretrukne språk er riktig angitt. Hvis de er det, trykk på Fortsett.
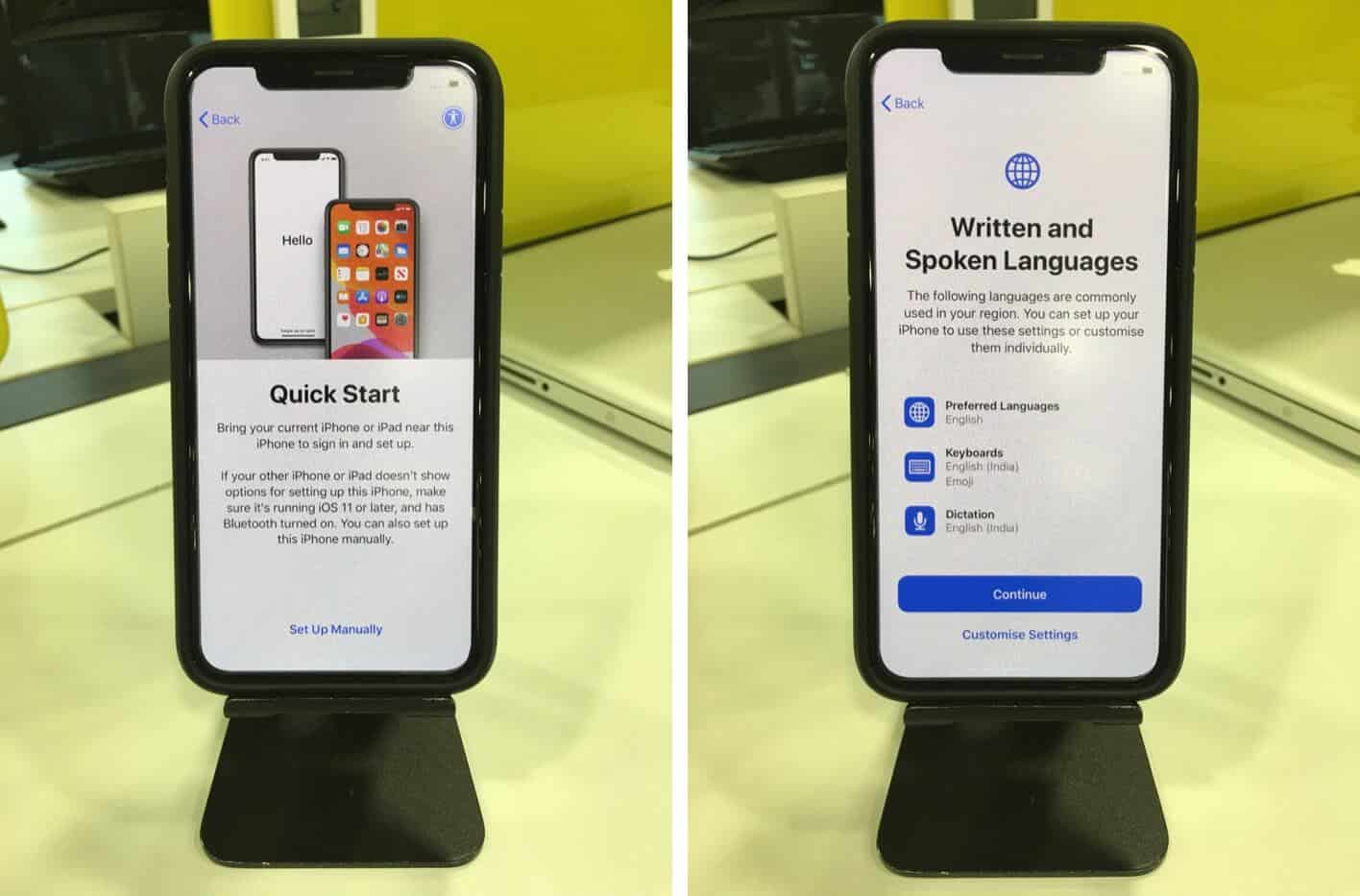
- Sett opp Wi-Fi-tilkoblingen ved å velge den fra listen og skrive inn passordet. Trykk på Bli med, og trykk deretter på Neste.
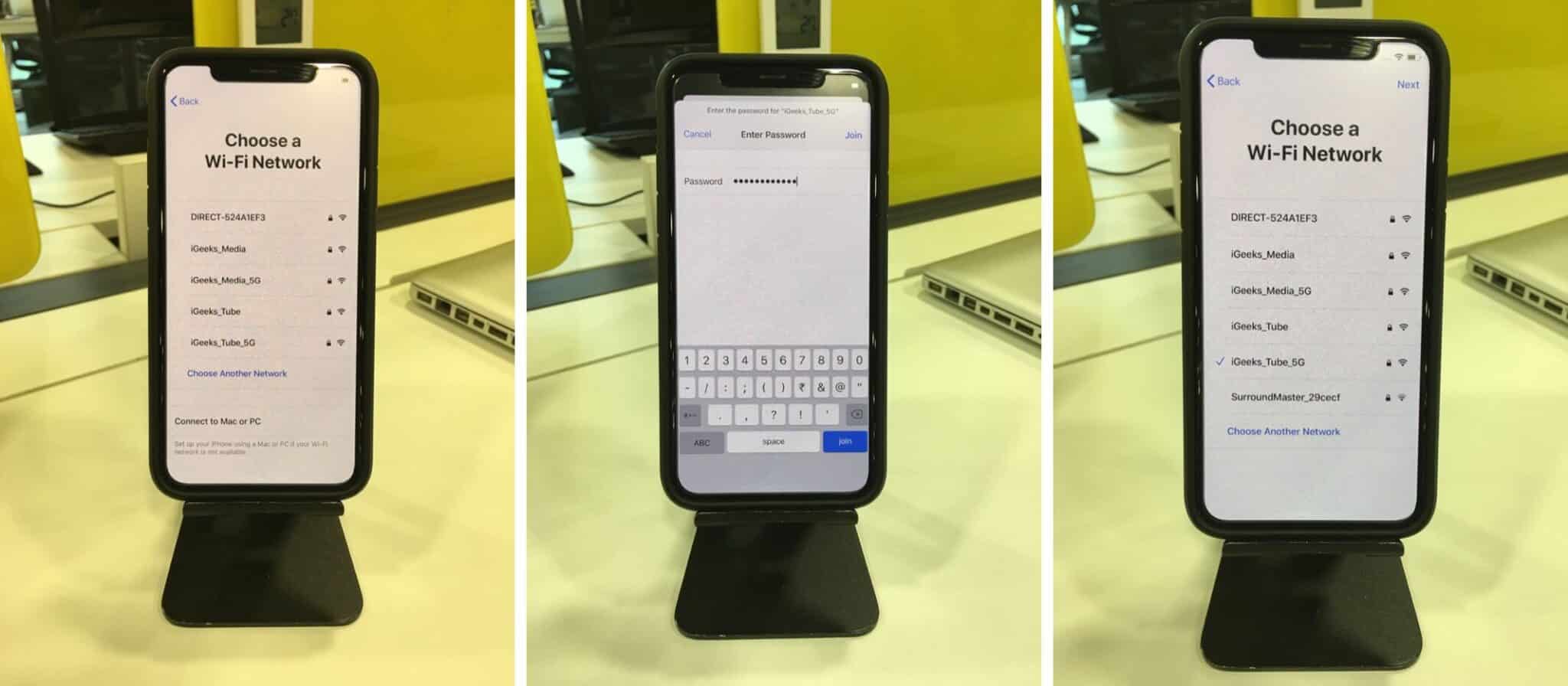
- Les over teksten Data og personvern, og trykk deretter på Fortsett.
- Hvis du vil konfigurere Face ID eller Touch ID, trykker du på Fortsett. Ellers kan du alltid sette den opp senere i Innstillinger. Trykk på Fortsett når det er konfigurert.
- Her kan du opprette et sekssifret passord. Hvis du heller vil sette opp et firesifret passord, trykker du på Alternativer for passord.
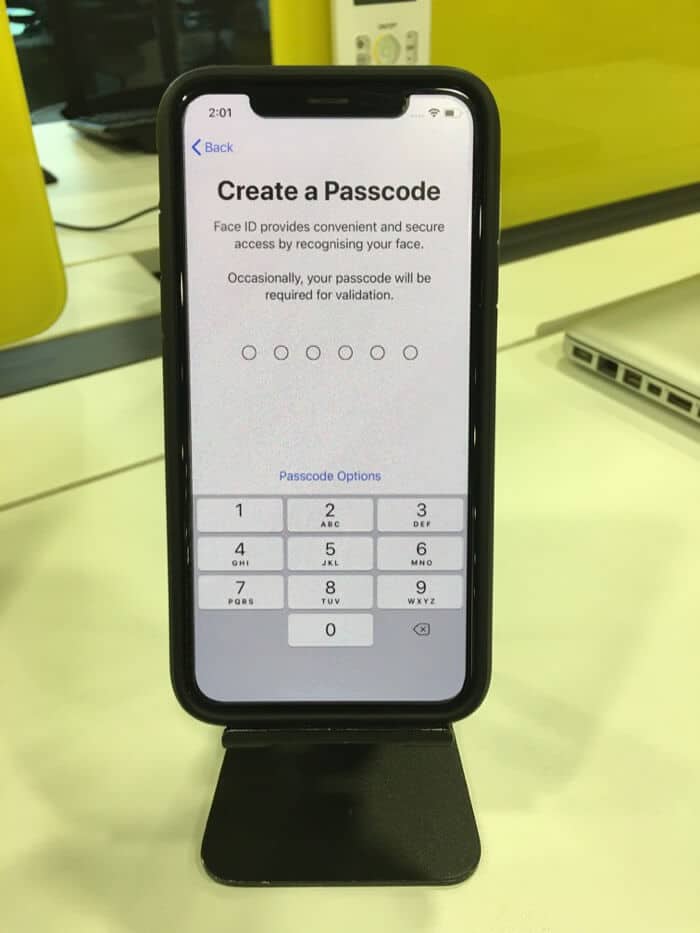
Når du kommer til apper og data-skjermen, har du noen få alternativer for å fortsette.
Sette opp apper og data på en ny iPhone
De fem hovedalternativene dine er:
- Gjenopprett fra iCloud Backup: Hvis du har aktivert iCloud Backup på en gammel iDevice, kan du bruke den nå til å konfigurere den nye telefonen.
- Gjenopprett fra en Mac eller PC: Du kan bruke en eksisterende sikkerhetskopi av datamaskinen til å konfigurere din nye iPhone. Innholdet fra sikkerhetskopien vil bli importert til den nye iPhone.
- Overfør direkte fra iPhone eller iPad: Hvis du har en gammel iPhone eller iPad, kan du overføre data direkte til din nye iPhone eller iPad. Etter at denne prosessen er fullført, vil din nye iPhone føles som en ny og forbedret versjon av din gamle iPhone. Startskjermens appoppsett, innstillinger, e-postkontoer, kalendere, påminnelser, apper og så videre vil alle være de samme.
- Overfør data fra en Android: Du kan overføre kontakter, meldingslogg, kamerabilder og -videoer, nettbokmerker, e-postkontoer, kalendere og noen gratis apper fra dine gamle Android-telefon til din nye iPhone.
- Ikke overfør apper og data: Dette lar deg konfigurere iPhone helt fra bunnen av. Med det sagt, når du logger på med en eksisterende Apple-ID, kan du velge å importere notater, iCloud-bilder, meldinger, kontakter osv.
For formålet med denne veiledningen vil vi sette opp iPhone som ny med Ikke overfør apper og data. Hvis du velger et annet alternativ, følg instruksjonene på skjermen og sjekk veiledningene våre i denne artikkelen for å konfigurere din nye iPhone.
Fullfør iPhone-oppsettet
Du har fortsatt litt oppsett igjen, men det er ikke så ille:
- Skriv inn Apple ID og trykk på Neste. (Eller, avhengig av situasjonen din, trykk på Glemt passord eller har du ikke en Apple-ID?) Etter det skriver du inn Apple ID-passordet ditt og trykker på Neste. Hvis du har en annen Apple-enhet, kan det hende du mottar et varsel der. Trykk/klikk på Tillat på den enheten for å se en sekssifret kode. Nå, skriv inn denne koden på den nye iPhone.
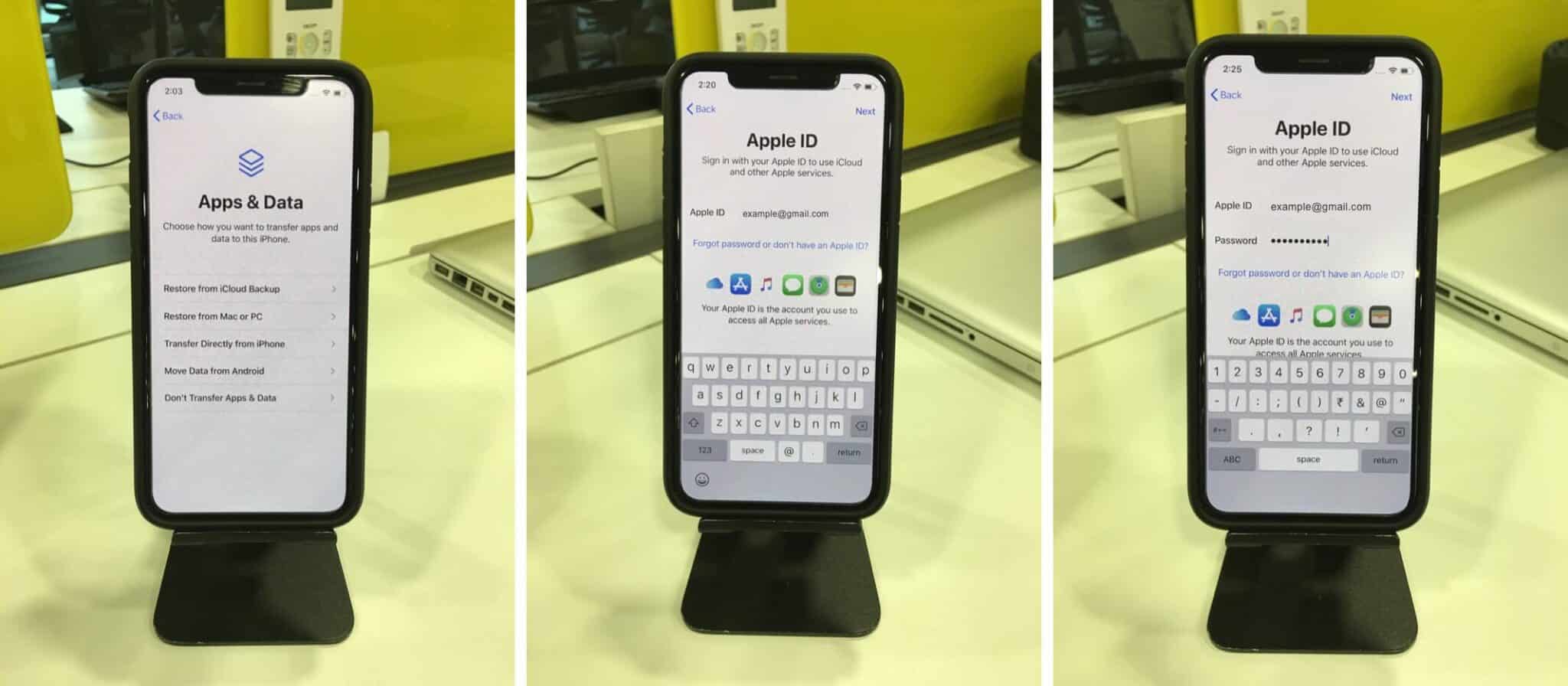
- Les over og godta vilkårene.
- Trykk på Tilpass innstillinger eller Fortsett på Express Settings-skjermen.
- Trykk på Fortsett igjen og hold iPhone-en din oppdatert.
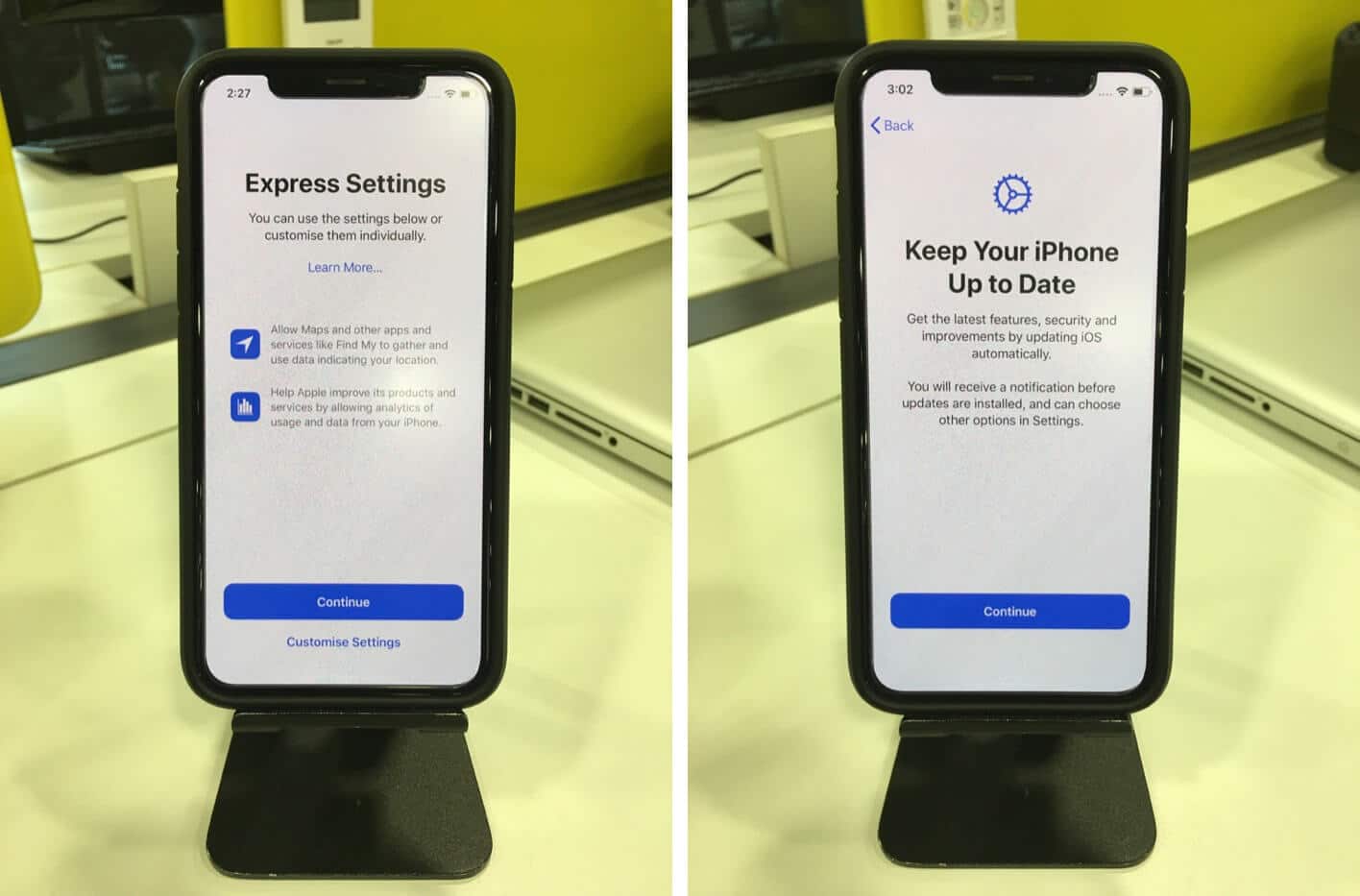
- Sett opp Apple Pay.
- Velg Fortsett igjen for å konfigurere iCloud nøkkelring. Hvis du heller ikke vil, trykk på Ikke bruk iCloud-nøkkelring.
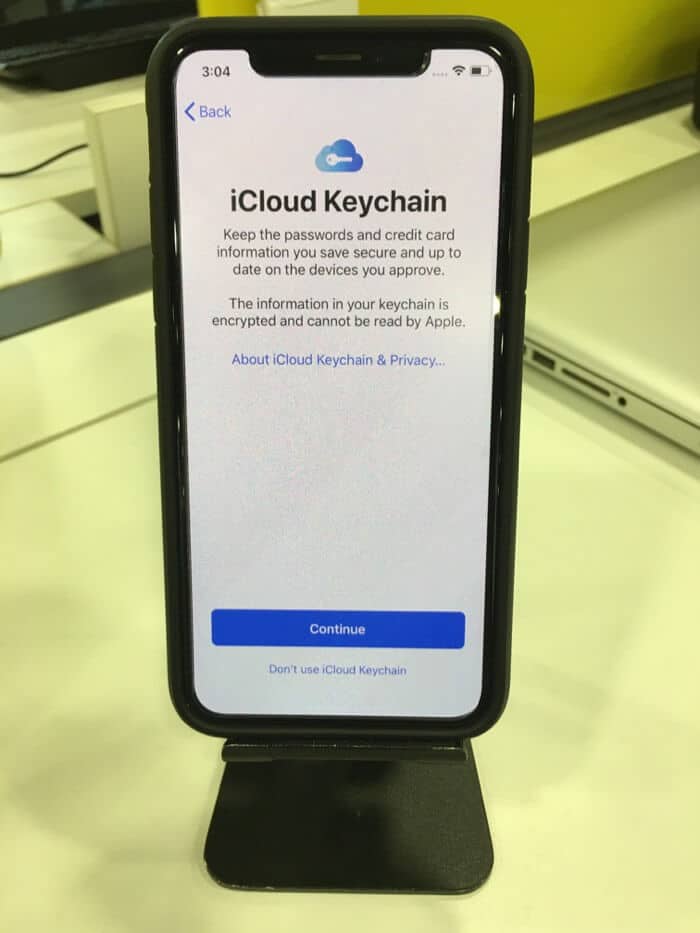
- Trykk på Fortsett for å konfigurere Siri. Følg instruksjonene på skjermen. Eller trykk på Konfigurer senere i Innstillinger.
- Deretter velger du om du vil dele lydopptak med Apple eller ikke. Jeg velger alltid Ikke nå, men du kan bestemme deretter.
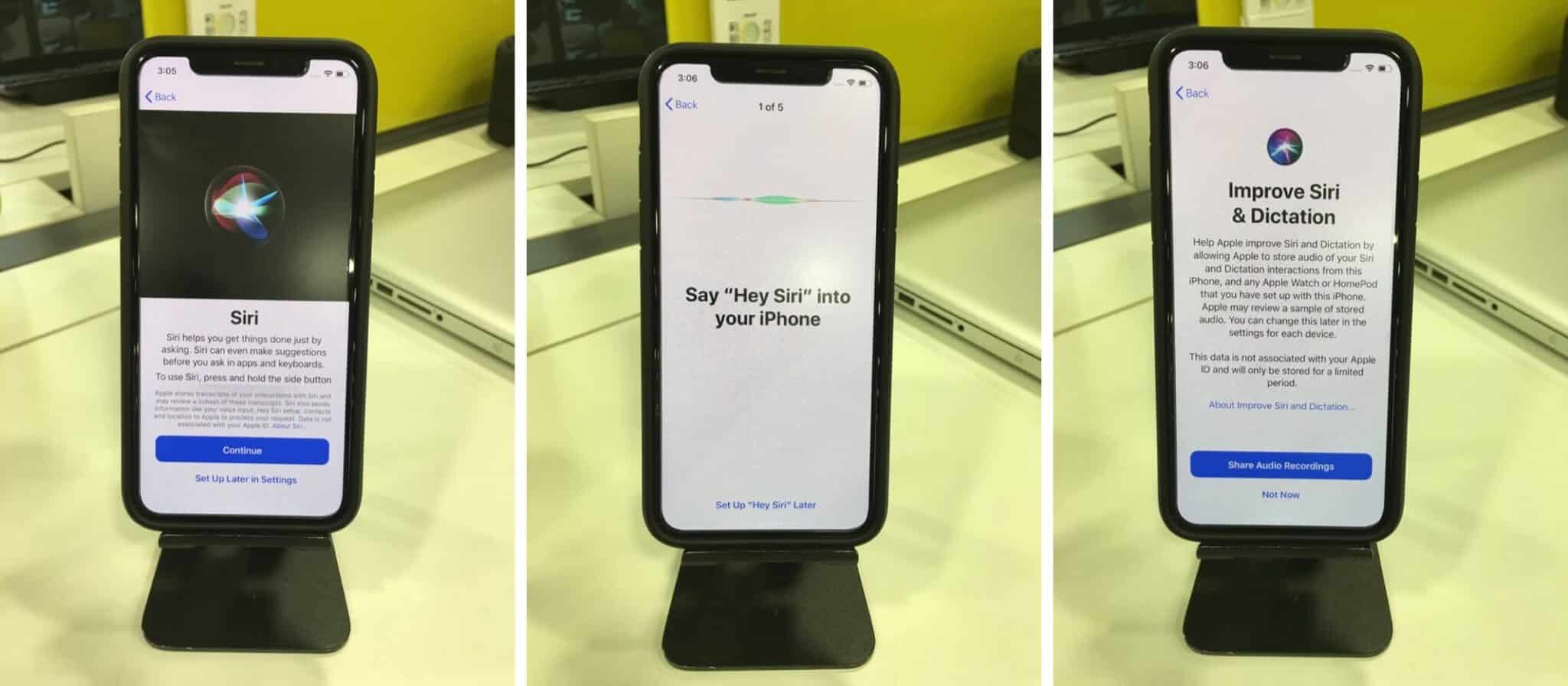
- Trykk på Fortsett for å sette opp skjermtid. Eller trykk på Konfigurer senere i Innstillinger.
- Velg om du vil dele App Analytics eller ikke. Jeg pleier å trykke på Ikke del, men igjen, det er opp til deg.
- På True Tone Display-skjermen trykker du på Fortsett. Du kan alltid endre dette senere i Innstillinger.
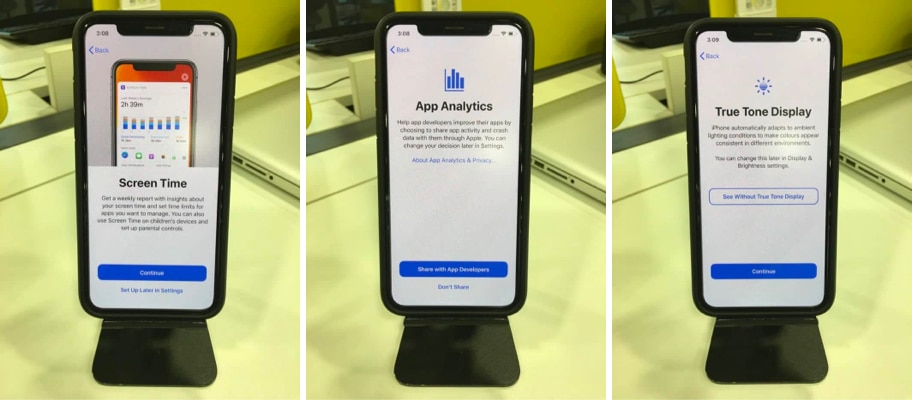
- Velg lys eller mørkt utseende og trykk på Fortsett.
- Se over og trykk på Fortsett på de neste instruksjonsskjermene (Gå hjem, Bytt mellom nylige apper, rask tilgangskontroller)
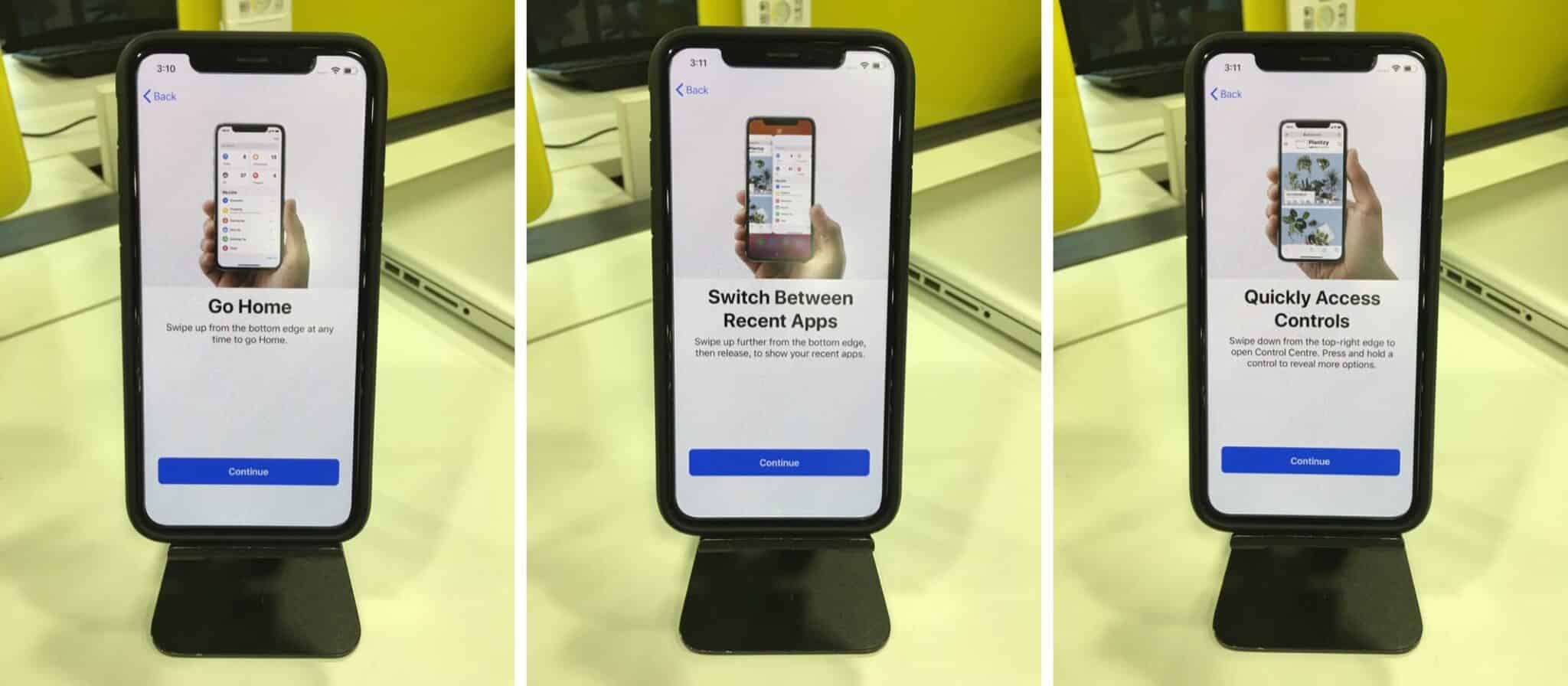
Nå vil du lande på den ettertraktede Velkommen til iPhone-skjermen. Dette er en bekreftelse på at oppsettet var vellykket og at du er klar til å bruke din nye iPhone. For å få tilgang til alt iOS har å tilby, sveip opp eller trykk på Hjem-knappen.
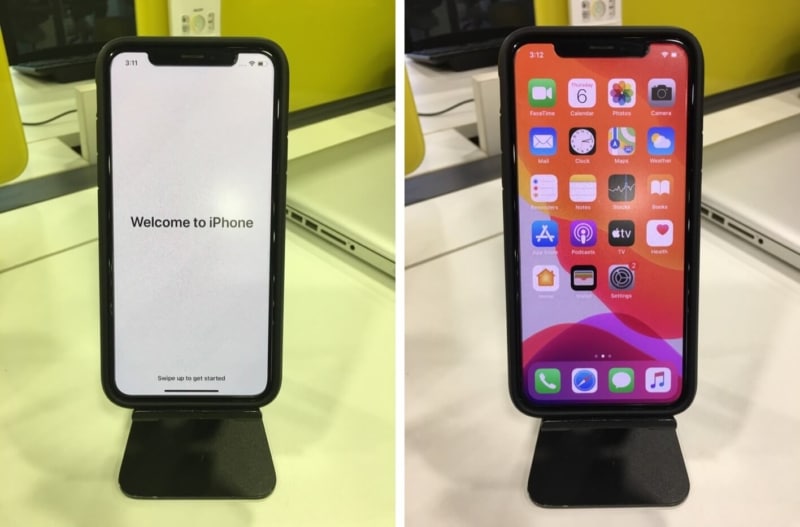
Vel, en ting til faktisk: du må parre Apple-tilbehør eller bluetooth-enheter på nytt.
Koble sammen Apple-tilbehøret ditt
Nå som du har konfigurert din nye iPhone, er det på tide å pare Apple-tilbehør og Bluetooth-enheter.
- For AirPods, sjekk ut vår guide for sammenkobling av AirPods.
- Følg denne veiledningen for Apple Watch.
Og til slutt, hvis Bluetooth ikke fungerer for deg, har vi dekket deg.
Avslutter …
Gratulerer med din splitter nye iPhone. Nå som det er satt opp, hva vil du gjøre med det? I kommentarfeltet, fortell oss om dine spennende bestrebelser.
Ble du fanget et sted langs linjen? Spør oss hva vi skal gjøre!
Du kan gjerne lese:
- iPhone-innstillinger du bør endre
- Hvordan øke iPhones minne og ytelse
- Hvordan redigere skjermbilder ved hjelp av Markup på iPhone og iPad
- iPhone-batteriet tømmes over natten? 12 måter å fikse det på