Apple lar deg synkronisere helsedataene dine til iCloud. Å sette opp synkroniseringen er avgjørende hvis du bruker flere Apple-enheter, siden det ikke bare bidrar til å opprettholde nøyaktige helsejournaler, men også unngår duplisering av data. Følg med, så veileder vi deg gjennom trinnene for å synkronisere helsedataene dine til iCloud.
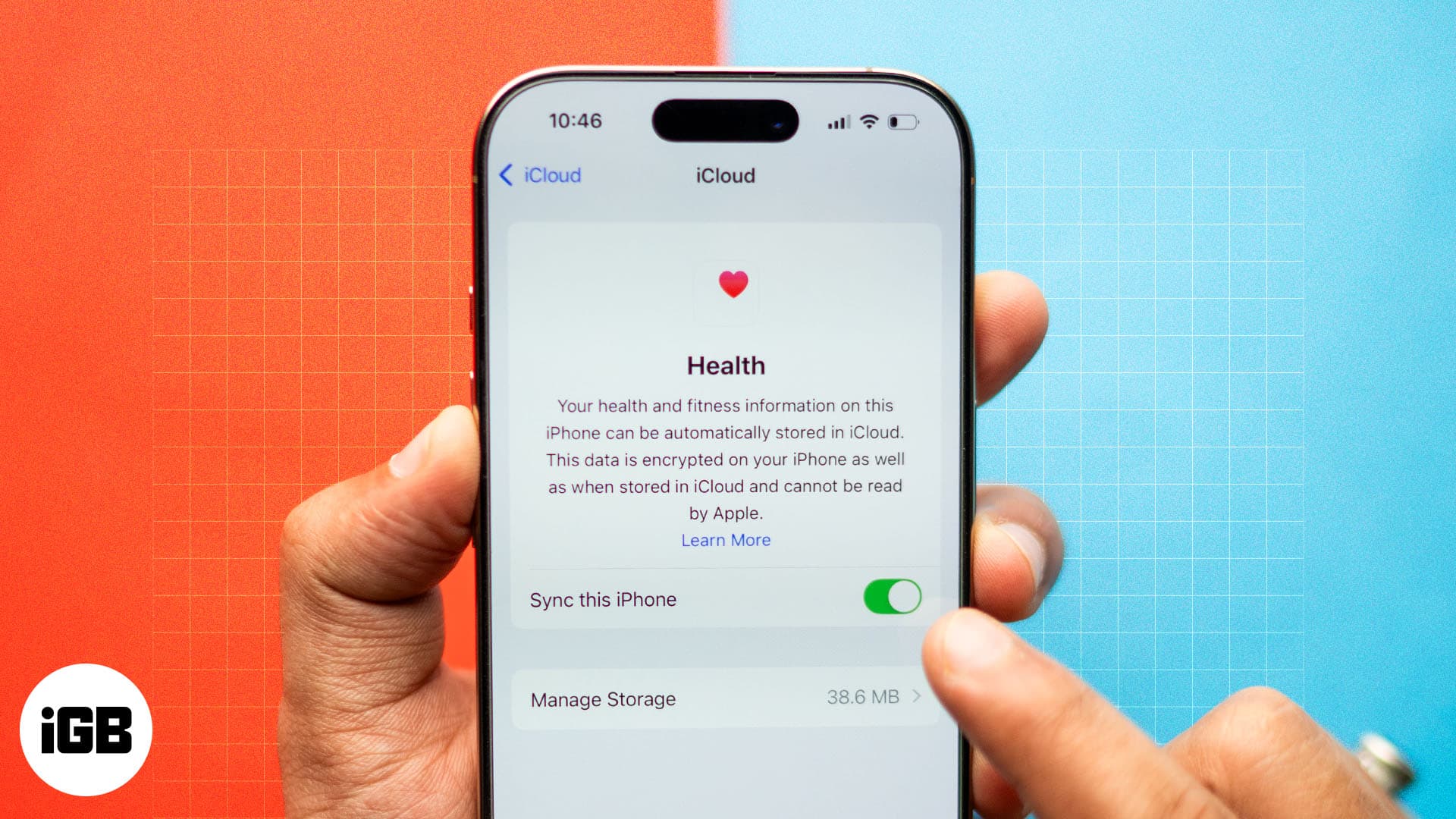
Hvorfor synkronisere helsedata til iCloud?
Synkronisering av helsedataene dine med iCloud gir flere fordeler.
- Enkel tilgang til helsedata på tvers av enheter: Ved å synkronisere data fra Health-appen til iCloud på en av enhetene dine, vil helseinformasjonen din være tilgjengelig på de andre Apple-enhetene dine som er koblet til den samme iCloud-kontoen. Dette sikrer at all helseinformasjonen din er tilgjengelig på alle enhetene dine når du trenger det.
- Sikker sikkerhetskopiering og gjenoppretting: En annen viktig fordel med å synkronisere helseappdataene dine til iCloud er å holde helsedataene dine sikkert sikkerhetskopiert i tilfelle du mister enheten. Med dette, når du åpner Health-appen på den nye enheten, vil helsedataene dine bli oppdatert tilsvarende.
- Sørg for nøyaktig helsesporing: Når du bruker Health-appen på flere Apple-enheter, sikrer synkronisering at du ser på sanntids- og nøyaktige helsedata på tvers av alle enhetene dine, noe som er avgjørende for helsesporing.
- Forenklet deling med helsepersonell og helseapper: Apple lar brukere av helseapper sømløst dele dataene sine med helsepersonell og helseapper fra tredjeparter. Ved å sikre at helsedataene dine synkroniseres, kan du være trygg på at du deler nøyaktig og oppdatert informasjon med legen din og helseappene for å bedre forstå helsen din.
Slik synkroniserer du helsedataene dine til iCloud på iPhone
- Åpne Innstillinger-appen på iPhone.
- Trykk på Apple-konto-fanen øverst.
- Velg iCloud, og trykk deretter på Se alle i applistedelen.
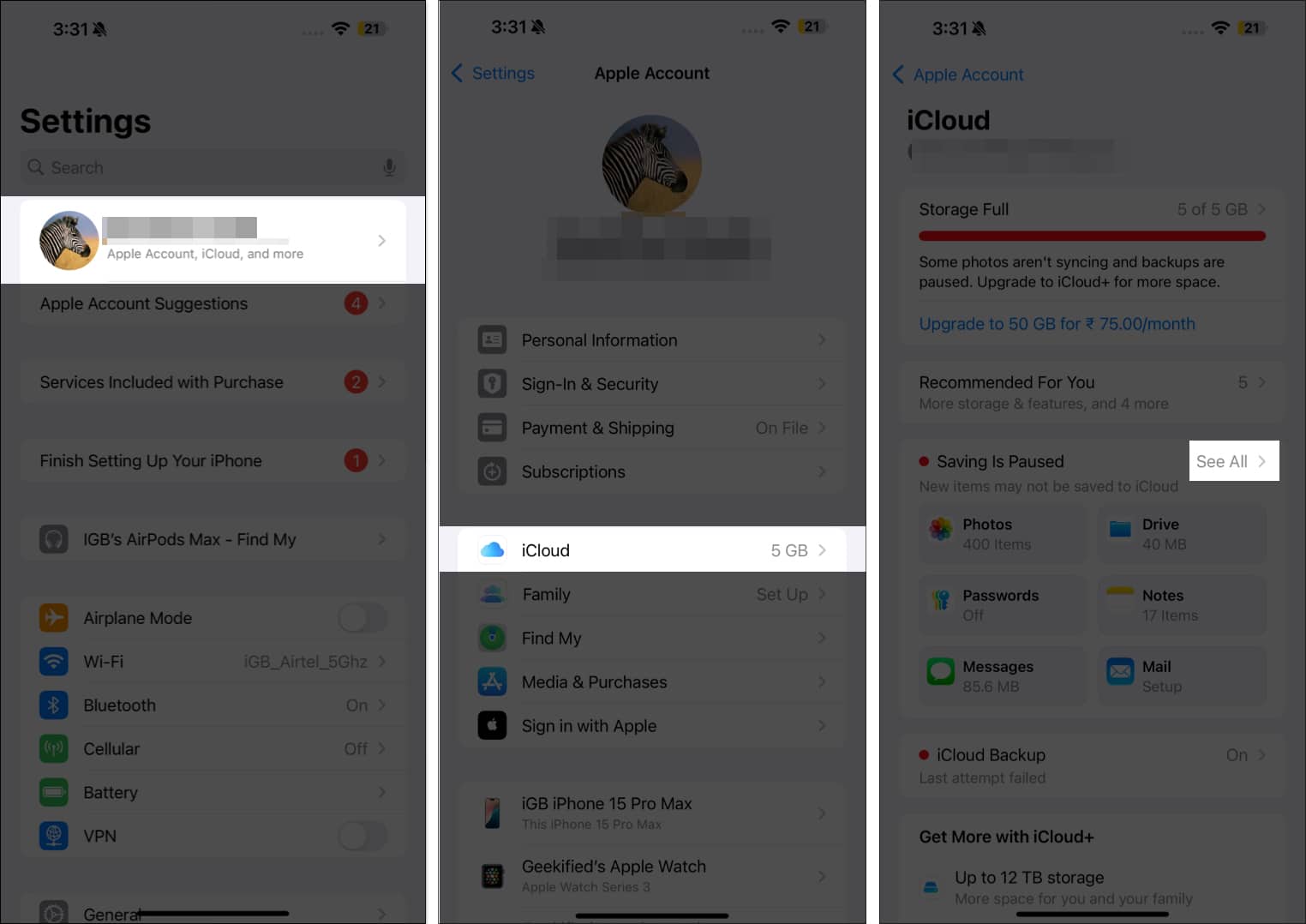
- Finn og trykk på Helse i applisten.
- Slå på Synkroniser denne iPhone.
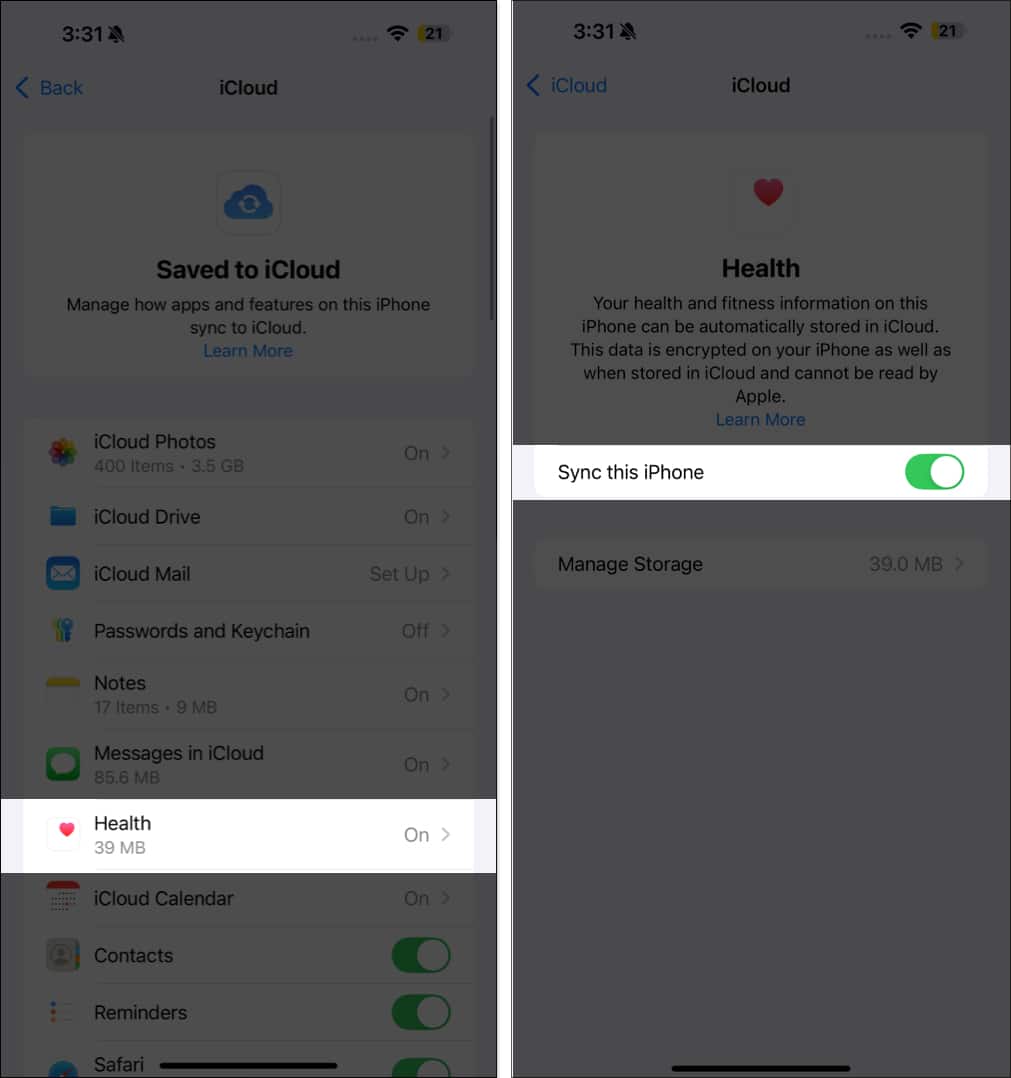
For å sikre at dataene i Health-appen din synkroniseres jevnt, må du gjøre følgende:
- Sørg for at du er logget på med samme Apple-ID på alle enhetene dine.
- Slå på iCloud-synkronisering for Health-appen på alle Apple-enhetene dine.
- Hold enhetene dine koblet til internett.
- Oppdater hver enkelt til den nyeste OS-versjonen.
Verifiserer synkronisering av iCloud Health-data
Etter at du har slått på iCloud-synkronisering for Health-appen, kan du bekrefte om dataene har begynt å synkronisere ved å bruke disse trinnene:
- Åpne Innstillinger og trykk på Apple-kontofanen øverst.
- Velg iCloud og trykk på Se alle i applistedelen.
- Finn og trykk på Helse i applisten, og du vil se iCloud-lagringsplassen som er tatt av helsedataene dine ved siden av alternativet Administrer lagring.
Slik fikser du når helsedata ikke synkroniseres på iPhone
Hvis helsedataene dine ikke synkroniseres med iCloud, her er noen trinn for å feilsøke og løse problemet.
- Sjekk iCloud-innstillingene for helse: Det er mulig at funksjonen for synkronisering av helsedata ikke er aktivert. For å bekrefte, åpne Innstillinger → trykk på Apple-ID-en din → iCloud → Se alle → Helse og sørg for at Synkroniser denne iPhone er slått på.
- Sjekk iCloud-lagringsplass: En full iCloud-lagring kan forhindre at helsedata synkroniseres. Gå til Innstillinger → Apple ID → iCloud for å sjekke tilgjengelig lagring. Hvis iCloud-lagringen er full eller nesten full, slett unødvendige data eller vurder å oppgradere lagringsplanen.
- Sørg for en stabil nettverkstilkobling: iCloud-synkronisering trenger en sterk internettforbindelse. Sørg for at du er koblet til et stabilt nettverk, eller prøv å bytte til et annet for å se om helsedataene synkroniseres.
- Start enheten på nytt: Å starte iPhone på nytt kan ofte løse synkroniseringsproblemer. Slå av iPhone, vent noen sekunder, slå den på igjen og se om dataene synkroniseres med iCloud.
- Oppdater til siste iOS-versjon: Hvis problemet vedvarer, kan det være fordi du kjører en utdatert iOS-versjon. For å utelukke den muligheten, gå til Innstillinger → Generelt → Programvareoppdatering for å forsikre deg om at du bruker den nyeste iOS-versjonen.
- Logg av og logg på iCloud igjen: Logg av og tilbake til iCloud kan oppdatere tilkoblingen. Gå til Innstillinger → Apple ID → rull ned og velg Logg av. Etter å ha logget ut, start iPhone på nytt og logg på igjen for å se om synkroniseringen gjenopptas.
- Deaktiver og reaktiver Helsesynkronisering i iCloud: Midlertidig deaktivering av Helsesynkronisering i iCloud kan oppdatere prosessen. Slå den av, vent noen minutter og aktiver den igjen for å se om dette løser problemet.
- Se etter iCloud-brudd: Selv om det er sjeldent, kan et iCloud-brudd påvirke synkroniseringen. Besøk Apples systemstatusside for å se om det er strømbrudd eller vedlikehold som påvirker iCloud-synkronisering.
Avslutter …
Som du har sett, er det enkelt å synkronisere helsedataene dine til iCloud. Når du er ferdig, kan du holde deg oppdatert på helseinformasjonen din på hvilken som helst enhet og administrere den effektivt. I tillegg tillater den enkel migrering når du bytter enhet, og sikrer at du ikke mister tilgang til helseinformasjonen din og kan fortsette å få tilgang til den som før.
Gi oss beskjed hvis du trenger hjelp til å synkronisere helsedataene dine til iCloud i kommentarfeltet nedenfor.
Vanlige spørsmål
Helse-appen synkroniserer data hver gang det er en endring og oppdaterer dem på iCloud i sanntid. Hvis du legger merke til at dataene dine ikke har synkronisert på en stund, kan du prøve feilsøkingstrinnene jeg har skissert i denne artikkelen for å fikse problemet.
Åpne Helse-appen, trykk på Bla gjennom, og velg deretter en kategori og underkategori for dataene du vil legge til. Trykk på Legg til data i øverste høyre hjørne, skriv inn informasjonen og trykk på Legg til igjen for å lagre den.
For å gjenopprette helsedataene dine på en ny iPhone, sørg først for at helsedata ble synkronisert med iCloud på den gamle enheten. Når du er logget på den samme Apple-ID-en på din nye iPhone, aktiverer du bare iCloud-synkronisering for Health-appen, og dataene dine vil være tilgjengelige på den nye iPhonen.
Les også:
- Beste iCloud-tips og triks
- Slik bruker du Safari iCloud-faner på iPhone, iPad og Mac
- Hvordan fikse “Synkronisering med iCloud Paused” på en iPhone