Få Windows 10 til å se ut som Windows 11!
Den forrige måneden introduserte Microsoft sitt nye stasjonære operativsystem – Windows 11 til verden. Sammenlignet med Windows 10 har Windows 11 flere funksjoner, og den tilbyr en komplett designoverhaling.
Problemet med Windows 11 er imidlertid at Microsoft har økt systemkravene for å kjøre operativsystemet. Så selv om PC-en din støtter Windows 10, betyr det ikke at den kan kjøre Windows 11.
PC-en din må oppfylle minimumskravene for å kjøre Windows 11. I tillegg må PC-en din også ha en TPM 2.0-brikke for å installere Windows 11.
For noen dager siden lanserte Microsoft sin første forhåndsvisning av Windows 11, slik at Windows Insider-brukere kan teste det nye operativsystemet. Så hvis PC-en din støtter Windows 11, og hvis du har blitt med i Windows Insider-programmet, kan du få den gratis oppgraderingen akkurat nå.
Men hvis PC-en din ikke kan kjøre Windows 11, kan du bruke temaer, skall og ikoner for å få Windows 10 til å se ut som Windows 11. Derfor vil vi i denne artikkelen dele en detaljert veiledning om hvordan du bruker de beste Windows 11-temaene, skinn, ikoner og bakgrunnsbilder. La oss sjekke ut.
Beste gratis Windows 11-temaer, bakgrunnsbilder, skinn og ikonpakker for Windows 10
Som vi alle vet, introduserte Microsoft ganske mange nye bakgrunnsbilder med Windows 11. Windows 11-bakgrunnsbilder er bare en del av tilpasningen.
1) Last ned Windows 11 bakgrunnsbilder
Du kan laste ned de nye bakgrunnsbildene på din eksisterende Windows 10-PC eller bærbare datamaskin for å få det til å se ut som Windows 11. Så sørg for å laste ned de nye Windows 11-bakgrunnsbildene til PC-en din.
Vel, etter å ha lastet ned Windows 11-bakgrunnsbildene, må du høyreklikke på den og velge alternativet “Sett som bakgrunn”. Dette vil sette bakgrunnen på din Windows 10-PC.
2) Bruk Windows 11-temaer/skinn og ikoner på Windows 10:
Når du er ferdig med bakgrunnen, må du installere Windows 11-skallpakken. Før du installerer en skin-pakke, anbefales det imidlertid å opprette et systemgjenopprettingspunkt fordi installering av skin krever registerendring.
1. Først av alt, gå til denne linken og last ned det siste SecureUxTheme på din PC.
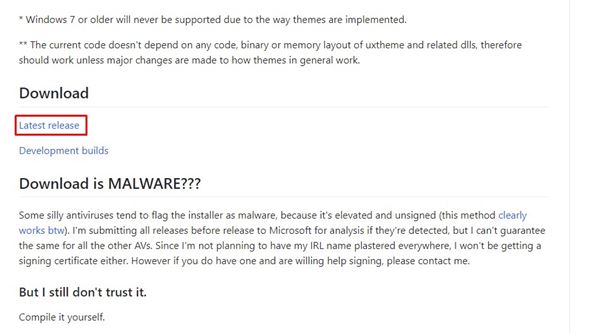
2. Deretter laster du ned Windows 11 for Windows 10-tema på din PC. Du kan bli bedt om å opprette en DeviantArt-konto for å laste ned temaet.
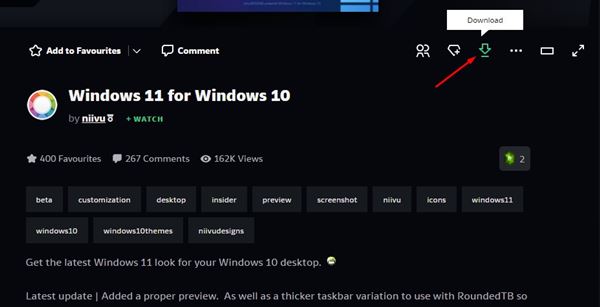
3. Deretter laster du ned Windows 11-ikontema fra samme utvikler.
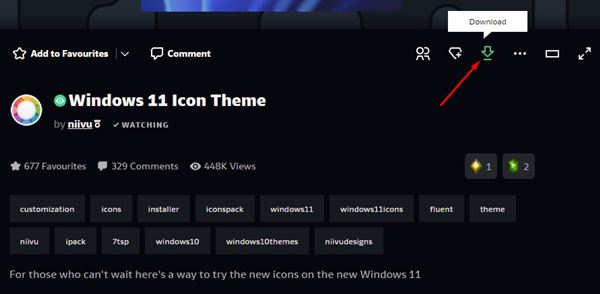
4. Plasser nå både tema- og ikonpakken i samme mappe og pakk ut filene.
5. Deretter høyreklikker du på SecureUXTheme-installasjonsfilen og velger alternativet Kjør som administrator. Fullfør installasjonen og start deretter PC-en på nytt.
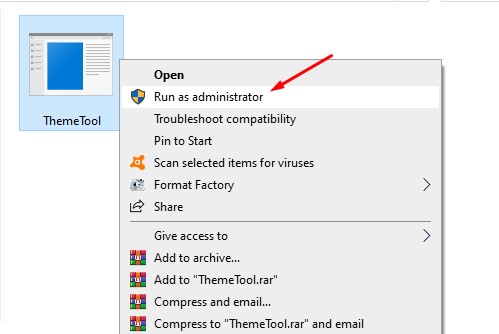
6. Åpne nå mappen der du har lagret tema- og ikonpakken. Inne i temamappen, finn Windows 10-tema-undermappen. Inne i det finner du ytterligere to undermapper for oppgavelinjestørrelser. Kopier størrelsen du foretrekker.
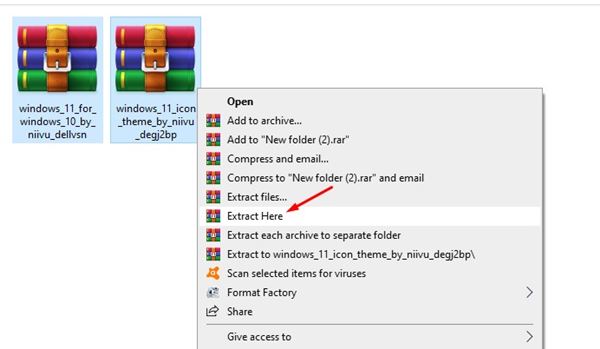
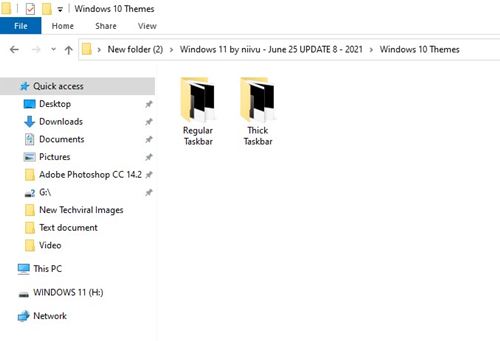
7. Lim inn mappen i C:\Windows\Resources\Themes
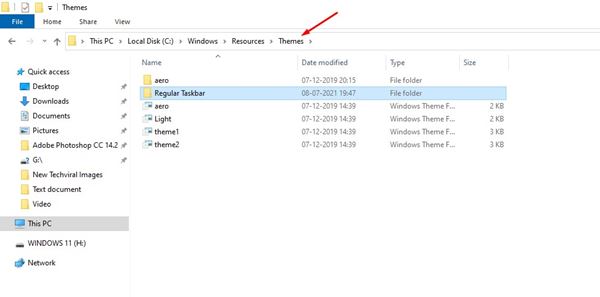
8. Kjør nå SecureUXTheme-filen på nytt, og du vil legge merke til et nytt tema. Velg det nye temaet og klikk på “Løs opp og bruk”-knappen.
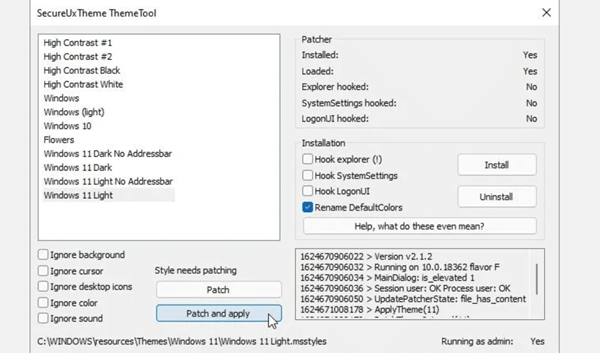
For å bruke Windows 11-ikonpakken må du laste ned 7TSP GUI fra DeviantArt. Det er et verktøy som lar deg bruke tilpassede ikonpakker på Windows 10.
Det er det! Du er ferdig. Slik kan du bruke SecureUXtheme til å endre utseendet til Windows 10 til Windows 11.
3) Enklere metode for å endre tema
Vel, metoden ovenfor er litt komplisert. Så hvis du leter etter en mer enkel metode for å få Windows 10 til å se ut som Windows 11, må du følge denne metoden.
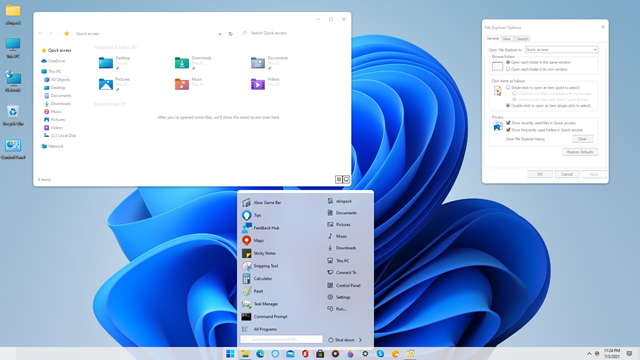
1. Først av alt, last ned Windows 11 SkinPack på din Windows 10 PC.
2. Når den er lastet ned, vil du finne filen Windows 11 SkinPack.sfx. Høyreklikk på filen og velg alternativet Pakk ut her.
3. Du vil bli bedt om å angi passordet. Passordet er skinpacks.com
4. Når den er pakket ut, kjør installasjonsfilen. Dette vil installere temaet på systemet ditt.
5. Gå nå til Innstillinger > Tilpasning > Temaer. Finn Windows 11-temaet og bruk det derfra.
Det er det! Du er ferdig. Dette er en mer enkel metode for å få Windows 10 til å se ut som Windows 11.
Sentre oppgavelinjeikoner
Etter å ha brukt Windows 11-bakgrunnsbilder, temaer og ikonpakker på Windows 10-datamaskinen, kan PC-en din se nesten ut som Windows 11. Men hvis du vil ha et mer raffinert utseende, kan du velge å sentrere oppgavelinjeikonene.
For å sentrere oppgavelinjeikonene i Windows 10, følg Hvordan sentrere oppgavelinjeikonene i Windows 10. I den veiledningen har vi delt en trinn-for-trinn-veiledning om senterikonene på oppgavelinjen i Windows 10.
Så, denne veiledningen handler om de beste Windows 11-temaene, skallene og ikonpakkene. Jeg håper denne artikkelen hjalp deg! Del den gjerne med vennene dine også. Hvis du er i tvil om dette, gi oss beskjed i kommentarfeltet nedenfor.
Leave a Reply
You must be logged in to post a comment.