Her er en enkel måte å endre skjermens oppdateringsfrekvens på!
Hvis du har brukt en datamaskin en stund, vet du kanskje om skjermens oppdateringsfrekvens. Oppdateringsfrekvenser refererer til antall ganger per sekund et bilde oppdateres på dataskjermen. Prosessen måles i Hertz (HZ). For eksempel vil en 60Hz-skjerm oppdatere skjermen 60 ganger hvert sekund.
I korte og enkle ord, jo høyere oppdateringsfrekvens, desto bedre blir opplevelsen. På den annen side resulterer en lavere oppdateringsfrekvens vanligvis i at skjermen flimrer. Monitorer med lav oppdateringsfrekvens har også en tendens til å forårsake belastning på øynene og hodepine.
Skjermer med høyere oppdateringsfrekvens kommer også spillere til gode. Å bruke en høyere skjermoppdateringsfrekvens på 144Hz eller til og med 240Hz vil gi en mye bedre spillopplevelse enn 60Hz. PC-en din skal velge den beste oppdateringsfrekvensen automatisk. I de fleste tilfeller trenger du ikke å gjøre noen endringer i skjermens oppdateringsfrekvens. Det kan imidlertid være tider når du trenger å stille inn oppdateringsfrekvensen manuelt.
Trinn for å endre skjermens oppdateringsfrekvens i Windows 10 PC
Hvis PC-skjermen din flimrer eller skjermen ikke er stabil, kan du vurdere å endre oppdateringsfrekvensen. Hvis du føler at PC-en din har en skjerm som støtter en høyere oppdateringsfrekvens, kan du også vurdere å endre oppdateringsfrekvensen. Nedenfor har vi delt en detaljert veiledning om hvordan du endrer oppdateringsfrekvensen til skjermen på Windows 10. La oss sjekke ut.
Trinn 1. Først av alt, klikk på Start-knappen og velg “Innstillinger”.
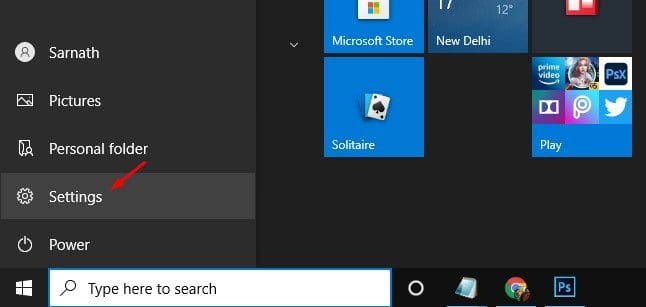
Trinn 2. På Innstillinger-siden klikker du på “System”.
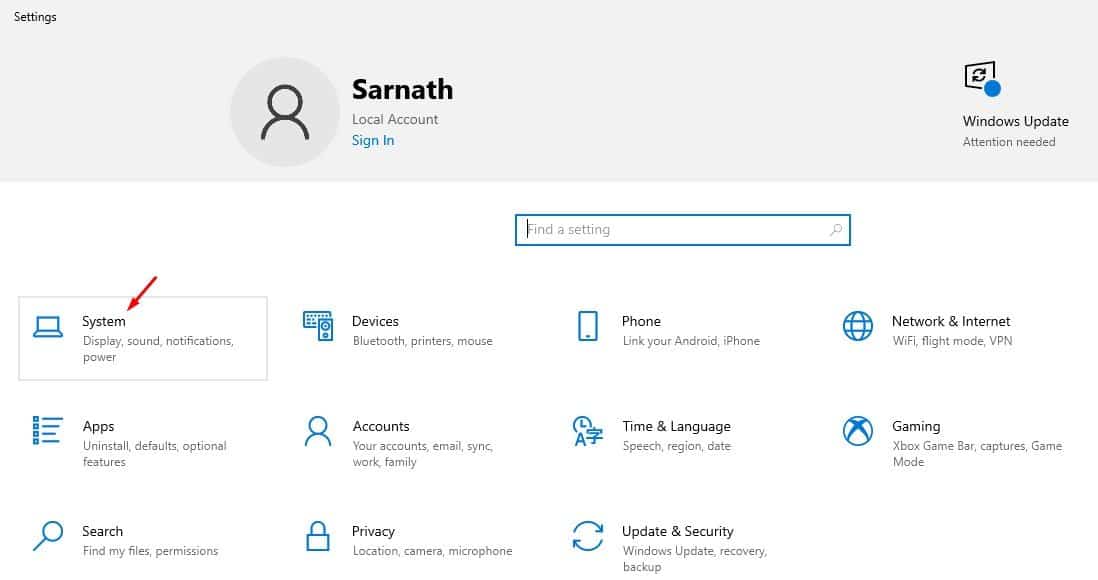
Trinn 3. På systemsiden klikker du på “Vis”-alternativet.
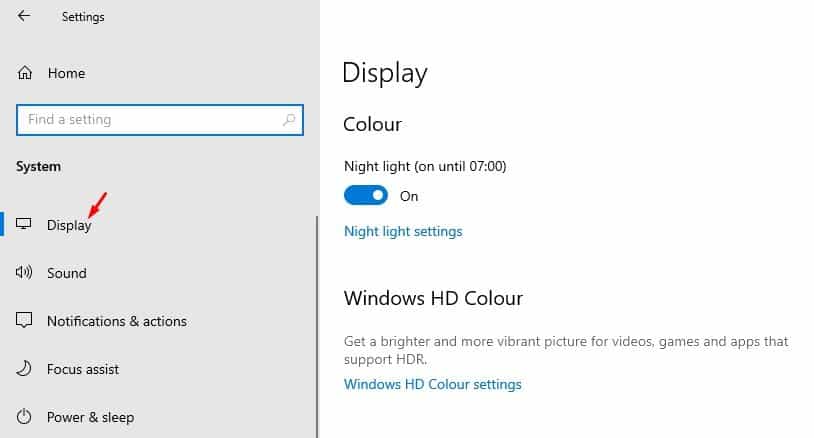
Trinn 4. Rull nå ned og klikk på alternativet ‘Avanserte skjerminnstillinger’.
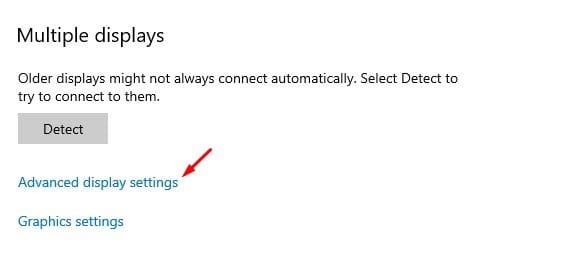
Trinn 5. Klikk på alternativet “Vis adapteregenskaper for skjerm 1.”
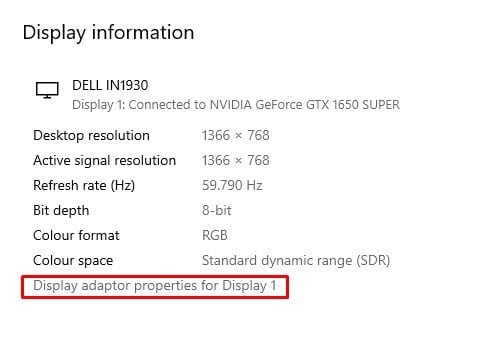
Trinn 6. I neste vindu velger du fanen ‘Monitor’.
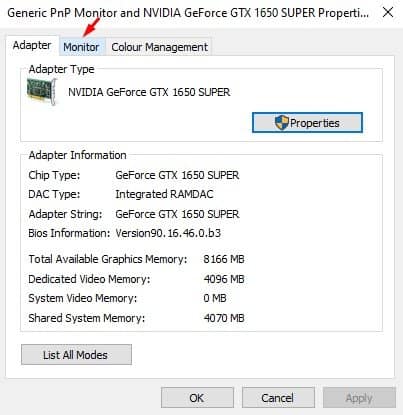
Trinn 7. Velg Skjermens oppdateringsfrekvens under Skjerminnstillinger.
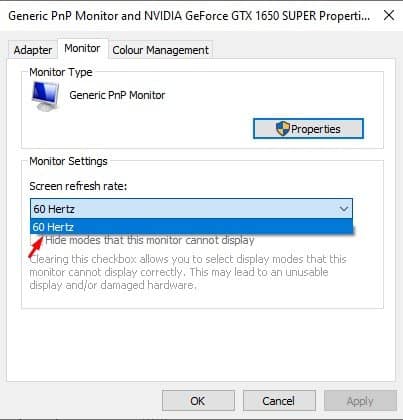
Trinn 8. Når du er ferdig, klikker du på ‘Bruk’-knappen.
Det er det! Du er ferdig. Slik kan du endre oppdateringsfrekvensen til skjermen på Windows 10.
Så denne artikkelen handler om hvordan du endrer oppdateringsfrekvensen til skjermen på Windows 10-datamaskinen. Jeg håper denne artikkelen hjalp deg! Del den gjerne med vennene dine også. Hvis du er i tvil om dette, gi oss beskjed i kommentarfeltet nedenfor.
Leave a Reply
You must be logged in to post a comment.