Konfigurer og bruk Microsoft Edge-nettleseren på iPhone!
Hvis du har en Android-enhet, bruker du sannsynligvis Google Chrome. Hvis du er en iOS-bruker, kan du bruke Safari som mobilnettleser. Et annet beste alternativ er Microsoft Edge, som er spesialdesignet for Windows 10 skrivebordsoperativsystem.
Det gode er at den nye Microsoft Edge-nettleseren er basert på Chromium-prosjektet. Det betyr at du kan nyte alle Google Chrome-funksjoner, som utvidelser, temaer osv. i Edge-nettleseren. Den helt nye Microsoft Edge-nettleseren er også tilgjengelig for Android- og iOS-brukere.
Sammenlignet med Google Chrome tilbyr Microsoft Edge mer personvern og kontroll. Det gir også flere produktivitetsalternativer og verdi. Hvis du bruker Microsoft Edge-nettleseren på skrivebordet og har en iPhone, kan du bruke Edge for iOS til å synkronisere alle skrivebordspassord, favoritter, samlinger og andre lagrede data til telefonen.
For noen dager siden delte vi en detaljert veiledning om bruk av Microsoft Edge-nettleseren på Android. I dag skal vi dele det samme for iOS. Men før vi fortsetter med trinnene, la oss sjekke ut de beste funksjonene til Microsoft Edge for iOS.
Funksjoner til Edge Browser:
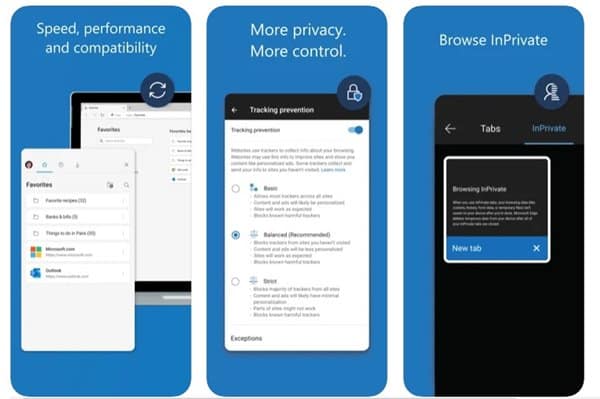
- Microsoft Edge synkroniserer sikkert nettleserdataene dine som passord, samlinger, favoritter osv. på tvers av enhetene dine.
- Den nye Edge-nettleseren for iOS har en sporingsforebyggende funksjon som blokkerer sporere fra nettsteder.
- Nettleseren har en privat nettlesingsmodus kjent som ‘InPrivate’
- Den har også en innebygd annonseblokkering for å blokkere uønskede annonser.
- Microsoft har et belønningsprogram for Edge-nettleseren. Du kan tjene belønninger mens du søker med Bing.
- Nettleseren gir bedre hastighet, flere personvernalternativer og kontroller.
Slik installerer du Bruk Microsoft Edge på iOS
Nedenfor har vi delt en detaljert veiledning om hvordan du installerer og bruker Microsoft Edge-nettleseren i iOS. la oss sjekke ut
Trinn 1. Først av alt, åpne App Store og søk etter Microsoft Edge.
Trinn 2. Åpne Microsoft Edge fra listen. Trykk på “Hent”-knappen og få den installert på enheten din.
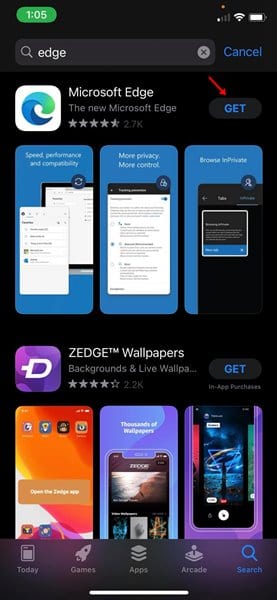
Trinn 3. Åpne nå Microsoft Edge-nettleseren på enheten din.
Trinn 4. Du vil se en skjerm som nedenfor. Hvis du har en Microsoft-konto, kan du velge å logge på med kontoen. Ellers, bare trykk på ‘Hopp over’-knappen.
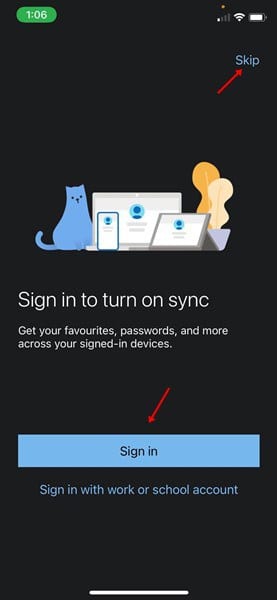
Trinn 5. Nå vil du se hovedgrensesnittet til Edge-nettleseren.
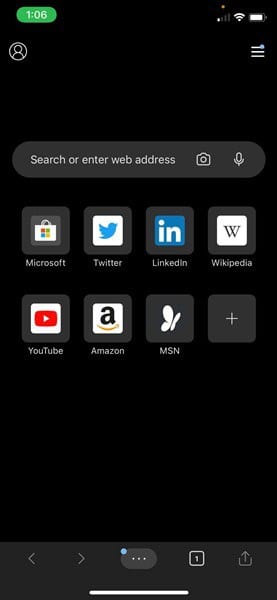
Trinn 6. For å åpne menyalternativet, trykk på de tre prikkene, som vist på skjermbildet nedenfor.
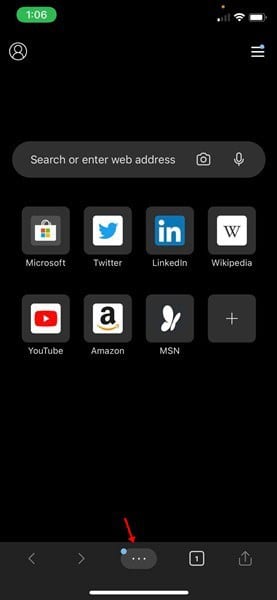
Trinn 7. Dette vil åpne alle Microsoft Edges alternativer. Hvis du vil åpne InPrivate-fanen, trykker du på alternativet “Ny InPrivate-fane”.
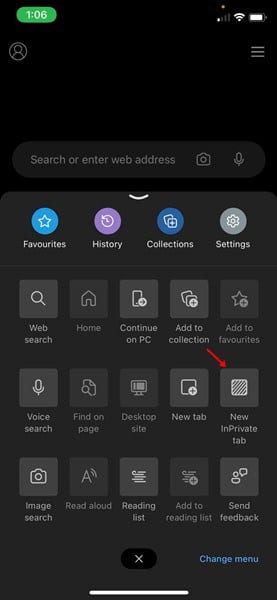
Trinn 8. Du kan også aktivere annonseblokkering fra Meny > Innstillinger > Innholdsblokkering > Blokker annonser. Aktiver AdBlock pluss for å aktivere den innebygde annonseblokkeringen.
Det er det! Du er ferdig. Slik kan du konfigurere og bruke Microsofts Edge-nettleser på iPhone.
Så det er hvordan du kan installere og bruke Microsoft Edge-nettleseren på en iOS-enhet. Jeg håper denne artikkelen hjalp deg! Del den gjerne med vennene dine også.
Leave a Reply
You must be logged in to post a comment.