Enkel delt skjerm i Windows 10 for multitasking!
Hvis du har brukt Windows 10 en stund, vet du kanskje at operativsystemet tilbyr mange multitasking-funksjoner. Du kan for eksempel installere appbyttere for å bytte mellom apper; du kan legge til et tilpasset sidefelt for å starte en app raskt osv.
På alle disse funksjonene ser den innfødte delt skjerm-funksjonen ut til å være den beste. La oss innrømme at når vi jobber med datamaskinene våre, har vi vanligvis flere vinduer åpne samtidig. For det meste jobber vi på ett enkelt vindu om gangen, men det er tider når vi trenger å gå frem og tilbake mellom de to vinduene.
For å bytte mellom to vinduer kan du enten bruke hurtigtastene eller appbyttere. Men hvis du er villig til å jobbe i flere programmer samtidig, ser Windows 10: Split Screen-modus ut til å være det riktige valget.
Delt skjerm i Windows 10 for multi-tasking
Med delt skjerm kan du enkelt dele opp Windows 10-skjermen i to eller fire seksjoner. Når de er delt, kan du betjene alle Windows samtidig. I denne artikkelen vil vi dele en detaljert veiledning om hvordan du bruker Split Screen-funksjonen i Windows 10. La oss sjekke ut.
Trinn 1. Først av alt må du starte to eller tre programmer for å dele skjermen.
Trinn 2. Når du er ferdig, må du definere et aktivt vindu. For det, klikk på tittellinjen i den øverste delen av vinduet. Hold nede venstre museknapp og trekk vinduet til enten høyre eller venstre kant av skjermen.

Trinn 3. Nå vil Windows 10 vise deg en gjennomskinnelig oversikt over hvor vinduet vil bli knipset. Hvis du er ok med plasseringen, slipper du museknappen.
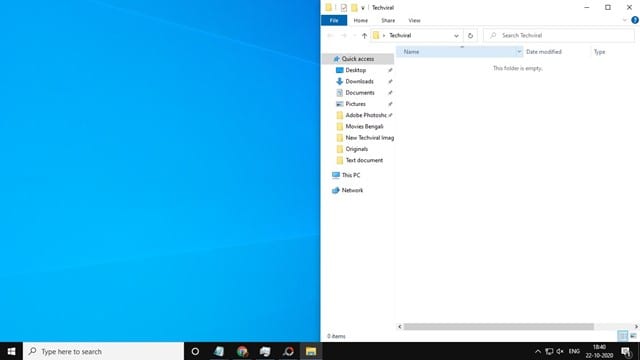
Trinn 4. Vinduet festes til hver side av skjermen. For å tilordne et annet vindu på motsatt side av skjermen, klikk på det andre programvinduet. Hold nede venstre musetast og tilordne den til motsatt side.
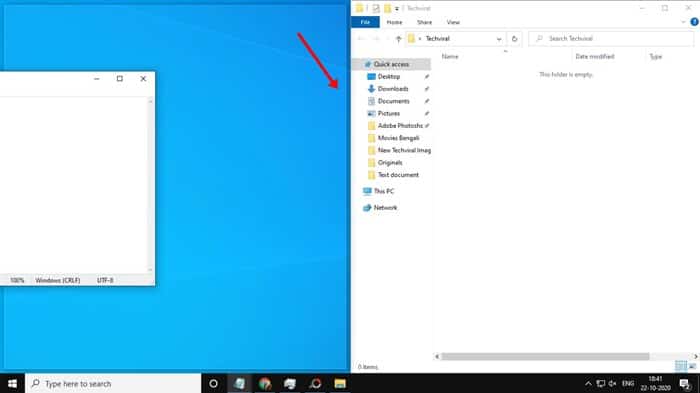
Trinn 5. Nå vil du se to vinduer som kjører side ved side.
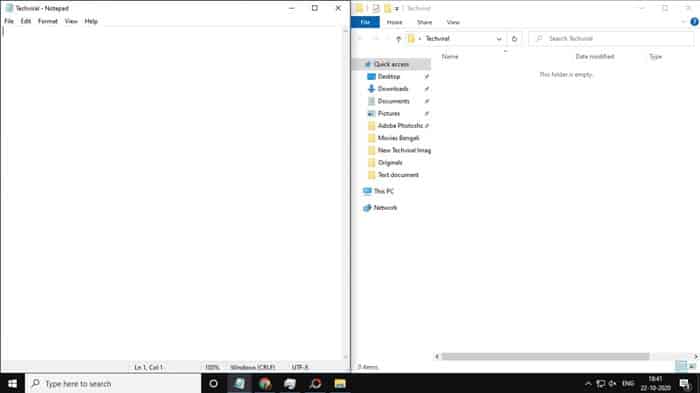
Trinn 6. Hvis du ønsker å endre bredden til Windows, er det bare å plassere musepekeren mellom Windows. Du vil se pekeren bli til en tohodet pil. Bare juster bredden på vinduet.
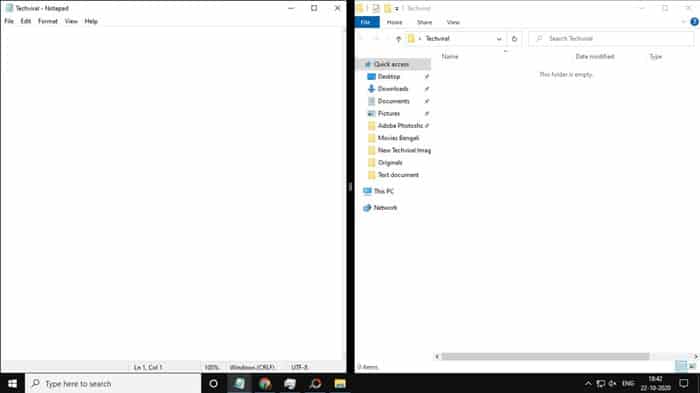
Trinn 7. Hvis du vil dele skjermen mellom tre eller fire programmer, må du dra programvinduet til skjermens øvre høyre hjørne. Deretter drar du det neste vinduet til nedre høyre hjørne.
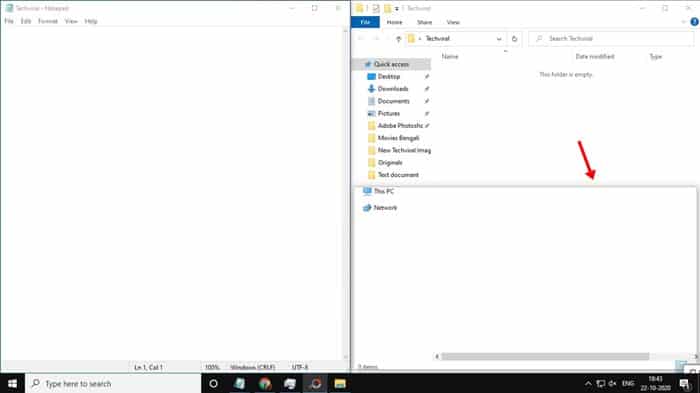
Trinn 8. På samme måte kan du fylle nedre venstre og øvre venstre hjørne med to program Windows. På denne måten kan du feste opptil fire Windows til skjermen.
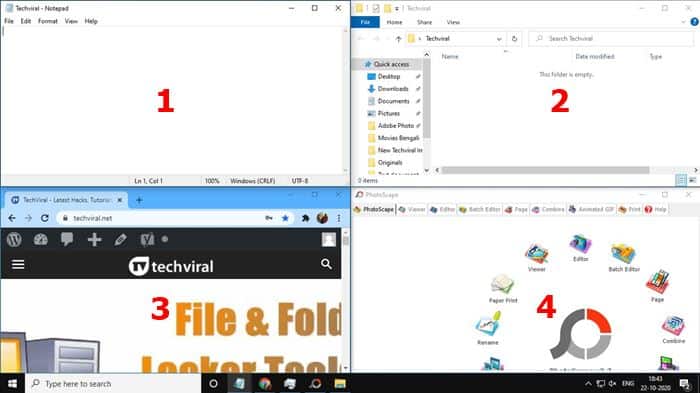
Det er det! Du er ferdig. Slik kan du dele en skjerm på en Windows 10-datamaskin.
Så denne artikkelen handler om hvordan du deler skjermen din i Windows 10. Jeg håper denne artikkelen hjalp deg! Del den gjerne med vennene dine også. Hvis du er i tvil om dette, gi oss beskjed i kommentarfeltet nedenfor.
Leave a Reply
You must be logged in to post a comment.