Slik får du tilgang til BIOS-skjermen på Windows 11!
Hvis du bruker Windows 10 eller Windows 11, kan du ha forskjellige grunner til å få tilgang til BIOS. Selv om det er ganske enkelt å få tilgang til BIOS på Windows 10, men ting har endret seg med Windows 11.
På Windows 11 må du gå gjennom noen ekstra trinn for å få tilgang til BIOS-skjermen. Å få tilgang til BIOS-skjermen kan hjelpe deg med å løse flere problemer eller tillate deg å justere mange innstillinger.
3 metoder for å gå inn i BIOS på Windows 11 PC
Heldigvis tilbyr Windows 11 deg flere måter å gå inn i BIOS-skjermen, og i denne artikkelen vil vi liste noen av dem. Så la oss sjekke ut hvordan du går inn i BIOS på Windows 11-datamaskinen.
1. Gå inn i Windows 11s BIOS ved å trykke på en bestemt tast
Vel, den enkleste måten å gå inn i BIOS på Windows 11 er å bruke en tast på tastaturet. Du må trykke på en bestemt tast mens du slår på datamaskinen.
Problemet her er imidlertid at nøkkelen for å få tilgang til BIOS varierer fra produsent til produsent. For eksempel kan F2 være nøkkelen for å få tilgang til BIOS på noen datamaskiner, mens mange datamaskiner lar deg få tilgang til BIOS ved å trykke på F7, F8, F11 eller F12.
Du må finne riktig nøkkel for å få tilgang til BIOS-skjermen. Hvis du kjenner nøkkelen, start PC-en på nytt og trykk på tasten på den første velkomstskjermen som åpnes.
2. Gå inn i BIOS fra Windows 11-innstillinger
Hvis du ikke kjenner tastaturtasten, kan du bruke Windows 11-innstillinger for å gå inn i BIOS. Her er hva du må gjøre.
1. Først av alt, trykk på Windows-tasten + I-knappen på tastaturet. Dette vil åpne Innstillinger-siden, velg System i venstre rute.
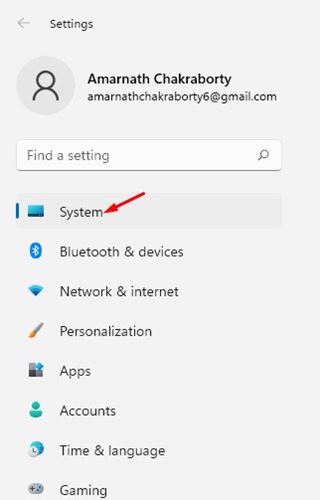
2. I høyre rute klikker du på alternativet Gjenoppretting som vist nedenfor.
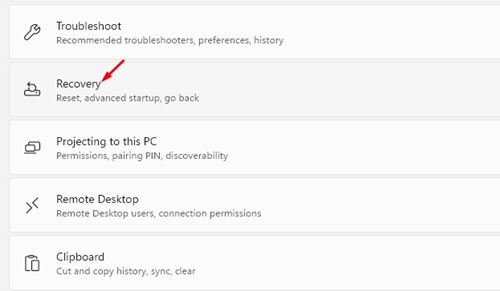
3. På neste side klikker du på Restart Now-knappen bak Advanced Startup.
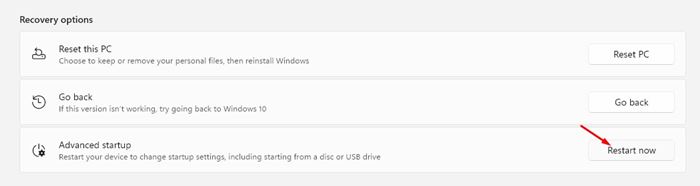
4. Klikk på Start på nytt nå-knappen i popup-vinduet for bekreftelse.
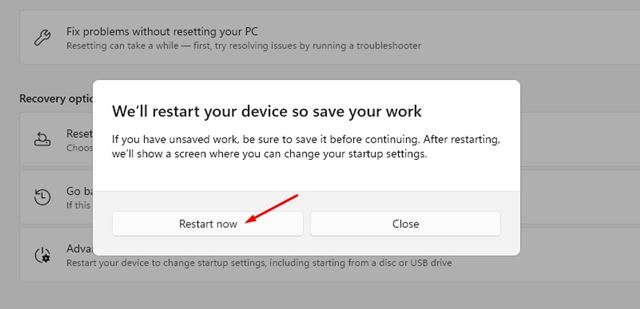
Nå vil du se en Velg et alternativ-skjermbilde; du må navigere til Feilsøking > Avanserte alternativer > UEFI-fastvareinnstillinger. På Neste-skjermen klikker du på Restart-knappen.
Det er det! Du er ferdig. Etter omstart vil du få tilgang til PC-ens BIOS-modus.
3. Gå inn i Windows 11s BIOS med Windows Terminal
I denne metoden skal vi bruke Windows-terminalen til å gå inn i Windows 11s BIOS. Her er hva du må gjøre.
1. Først av alt, åpne Windows 11-søket og skriv inn Windows Terminal. Deretter åpner du Windows-terminalen fra listen.
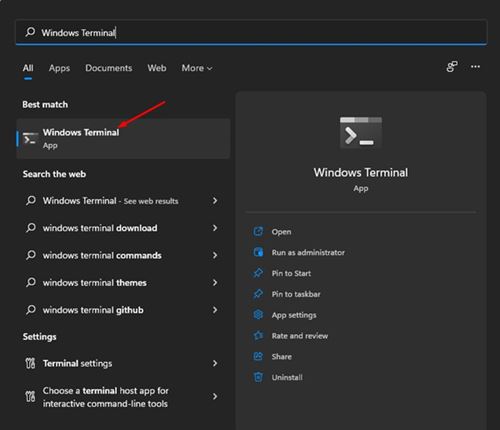
2. Nå må du utføre kommandoen gitt nedenfor.
shutdown /r /o /f /t 00
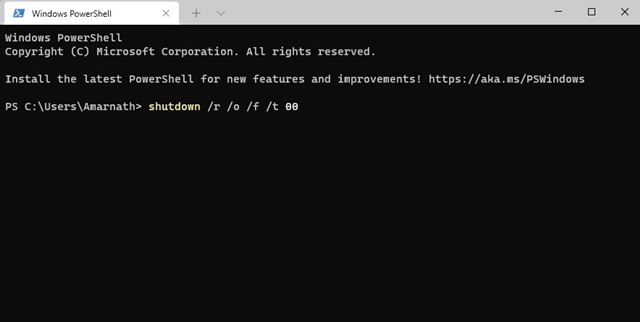
3. Kommandoen tar deg til skjermbildet Velg et alternativ. Deretter må du navigere til Feilsøking > Avanserte alternativer > UEFI-fastvareinnstillinger. På Neste-skjermen klikker du på Restart-knappen.
Det er det! Du er ferdig. Etter omstart vil du få tilgang til PC-ens BIOS-modus.
Så denne veiledningen handler om hvordan du går inn i BIOS på din Windows 11 PC. Jeg håper denne artikkelen hjalp deg! Del den gjerne med vennene dine også. Hvis du er i tvil om dette, gi oss beskjed i kommentarfeltet nedenfor.
Leave a Reply
You must be logged in to post a comment.