Lag en Windows 11 oppstartbar USB!
Hvis du har lest tekniske nyheter regelmessig, vet du kanskje at Microsoft nylig lanserte sitt nye operativsystem – Windows 11. Windows 11 er nå tilgjengelig gratis, og alle brukere som har blitt med i Windows Insider-programmet kan nå installere det nye operativsystemet på deres enheter.
Windows Insider Beta-brukere kan nå laste ned og installere Windows 11 på systemet sitt. Men hvis du foretrekker ren installasjon fremfor en oppgradering, kan det være lurt å lage en Windows 11 oppstartbar USB først.
Trinn for å installere Windows 11 fra USB (fullstendig veiledning)
Det er ganske enkelt å lage en Windows 11 oppstartbar USB, forutsatt at du allerede har Windows 11 ISO-filen.
Så hvis du er interessert i å installere Windows 11 fra en USB, leser du den riktige artikkelen. I denne veiledningen vil vi dele en trinn-for-trinn-guide for hvordan du installerer Windows 11 fra en USB.
Opprette en Windows 11 oppstartbar USB
Det første trinnet inkluderer å lage en Windows 11 oppstartbar USB. Først må du kontrollere at du har Windows 11 ISO-filen. Deretter laster du ned og installer Rufus på datamaskinen din.
Kjør Rufus på systemet ditt, klikk på “Enhet” og velg USB Pendrive. Velg deretter Windows 11 ISO-filen ved oppstartsvalget.
Velg “GPT” på partisjonsskjemaet og klikk på “Klar”-alternativet. Vent nå i noen minutter til Rufus oppretter en Windows 11 oppstartbar USB.
Reninstaller Windows 11 fra USB
Det neste trinnet inkluderer å blinke Windows 11 fra en oppstartbar USB. Koble deretter Pendrive til systemet der du vil installere Windows 11. Start deretter datamaskinen på nytt.
Når PC-en starter opp, må du trykke på oppstartstasten kontinuerlig. Oppstartsnøkkelen er vanligvis F8, F9, Esc, F12, F10, Slett osv. Følg deretter trinnene nedenfor.
Trinn 1. Velg “Start opp fra USB-stasjon” eller alternativet “USB-harddisk” på oppstartsskjermen.
Trinn 2. På installasjonsveiviseren for Windows 11 velger du språk, klokkeslett, tastatur og klikker på ‘Neste’-knappen.

Trinn 3. I neste vindu klikker du på alternativet ‘Installer nå’.

Trinn 4. Klikk deretter på “Jeg har ikke en produktnøkkel”. Velg deretter Windows 11-utgaven på neste side.
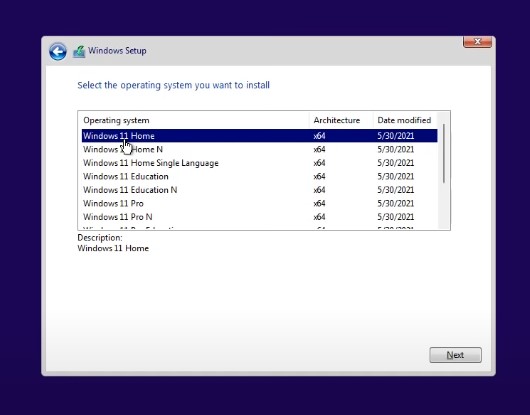
Trinn 5. På neste skjerm klikker du på “Egendefinert”-alternativet.

Trinn 6. Velg installasjonsstasjonen og klikk på neste-knappen.

Trinn 7. Vent nå til Windows 11 fullfører installasjonsprosessen.

Trinn 8. Nå vil PC-en starte på nytt, og du vil se Windows 11 OOBE-oppsettskjermen. Her må du følge instruksjonene på skjermen for å fullføre oppsettprosessen.

Trinn 9. Etter å ha fullført installasjonsprosessen, vil Windows 11 ta noen minutter å gjøre endringene du har valgt.
Trinn 10. Det er det! Windows 11 vil være live på din PC.
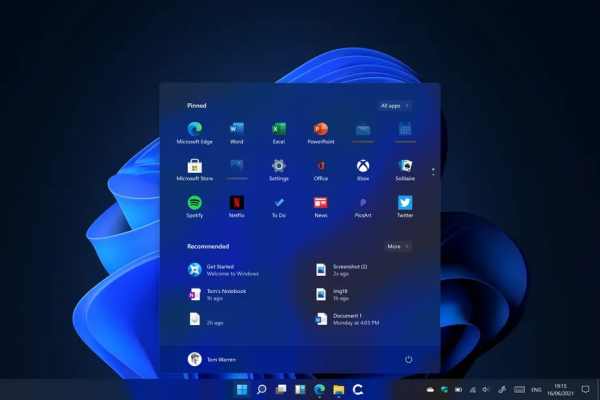
Det er det! Du er ferdig. Dette er hvordan du kan reninstallere Windows 11 fra en oppstartbar USB.
Så denne veiledningen handler om hvordan du rengjør installasjonen av Windows 11 fra en oppstartbar USB. Jeg håper denne artikkelen hjalp deg! Del den gjerne med vennene dine også. Hvis du er i tvil om dette, gi oss beskjed i kommentarfeltet nedenfor.
Leave a Reply
You must be logged in to post a comment.