Lær hvordan du ser utskriftshistorikk på Windows: Få den fullstendige utskriftshistorikken for alle dokumentene du skriver ut mens du arbeider på Windows-PCen din ved å aktivere logging av denne loggen i vinduene dine med veiledningen som vi vil diskutere her.
Du kan skrive ut dokumentene, bildene osv. via datamaskinen din ved å bruke kommandoen Skriv ut i Windows. I tillegg kan du få flere alternativer for å administrere utskriften hvis du bruker Windows. På Windows kan du enkelt administrere dokumentene du skal skrive ut, angi papirstørrelse, antall kopier osv.
Disse alternativene hjelper brukeren med å skrive ut dokumentene i ønskede formfaktorer og forhindre dobbeltutskrift av et dokument. Historien til alle maleriene som ble laget er også tilgjengelig og kan forhindre dobbelttrykk.
Du kan også trenge tilgang til utskriftshistorikk når som helst, uansett årsak, men du kan være forvirret over hvordan du får tilgang til den. Her i denne artikkelen vil du få tilgang til utskriftshistorikken på vinduene.
Trinn for å se utskriftshistorikk på Windows 10
Metoden er ganske enkel og grei, og å se utskriftshistorikken på vinduene. Du må følge opp de enkle trinnene nedenfor.
1. Først av alt, klikk på “start”-menyen og åpne deretter “Kontrollpanel” derfra. Deretter velger du “Alle kontrollpanelelementer” i kontrollpanelet. Dette vil vise deg en liste over innstillinger i kontrollpanelet.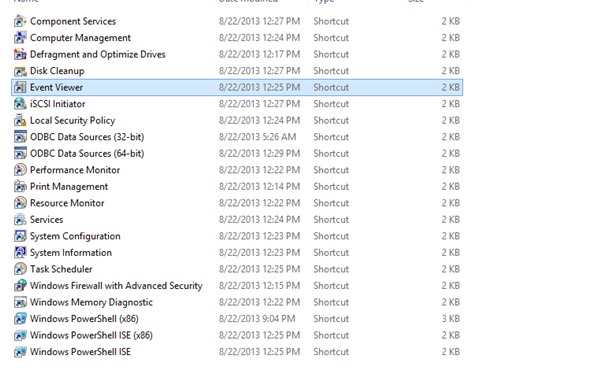
2. Fra listen over tilgjengelige innstillinger må du velge alternativet “Administrative verktøy” og deretter velge “Event Viewer” fra flere alternativer. Klikk på “Applikasjoner og tjenester” fra vinduet som åpnes.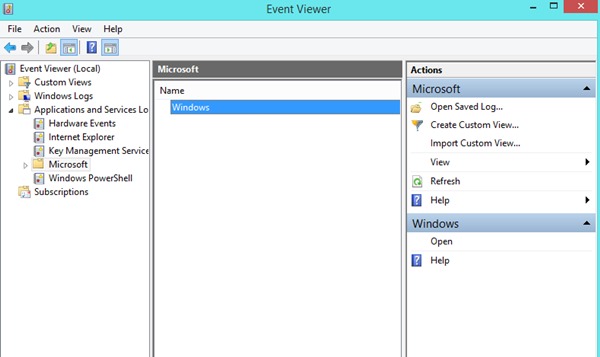
3. Velg nå “Microsoft” videre; velg “windows”-alternativet, og klikk deretter på “Print Service”.
4. Dette vil nå lede deg til menyen for å administrere utskrift av dokumentenes alternativer. Du kan nå aktivere historikkloggen for utskriftsalternativene ved å høyreklikke på “operativ”-alternativet og velge “Aktiver logg.” Dette vil aktivere utskriftsloggen i vinduet ditt, og journalen vil bli oppbevart for fremtidige utskrifter. Etter det kan du sjekke historikken fra vinduet Print service i trinn 3.
Så dette er den enkleste metoden du kan bruke til å aktivere utskriftshistorikken på vinduene dine. Du kan bare se utskriftsloggen eller loggen når du har aktivert denne funksjonen, som du kan gjøre ved å følge instruksjonene ovenfor.
Når du har utskriftshistorikken klar, kan du gå tilbake til “Utskriftstjeneste”-vinduet på trinn 3. og deretter sjekke utskriftsloggen derfra.
Leave a Reply
You must be logged in to post a comment.