Snarveier på iPhone er et kraftig verktøy som kan hjelpe deg å spare tid og automatisere dine daglige oppgaver. Noen ganger kan du imidlertid støte på et problem der iOS-snarveier ikke kjører automatisk eller ikke svarer på Siri-kommandoer. Ikke bekymre deg! I denne bloggen vil jeg dele noen av de best mulige løsningene for å fikse snarveier som ikke fungerer på din iPhone.
1. Tving stopp Snarveier-appen
Din iPhone-automatisering kan stoppe plutselig hvis det ikke er mye ledig RAM-plass. Lukk derfor apper, inkludert snarveier, fra å kjøre i bakgrunnen.
For å tvinge stopp av appen, sveip opp på Snarveier-appen fra appskuffen.

Åpne snarvei-appen igjen etter 10 sekunder og prøv å kjøre en oppgave.
2. Oppdater Siri-innstillingene
Hvis Siri-snarveiene dine ikke svarer, krysssjekk Siri-innstillingene.
- Åpne Innstillinger → Siri og søk.
- Slå av disse tre knappene:
- Lytt etter «Hei Siri»
- Trykk på sideknappen for Siri
- Tillat Siri når låst.
- Vent noen sekunder og slå dem på igjen.
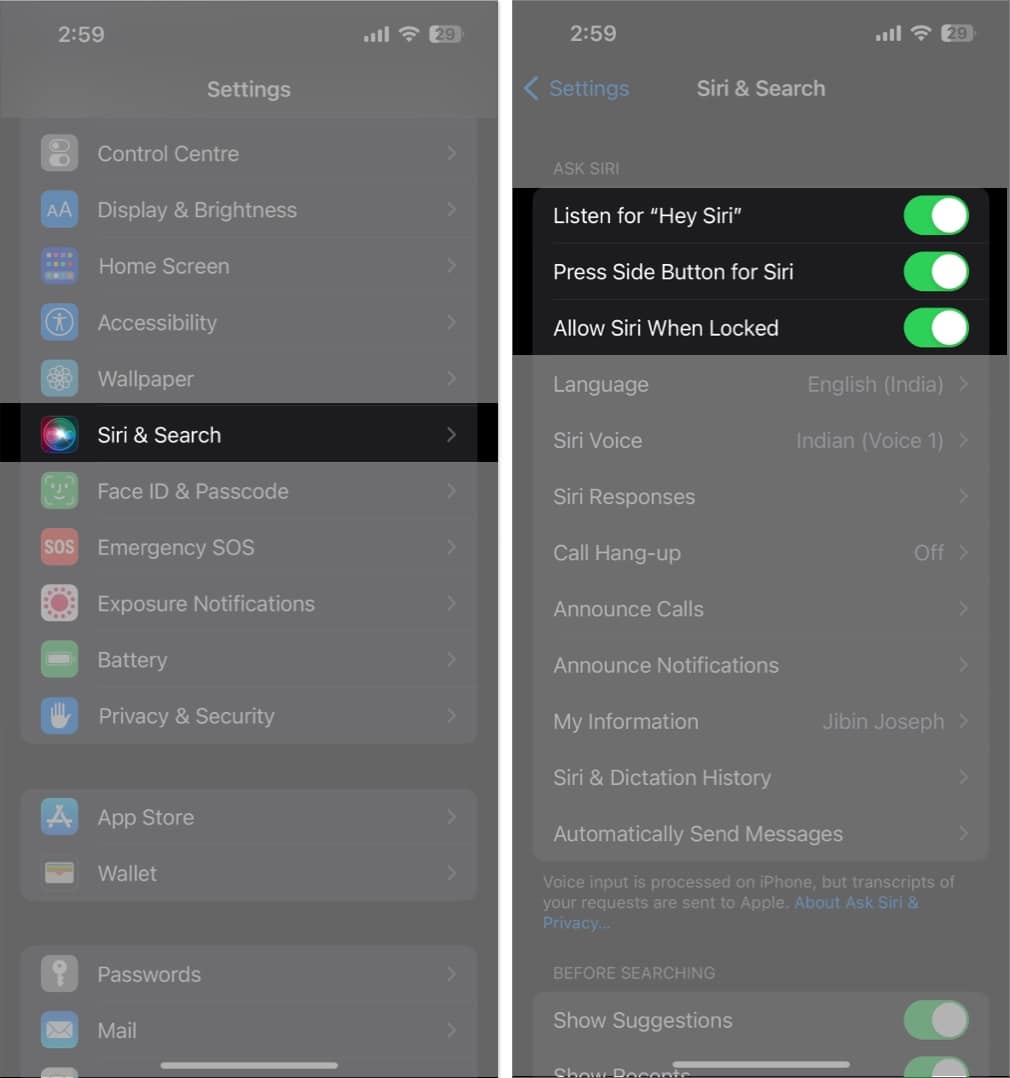
Du kan også starte iPhone på nytt før du slår på innstillingene. Sjekk dessuten om andre alternativer er aktivert for Snarveier-appen.
3. Legg til «Vent med å komme tilbake»
Vent med å returnere-skriptet setter snarveikjøringen på pause til du går tilbake til appen igjen. Det er nyttig hvis du vil stoppe handlingene til snarveier mens de ikke er i bruk, og du ofte bruker dem. Dessuten optimaliserer den iPhone-batteriet.
- Gå til Snarveier-appen → Trykk på ikonet med tre prikker på snarveiflisen.
- Trykk på søkefeltet nedenfor.
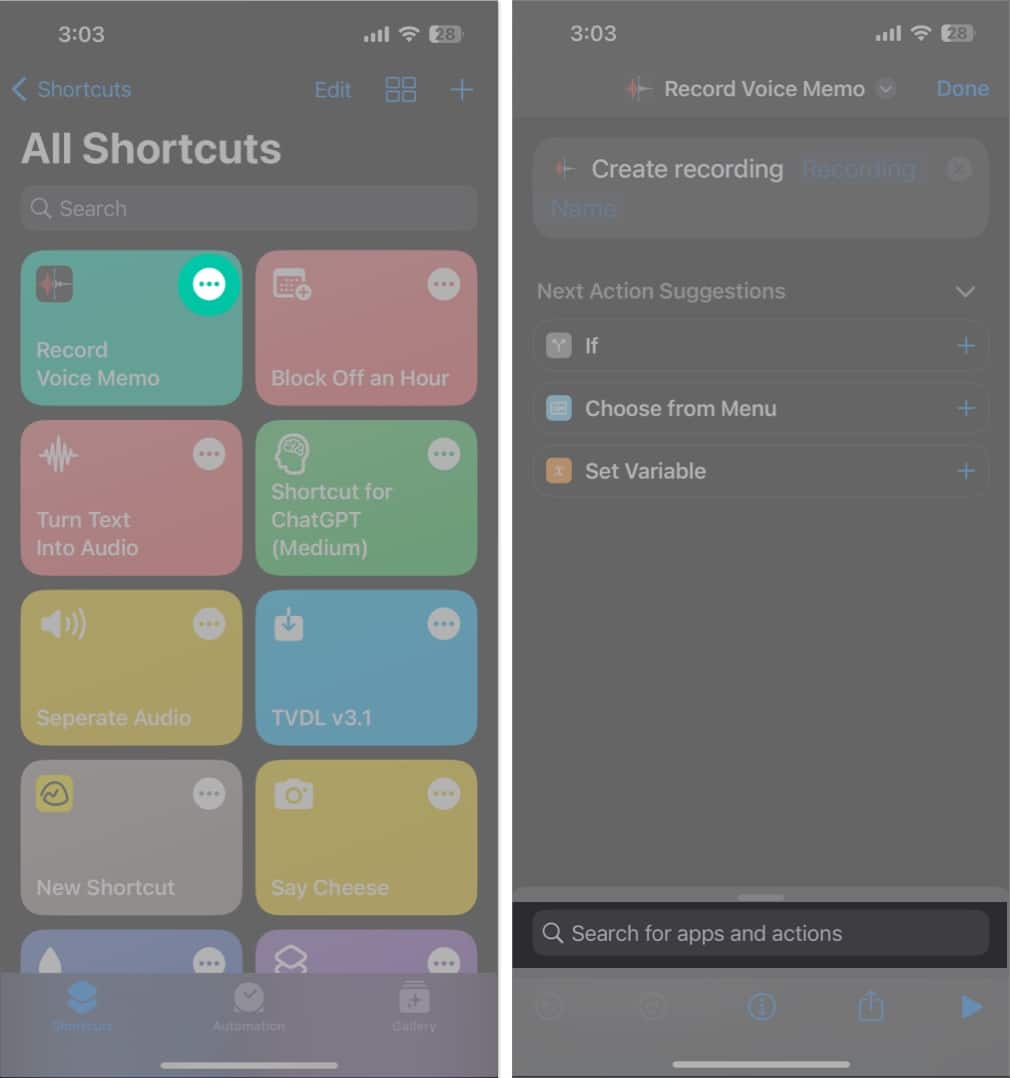
- Skriv inn Vent til retur og velg det.
- Trykk på Ferdig.
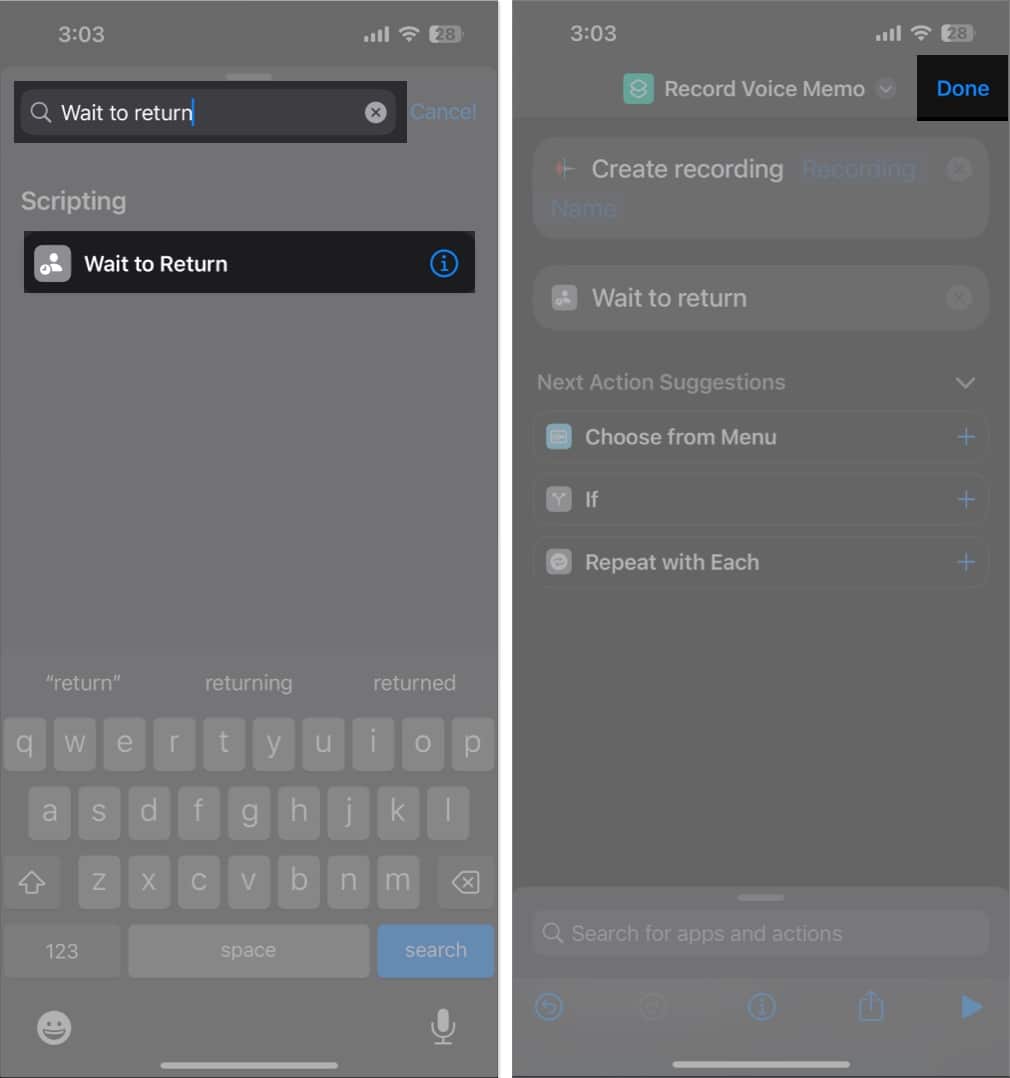
4. Sjekk snarveiskilden
Hver snarvei er ment å fungere annerledes og kjører fra spesifikke apper. Få snarveier fungerer fra snarvei-appen, mens noen bare er tilgjengelige fra delearket. Noen ganger vises en snarvei på Share Sheet, men den fungerer bare fra den tilordnede appen. Prøv derfor å kjøre den andre steder hvis en bestemt iPhone-automatisering ikke fungerer.
- Åpne Snarveier-appen.
- Trykk på Snarveier øverst til venstre.
- Velg Del ark for å sjekke hvilke snarveier som kan kjøres derfra.
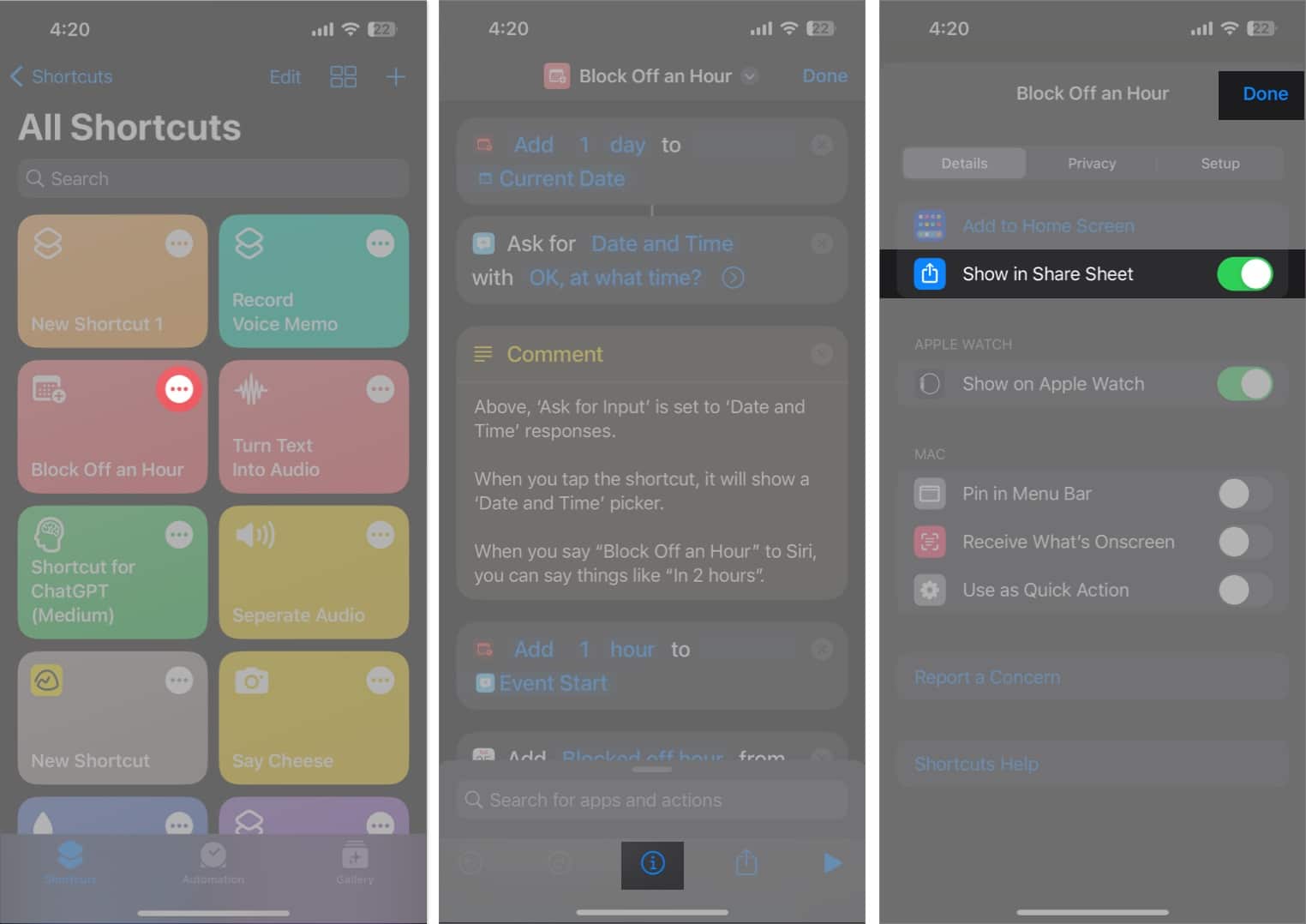
Hvis ønsket snarvei ikke er tilgjengelig på delingsarket, følg trinnene nedenfor:
- I Snarveier-appen trykker du på ikonet med tre prikker til ønsket snarvei.
- Trykk på info-ikonet for å åpne detaljer.
- Slå på Vis i del ark → Velg Ferdig.
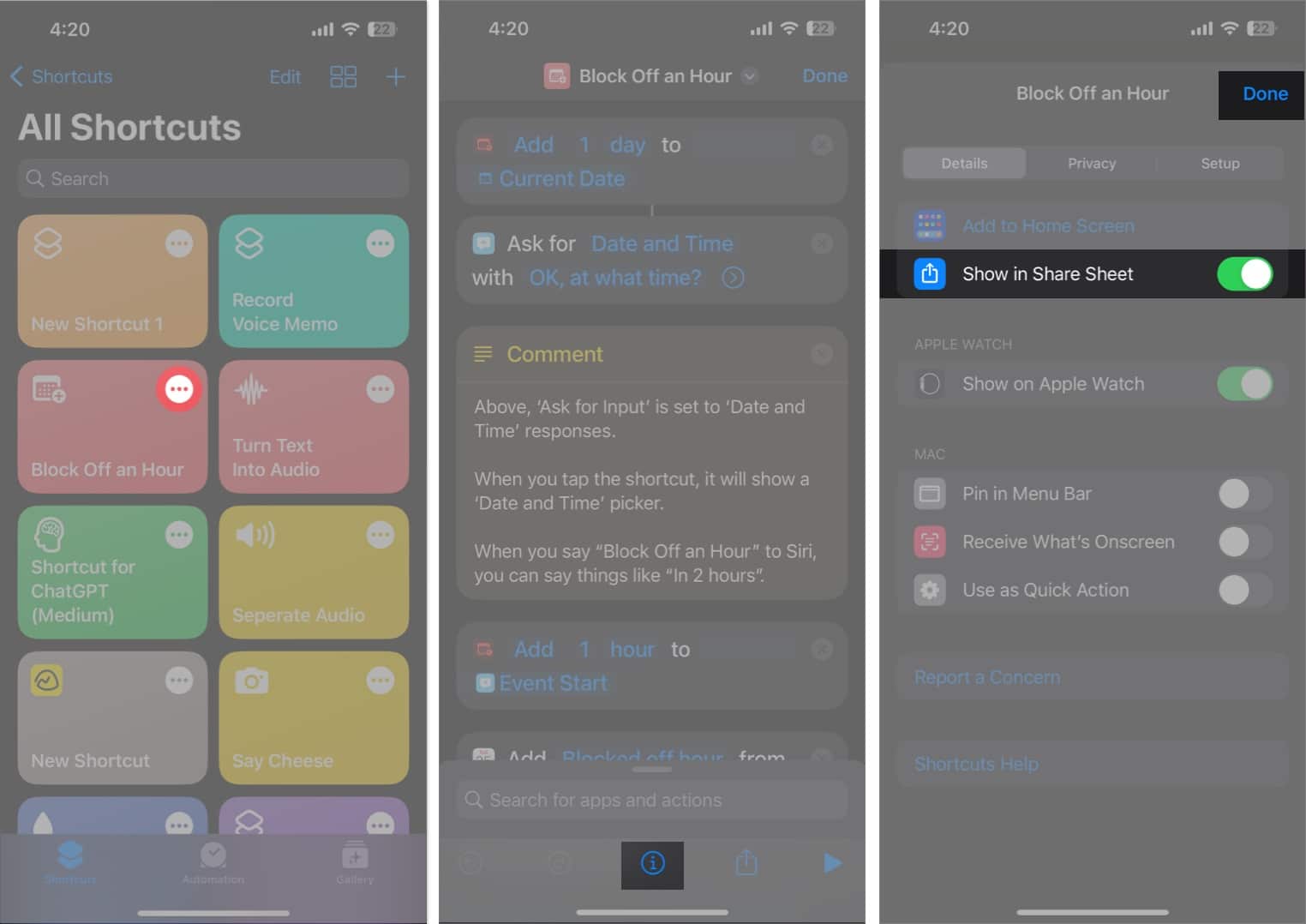
5. Aktiver snarvei for den låste skjermen
Hvis du møter iOS 16-snarveier som ikke fungerer mens iPhone er låst, gjør du følgende:
- Trykk på ikonet med tre prikker til en snarvei du bruker.
- Trykk på info-knappen nederst på siden.
- Gå til fanen Personvern.
- Slå på Tillat kjøring når låst.
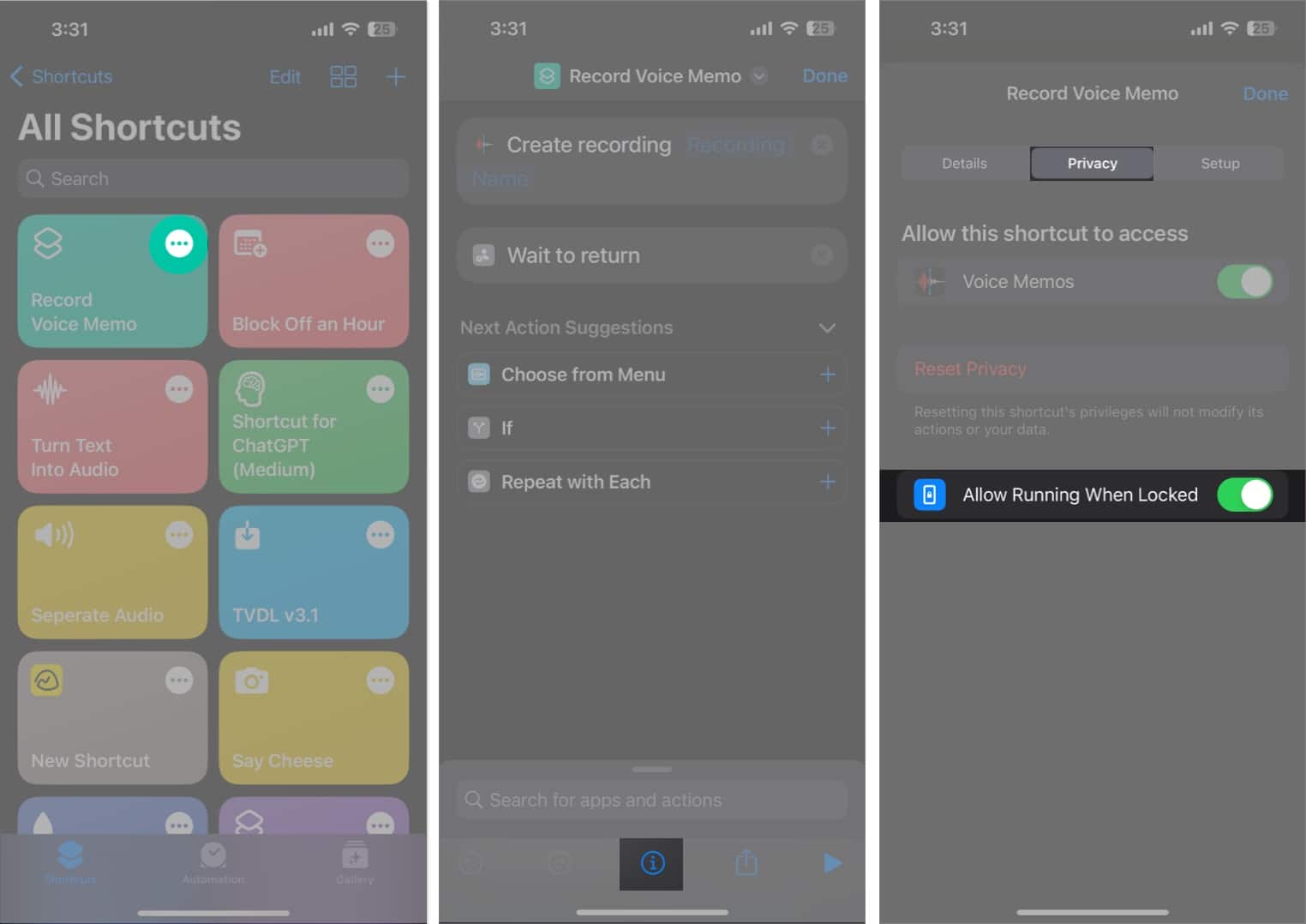
6. Bruk offisielle snarveier
Tredjeparts snarveier som er lastet ned fra nettet kan være buggy eller ødelagte og ikke fungere etter behov. Så jeg anbefaler å bruke snarveier fra appbiblioteket.
- Åpne Snarveier-appen → Gå til Galleri.
- Søk etter nødvendig automatisering.
- Velg en snarvei → Trykk på Legg til snarvei.
I noen tilfeller må du kanskje sette opp snarvei.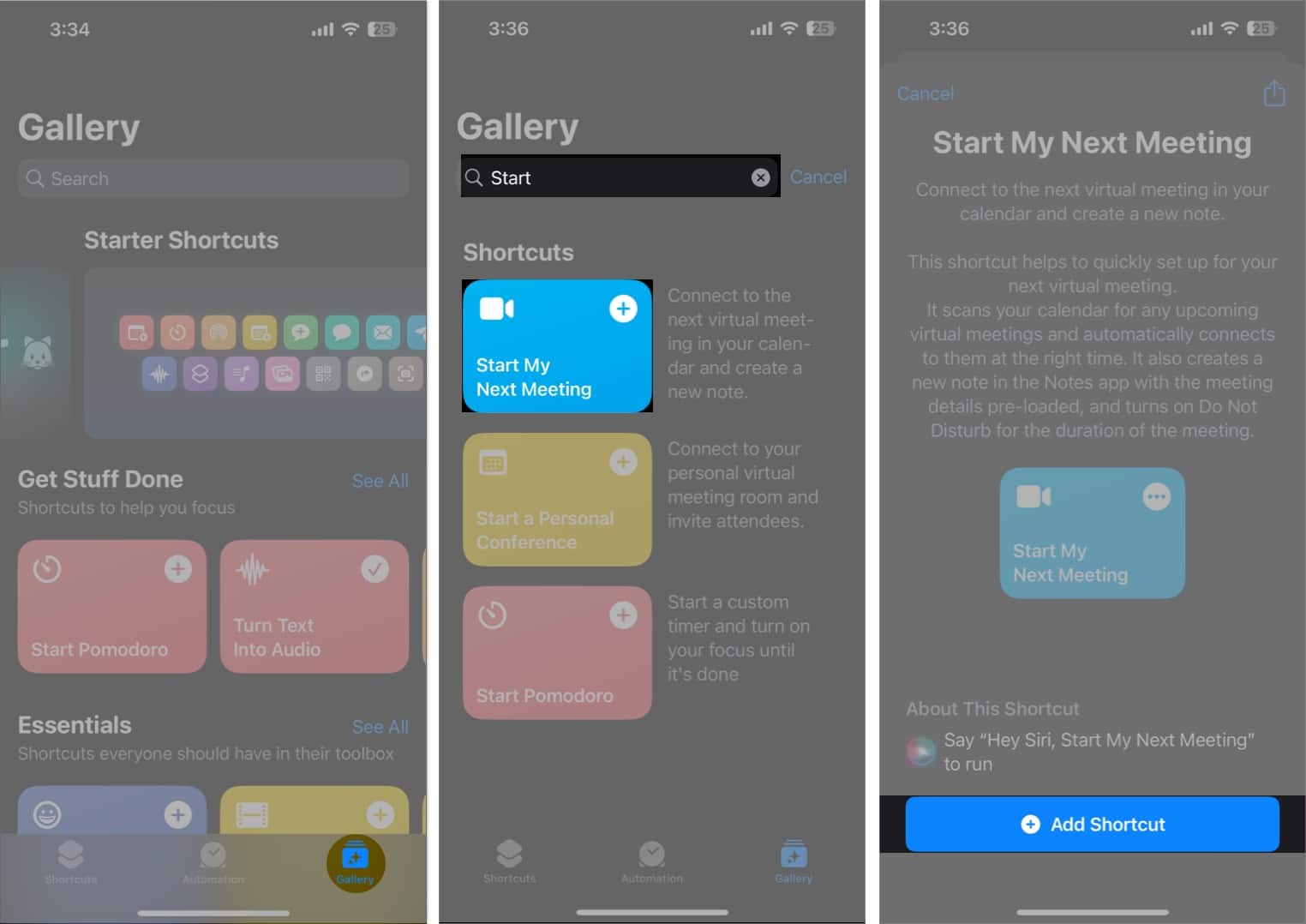
- Prøv å kjøre snarveien.
7. Tillat uklarerte kilder
Hvis du ikke finner den nødvendige iPhone-automatiseringen i Galleriet, må du laste den ned fra nettet. Men på grunn av sikkerhetsformål tillater ikke Apple kjøring av tredjepartsskript. Så du må tillate at upålitelige snarveier kan bruke snarveier du har lagt til fra andre steder på iPhone.
8. Bekreft snarveistrinn
Noen ganger slutter en snarvei plutselig å fungere mens den kjører eller gir ikke den endelige utgangen etter å ha kjørt. I dette tilfellet kan skriptet ha manglende handlinger. Derfor må du sjekke skripttrinnene og redigere snarveien for å få de ønskede resultatene. Men vær forsiktig siden den interne driften er ganske komplisert, og de enkleste endringene kan påvirke funksjonaliteten.
- Trykk på ikonet med tre prikker på snarveisflisen.
- Sjekk listen over handlinger grundig for å finne og rette opp problemet.
- Etter å ha gjort de nødvendige endringene, trykk på spill-ikonet.
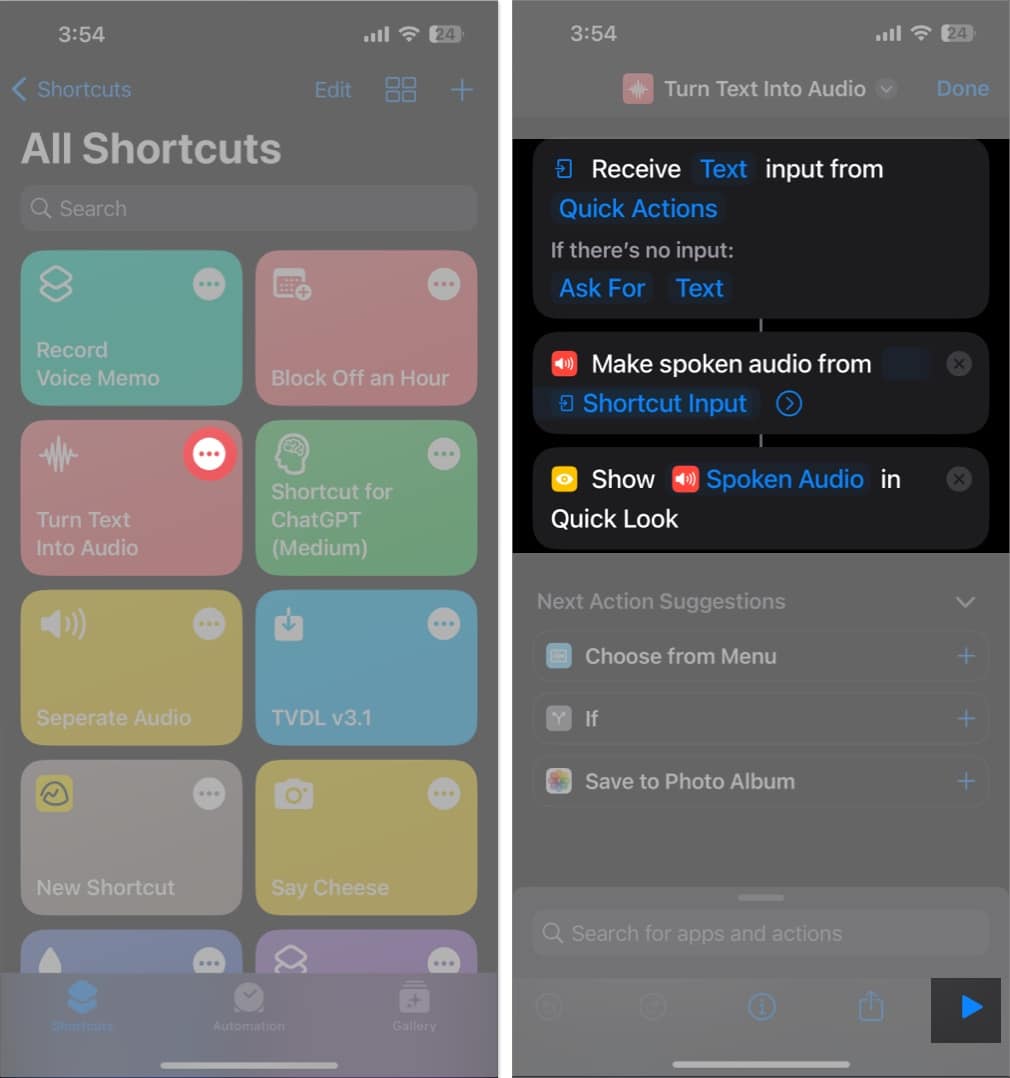
For eksempel, hvis en snarvei bare gir medieutdata, sørg for at Lagre-handlingen er lagt til på slutten. Deretter vil det fikse hvis en snarvei først lykkes, men ikke klarer å lagre det ferdige dokumentet. På samme måte, sjekk at “Hvis det ikke er noen inngang” er satt til “Spør etter” hvis en snarvei ikke ser ut til å gjøre noe når du trykker på den.
9. Slett og konfigurer snarvei på nytt
Hvis noen få Siri-snarveier gir deg problemer mens de andre fungerer bra, er det et problem med spesielt disse. Du kan fikse dette problemet med at Snarveier-appen ikke fungerer ved å fjerne den ødelagte og generere en ny snarveiversjon.
- Åpne Snarveier-appen → trykk på Rediger.
- Velg snarveien du vil slette.
- Trykk på Slett → Slett snarvei.
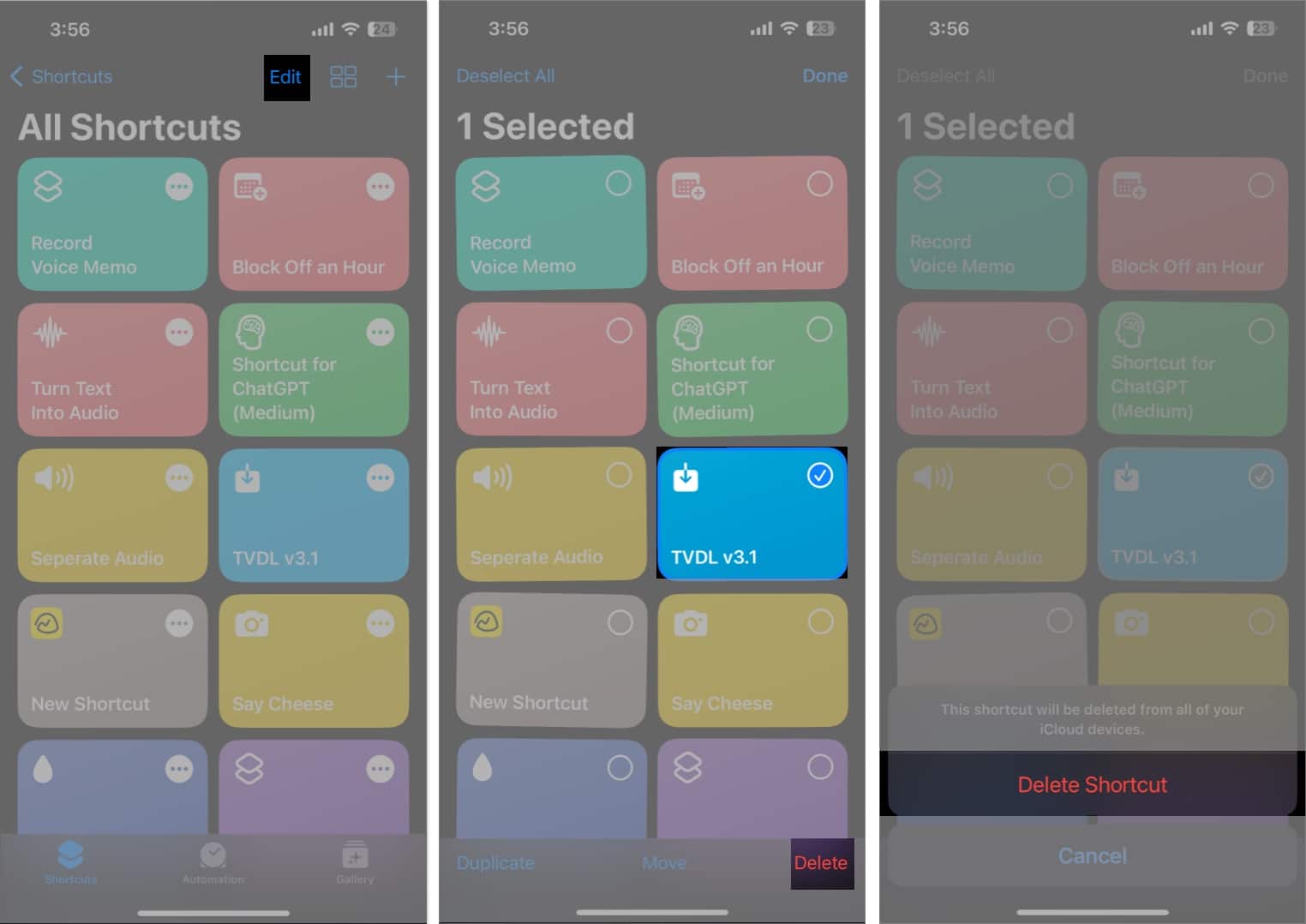
Nå, for å legge til snarveien igjen, gå til Galleri → søk og velg snarveien → trykk på Legg til snarvei.
10. Slett iCloud-data
Din iCloud lagrer de nedlastede snarveiene på din iPhone. Men hvis Snarveier-appen ikke kan hente skydataene på riktig måte, kan den slutte å fungere. Så jeg foreslår at du sletter eksisterende iCloud-data for Snarveier-appen og
- Gå til Innstillinger → Trykk på Apple-ID-en din.
- Velg iCloud.
- Trykk på Administrer kontolagring.
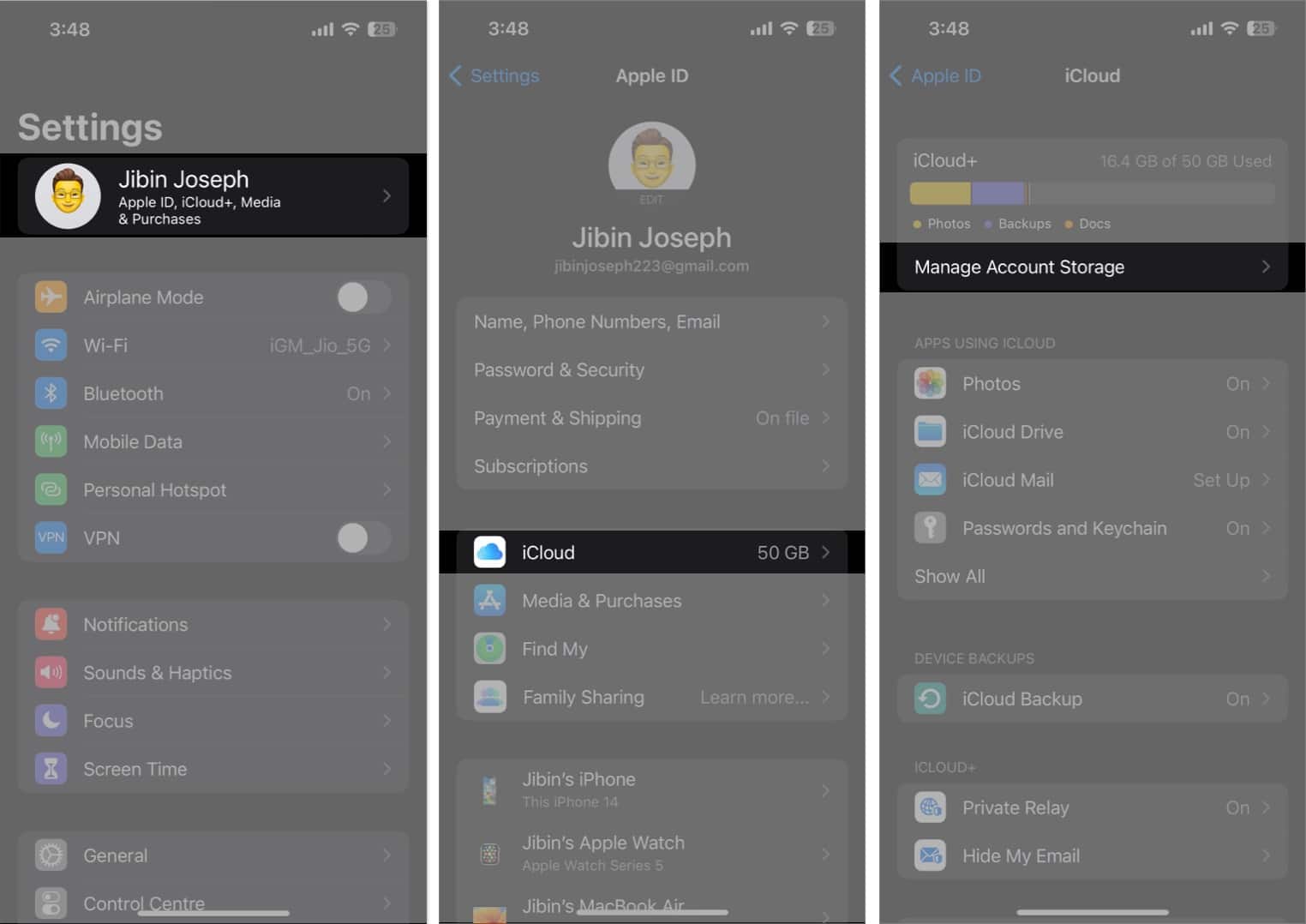
- Velg Snarveier.
- Trykk på Slett data → Slett.
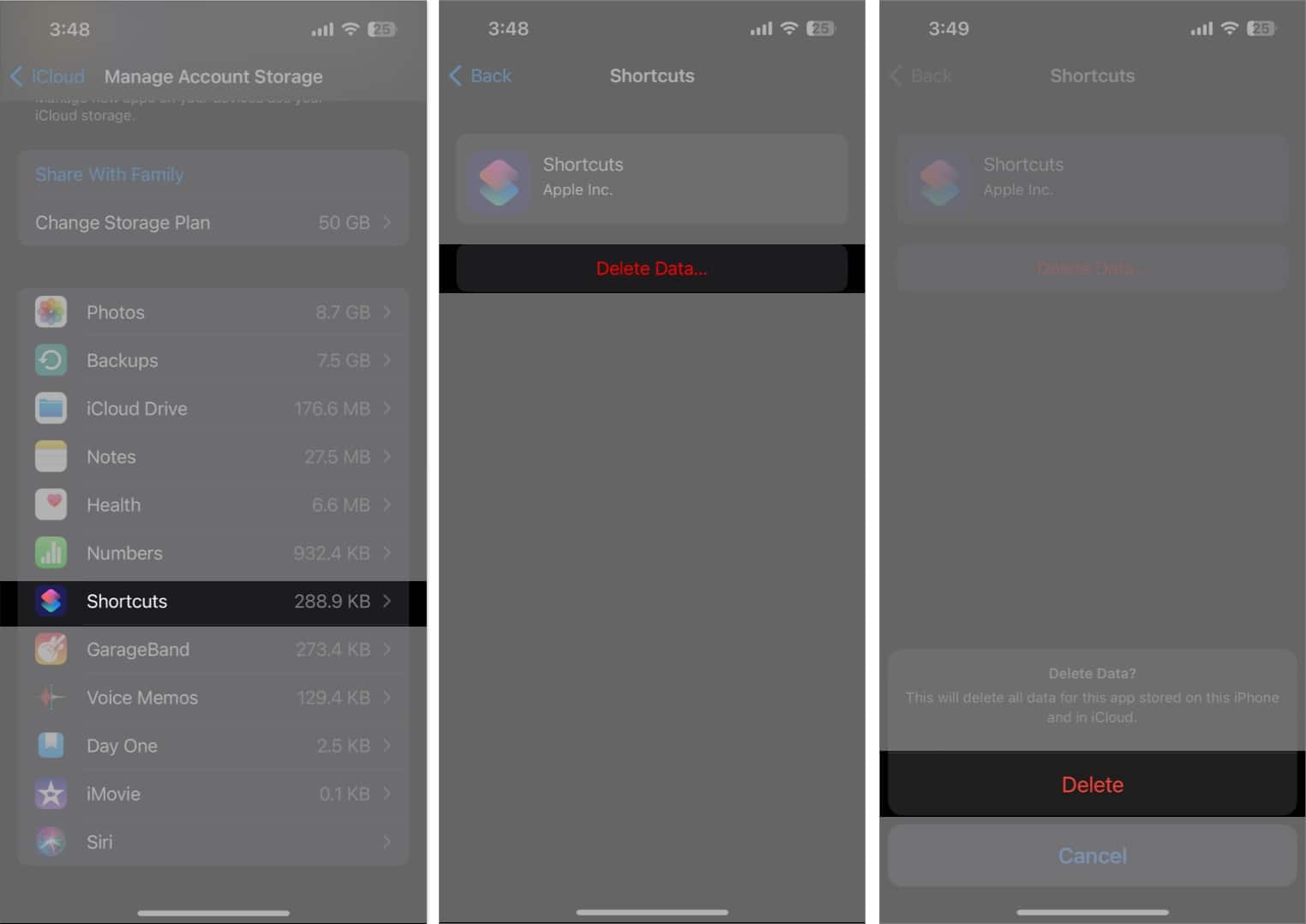
11. Slett gamle snarveier og automatiseringer
De gamle installerte snarveiene dine kan noen ganger være utdaterte, og handlingene knyttet til gamle apper eller stengte nettsteder vil ikke fungere. Noen ganger vil du få en melding som forteller deg hvorfor. Så se etter et alternativ. Dessuten kan det være fordelaktig å kvitte seg med gammel personlig automatisering.
12. Rydd iPhone-lagring
Du kan oppleve flere irritasjonsmomenter, inkludert ødelagte snarveier hvis iPhone har lite ledig plass. Frigjør derfor plass på din iPhone for å sikre at automatiseringen fungerer bra.
13. Fjern Snarveier-appen
Avinstaller og installer snarveier-appen på nytt for å fjerne feil og feil. Synkroniser først snarveier med iCloud. Etter det sletter du appen fra iPhone og laster den ned fra App Store. Når installasjonen er fullført, gå til Innstillinger → navnet ditt → iCloud, og slå snarveier av og på.
14. Grunnleggende rettelser for snarveier som ikke fungerer på iPhone
- Sjekk Internett: Å kjøre noen snarveier krever en Internett-tilkobling, så sørg for at du har et sterkt mobil- eller Wi-Fi-nettverk.
- Last ned og installer appen på nytt: Hvis dataene i appen Snarveier er ødelagt eller har samlet en stor mengde minne, laster du av appen. Installer den deretter fra App Store.
- Start iPhone på nytt: Apple foreslår å starte iPhone på nytt for å løse mindre programvarefeil og midlertidige feil.
- Oppdater iPhone: Bruk av utdatert iOS kan forårsake funksjonsfeil. Oppdater derfor iPhone regelmessig. Gå til Innstillinger → Generelt → Programvareoppdatering. Trykk på Last ned og installer for å få den nyeste programvareversjonen.
- Gjenopprett iPhone-en din: Siri-snarveier som ikke fungerer, kan være et resultat av sammenstøt mellom flere iPhone-innstillinger. Så tilbakestill iPhone til fabrikkstandard for å gå tilbake til standardinnstillingene.
FAQ
Hvis iOS 16-snarveier ikke kjører automatisk, kan det skyldes mange faktorer. Mest sannsynlig har snarveier-appen bare en mindre feil eller et problem i appen. Det kan også hende at gamle eller ødelagte snarveier ikke fungerer etter behov. Dessuten forhindrer utdatert programvare at iPhone-automatiseringen din fungerer effektivt.
Få tilbake produktiviteten!
Snarveier på en iPhone er en fantastisk funksjon som kan gjøre livet ditt enklere ved å automatisere oppgaver og spare tid. Det kan imidlertid være frustrerende når de slutter å virke og forstyrrer din daglige rutine. Jeg håper de ovennevnte feilsøkingstipsene vil hjelpe deg med å fikse problemet og få snarveiene i gang igjen.
Utforsk mer…
- Slik bruker du Snarveier-appen på iPhone og iPad som en PRO
- Beste apper som støttes for snarveier for iPhone og iPad
- Slik bruker du snarveier på Apple Watch
Leave a Reply
You must be logged in to post a comment.