Med den siste iOS 17-oppgraderingen fikk Apple Music den animerte coverart-funksjonen som legger til bevegelige elementer til coverbildet. Det er en funksjon som gjør Apple Music-opplevelsen mer intuitiv. Men hva om Apple Music-albumets animerte coverbilde ikke fungerer på din iPhone? For alle slike ganger har jeg utdypet noen enkle, men effektive løsninger for å fikse feilen.
- Oppdater iOS
- Sjekk om artist eller sang støtter albumgrafikk
- Sørg for at albumbilde er aktivert
- Sjekk nettverkstilkoblingen
- Tving avslutning og åpne Apple Music-appen på nytt
- Deaktiver Reduser bevegelse på iPhone
- Slå av lavstrømmodus
- Slå av Øk kontrast på iPhone
- Tillat oppdatering av bakgrunnsapper
1. Oppdater iOS
Apple Musics animerte coverart-funksjon er eksklusiv for iOS 17 eller nyere. Så det er viktig å oppdatere enheten til den nyeste iOS. For å gjøre det, gå til Innstillinger → Generelt → Programvareoppdatering → Trykk på Oppdater nå hvis en oppdatering er tilgjengelig.

Dessuten, hvis du bruker iOS 17 Beta, er det sannsynligvis noen feil som kan forhindre at den animerte coverart-funksjonen fungerer problemfritt. Så, slå den av:
- Gå til Innstillinger → Generelt → Programvareoppdatering.
- Velg Beta-oppdateringer → Trykk på Av.
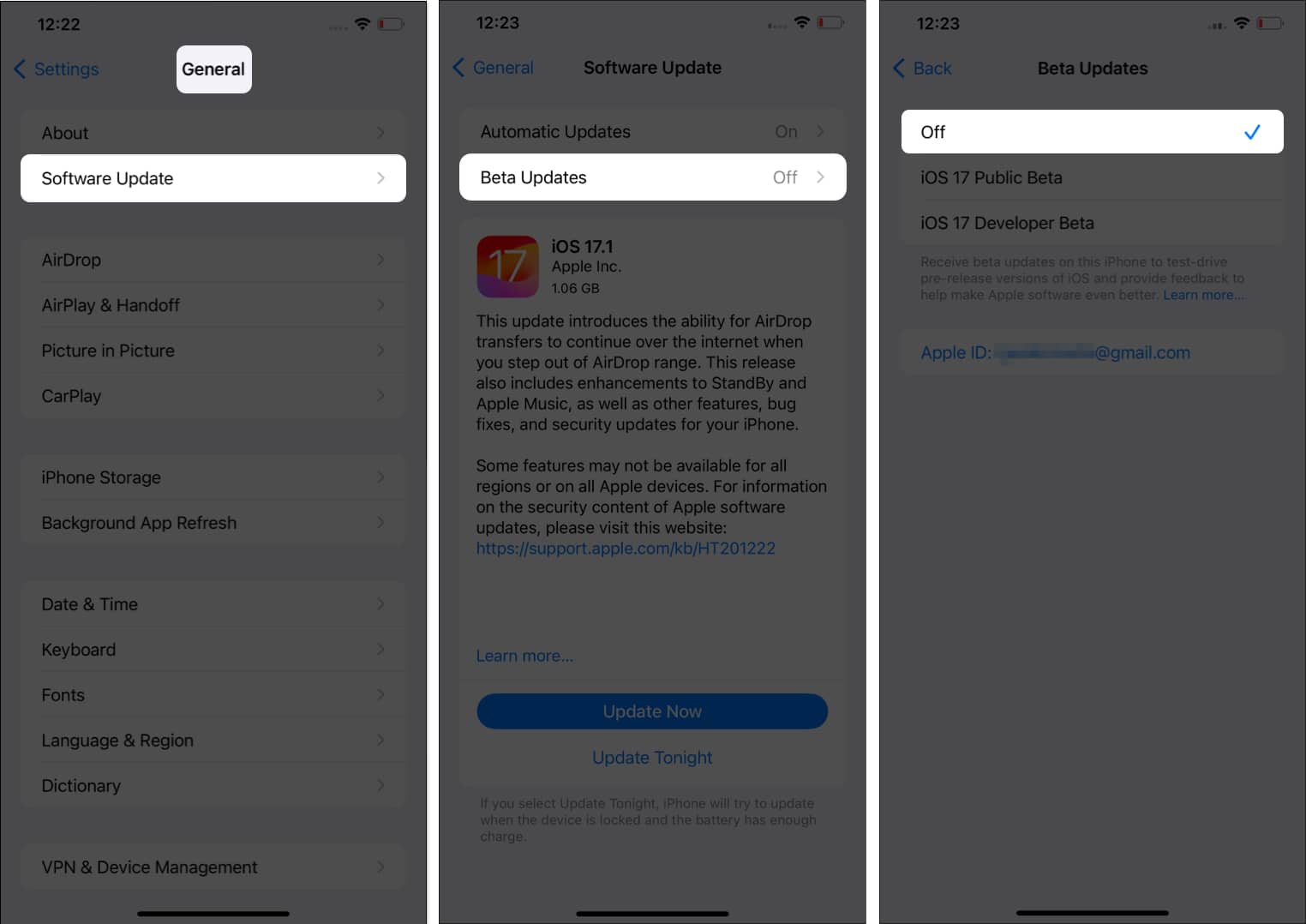
Start iPhone på nytt og sjekk om funksjonen fungerer!
2. Sjekk om artist eller sang støtter Album Art
Apple Musics animerte coverart-funksjon er i startfasen og er kun tilgjengelig for utvalgt musikk, enkeltspor eller album i appen. Så før du ser etter løsninger for å fikse omslagsbildet som ikke dukker opp problemet, sørg for at det foretrukne sporet ditt faller på den eksklusive listen.
For tiden tilbyr Apple støtte for animert coverart for toppalbum som Lemonade av Beyonce, Folklore av Taylor Swift, Blinding Lights av The Weeknd osv.
3. Sørg for at albumbilde er aktivert
Apple Music animerte coverart-funksjonen er aktivert som standard. Men hvis det ikke fungerer på din iPhone, sjekk om Album Art er deaktivert i Innstillinger. Hvis det er det, aktiver det:
- Gå til Innstillinger-appen → Velg Musikk.
- Trykk på Animert kunst → Velg På.

4. Sjekk nettverkstilkoblingen
Uansett hvor åpenbart det høres ut, er nettverkstilkobling avgjørende for at det animerte Apple Music-dekselet ditt skal vises. Du må sørge for at Wi-Fi-nettverket eller mobildataene dine er stabile og fungerer som de skal før du klør deg i hodet og prøver potensielle reparasjoner.
Prøv disse enkle løsningene i feilsøkingsveiledningen vår hvis mobildataene dine ikke fungerer.
Sjekk dessuten om du har aktivert Low Data-modus, som begrenser bruk av mobildata.
5. Tving til å avslutte og åpne Apple Music-appen på nytt
Hvis du føler at Apple Music har opptrådt i det siste på iPhone-en din, og etterlater deg berøvet den animerte omslagskunsten, tvinge deg til å avslutte og starte appen på nytt. En ny omstart vil sannsynligvis fikse alle feilene i appen.
- Sveip opp fra bunnen av startskjermen og hold.
- Sveip opp i Apple Music-vinduet.

Når du er ferdig, åpner du Apple Music-appen på nytt. Nå kan du hoppe på en sang som er kompatibel med animert omslagsbilde og sjekke om den fungerer. Du kan også prøve å slette Apple Music-appen og installere den på nytt for å løse eventuelle underliggende problemer.
6. Deaktiver Reduser bevegelse på iPhone
Funksjonen Reduser bevegelse er nyttig for iPhone-brukere som er følsomme for animasjoner, effekter og overganger i apper. Men hvis den er aktivert, stopper den bevisst animert coverart fra å fungere i Apple Music. For å fikse det, er alt du trenger å gjøre å slå av Reduser bevegelse på iPhone.
- Gå til Innstillinger-appen.
- Trykk på Tilgjengelighet → Velg Bevegelse.
- Slå av Reduser bevegelse.

Tips: Aktiver Auto-Play animerte bilder slik at iPhone-en din automatisk begynner å vise den bevegelige omslagskunsten på Apple Music.
7. Slå av lavstrømmodus
Lavstrømsmodus må ha holdt iPhone-en i gang i noen ekstra timer når lading ikke er et alternativ. Noen ganger kan det imidlertid forhindre visse appfunksjoner som animert omslag i Apple Music fra å fungere. Prøv derfor å deaktivere lavstrømmodus på enheten din.
- Start Innstillinger → Naviger til Batteri.
- Slå av lavstrømmodus.

8. Slå av Øk kontrast på iPhone
Tilgjengelighetsfunksjonen Øk kontrast øker kontrasten for bakgrunns- og forgrunnsfarger for å gjøre grafikken mer synlig. Dette kan forstyrre Apple Musics animerte kunst. Så prøv å deaktivere den.
- Gå til Innstillinger-appen.
- Velg Tilgjengelighet → Trykk på Skjerm og tekststørrelse.
- Slå av Øk kontrast.

9. Tillat oppdatering av bakgrunnsappen
Background App Refresh-funksjonen sikrer at iPhone fortsetter å oppdatere alle de siste oppdateringene i bakgrunnen.
Hvis den er deaktivert, vil den sannsynligvis forhindre at Apple Music-animerte coverbilder fungerer på iPhone-en din. FYI, aktivering av funksjonen kan føre til mer batteriforbruk sammenlignet med normale forhold. Så hvis du godtar dette, her er trinnene for å aktivere bakgrunnsappoppdatering på iPhone.
Avslutter …
Reparasjonene nevnt i denne artikkelen må ha hjulpet deg med å fikse Apple Music-animasjonen som ikke fungerer på iOS 17. Hvis ja, del tankene dine i kommentarfeltet. Inntil da, fortsett å lese.
Les mer:
- Tips og triks for Apple Music for iPhone
- Slik viser du fullskjermstekster i Apple Music på iPhone, iPad og Mac
- Apple Music vs. Spotify: Hvilken er den beste musikkstrømmeplattformen?
Lesere som deg hjelper til med å støtte iGeeksBlog. Når du foretar et kjøp ved å bruke lenker på nettstedet vårt, kan vi tjene en tilknyttet provisjon. Les mer.
Leave a Reply
You must be logged in to post a comment.