
Windows 11 er et nytt skrivebordsoperativsystem, og det har fortsatt mange feil. Du vil oppleve flere feil og feil hvis du bruker Beta- eller Dev-bygg av Windows 11.
Mens Windows 11 har sin egen nettleser – Microsoft Edge-brukere holder seg fortsatt til Google Chrome. Google Chrome kan ha ufullkommenheter, men det er fortsatt den beste nettleseren for skrivebord og mobil.
Etter å ha oppgradert til Windows 11, møtte mange brukere imidlertid problemer med å bruke Google Chrome-nettleseren. Mange brukere har rapportert at Chrome ikke vil åpne i Windows 11. Hver gang brukeren dobbeltklikker på Google Chrome-ikonet, skjer ingenting.
Reparer Chrome som ikke åpnes på Windows 11
Så hvis du også står overfor et lignende problem, fortsett å lese artikkelen. Nedenfor har vi delt noen av de beste metodene for å fikse at Google Chrome ikke åpnes i Windows 11. Dette er generelle løsninger, og de bør løse problemet. La oss komme i gang.
1. Start datamaskinen på nytt
Windows 11 har mange feil, og noen av feilene kan forhindre at Chrome eller andre programmer starter opp. Å starte datamaskinen på nytt er den beste måten å forhindre slike feil.
Hvis Chrome ikke åpnes på datamaskinen din, trenger du bare å starte PC-en på nytt. Etter omstart åpner du Google Chrome igjen. Denne gangen åpnet Chrome-nettleseren uten problemer.
Noen Chrome-relaterte prosesser kjører allerede i bakgrunnen, noe som hindrer programmet i å starte på nytt. Dette kan skje i Windows-operativsystemet, og når dette skjer, kan det hende at Chrome ikke vises på skjermen din, men den kjører stille i bakgrunnen.
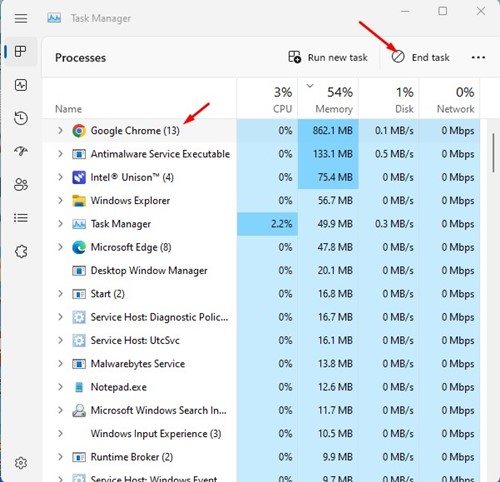
Derfor må du lukke alle Chrome-relaterte bakgrunnsprosesser for å løse problemet med at Chrome ikke åpner på Windows 11. For å lukke alle Chrome-relaterte prosesser, åpne Windows 11-søk og skriv inn Oppgavebehandling.
Deretter åpner du Oppgavebehandling, og du må lukke alle Google Chrome-prosesser. For å lukke den, velg Google Chrome og “Avslutt oppgave” øverst til høyre.
3. Opprett en ny Google Chrome-snarvei
Windows 11 kommer med en forbedret versjon av Windows Defender. Mens Windows Security eller Defender er ganske robust, har den noen feil. Noen ganger blokkerer det den legitime applikasjonen fra å kjøre.
Så sjansen er stor for at den har blokkert Google Chrome fra å kjøre på datamaskinen. Du kan enten gi Google Chrome tilgang til internett på Defender eller opprette en ny Google Chrome-snarvei på skrivebordet. Slik lager du en ny Google Chrome-snarvei.
1. Høyreklikk på Google Chrome-ikonet på skrivebordet og velg “Åpne filplassering”.
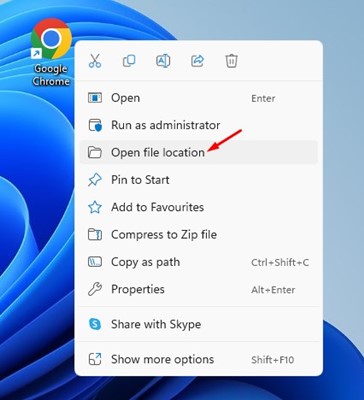
2. Når filplasseringen åpnes, høyreklikker du på den kjørbare Chrome-filen og velger “Opprett snarvei”.
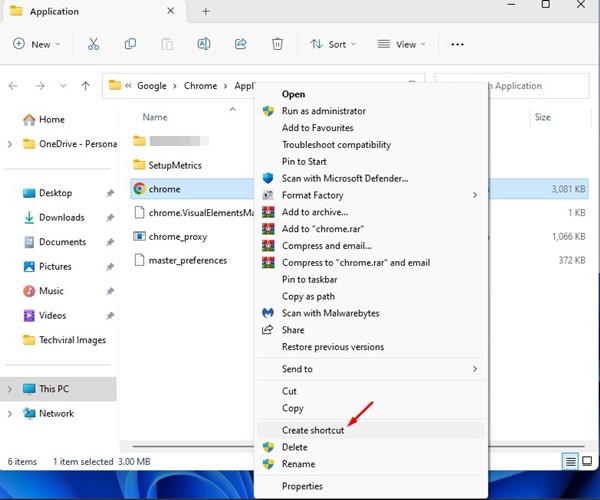
3. Klikk deretter på Ja-knappen på bekreftelsesmeldingen.
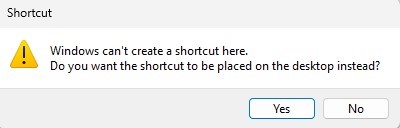
Det er det! Dette vil opprette en ny snarvei for Google Chrome på skrivebordet ditt. Du må starte denne nye snarveien i stedet for den gamle.
4. Åpne Chrome med kompatibilitetsinnstillinger
Selv om den nyeste versjonen av Google Chrome er fullt kompatibel med Windows 11, er kanskje Chrome-versjonen du bruker utdatert, eller Windows 11-versjonen du bruker har en feil som skaper et kompatibilitetsproblem med Chrome-nettleseren.
Du kan eliminere slike problemer ved å åpne Google Chrome med kompatibilitetsinnstillinger. Her er hva du må gjøre.
1. Høyreklikk på skrivebordsikonet for Google Chrome og velg “Egenskaper”.
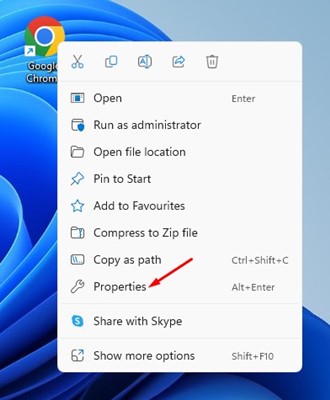
2. På Google Chrome-egenskapene bytter du til Kompatibilitet-fanen.
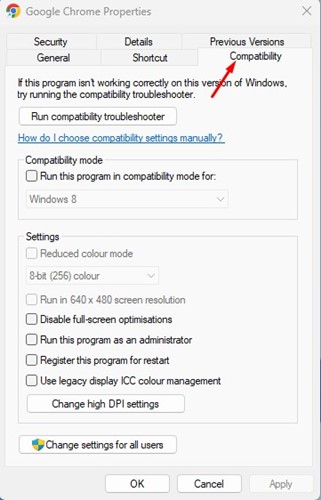
3. Deretter, i kompatibilitetsmodus, sjekk “Kjør dette programmet i kompatibilitetsmodus for:” og velg “Windows 8”
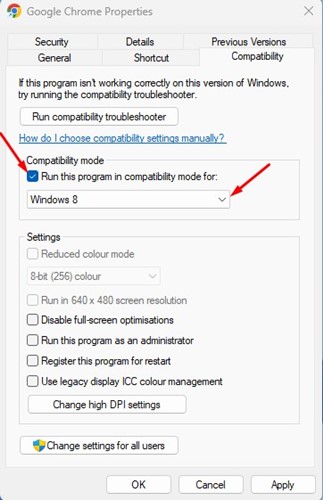
4. Etter å ha gjort endringene, klikk på Bruk-knappen.
Det er det! Kjør nå Google Chrome-nettleseren. Denne gangen vil Google Chrome starte umiddelbart.
5. Hindre at Chrome starter seg selv på nytt
Vel, det er en funksjon som hjelper deg med å starte applikasjonen på nytt når den ikke svarer. Så hvis Google Chrome ikke svarer, vil funksjonen vi snakker om tvinge nettleseren til å starte på nytt.
Denne tingen skjer i bakgrunnen, og du vil ikke merke noe. Mange brukere har hevdet å fikse problemet “Chrome vil ikke åpne på Windows 11” bare ved å deaktivere denne funksjonen. Så du kan prøve det også. Her er hva du må gjøre.
1. Høyreklikk på skrivebordsikonet for Google Chrome og velg “Egenskaper”.
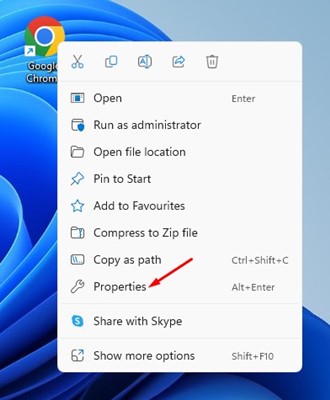
2. På Google Chrome-egenskapene bytter du til Kompatibilitet-fanen.
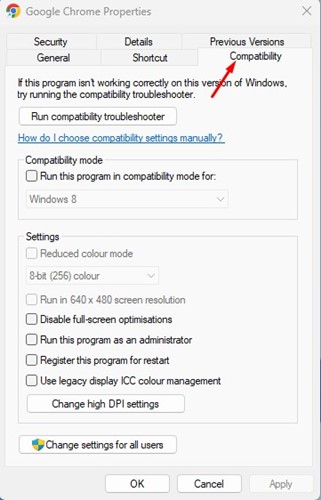
3. I Innstillinger-delen fjerner du merket for ‘Registrer dette programmet for omstart’.
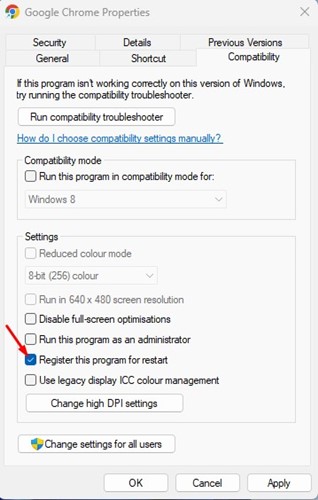
4. Etter å ha gjort endringene, klikk på Bruk-knappen og deretter på Ok.
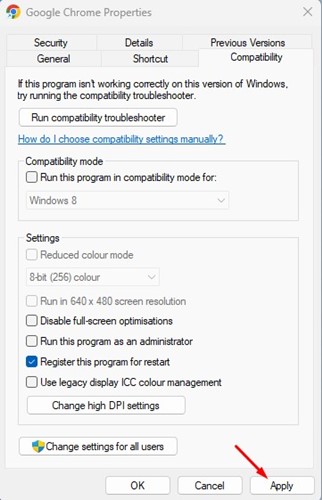
Det er det! Når du har deaktivert funksjonen, åpner du Google Chrome igjen. Hvis problemet vedvarer, følg de neste metodene.
6. Slett standard brukerdata i Chrome
Google Chrome lagrer alle dataene dine i brukerdatamappen. Hvis dataene den hadde lagret, blir ødelagt, vil ikke Google Chrome starte. Derfor kan du fjerne standardmappen for brukerdata for å fikse at Chrome ikke åpnes på Windows 11-problem. Her er hva du må gjøre.
1. Trykk på Windows-tasten + R-knappen på tastaturet. Dette vil åpne KJØR-dialogboksen.
2. Når dialogboksen KJØR åpnes, skriv inn Appdata og trykk på Enter-knappen.
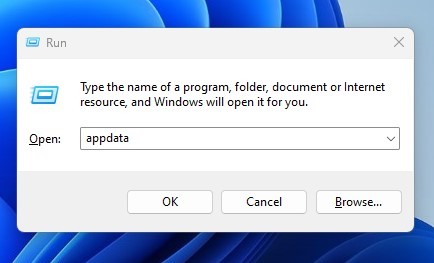
3. Finn nå følgende bane:
Local\Google\Chrome\User Data
4. Nå, i brukerdatamappen, høyreklikk på mappen som heter ‘Standard’ og velg ‘Slett’
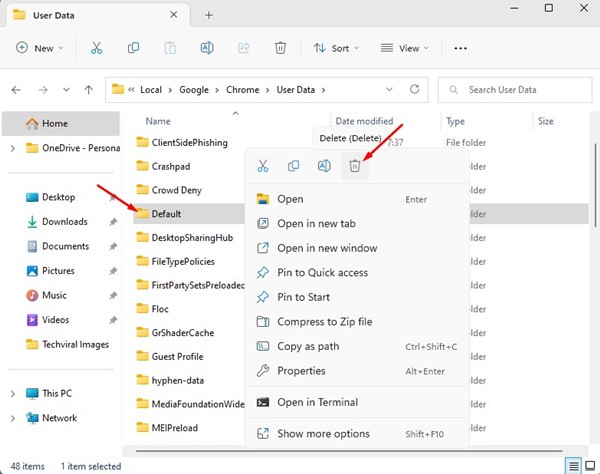
Det er det! Etter å ha gjort endringene, lukk mappen og åpne Google Chrome. Du må kanskje logge på med Google-kontoen din på nytt.
7. Deaktiver Windows Defender/Antivirus-programmer
Brannmursystemer og antivirusprogrammer kan ofte blokkere Google Chrome fra å kjøre. Når dette skjer, åpnes ikke Google Chrome på Windows 11.
Den beste måten å håndtere et slikt problem på er å deaktivere Windows Defender-brannmuren eller tredjeparts antivirusprogramvare du bruker. Slik deaktiverer du Windows Defender.
1. Åpne Windows Security-appen og velg “Beskyttelse mot virus og trusler”.
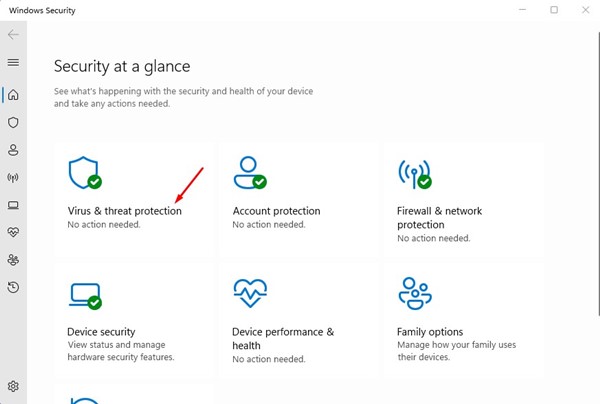
2. Klikk på koblingen Administrer innstillinger i innstillingene for beskyttelse mot virus og trusler.
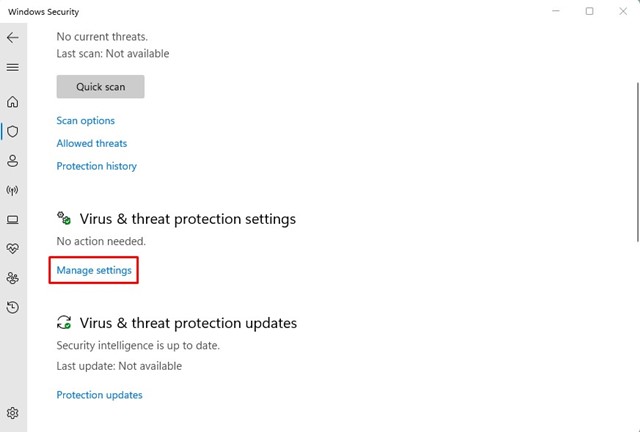
3. Slå av “Sanntidsbeskyttelse” på neste skjerm.
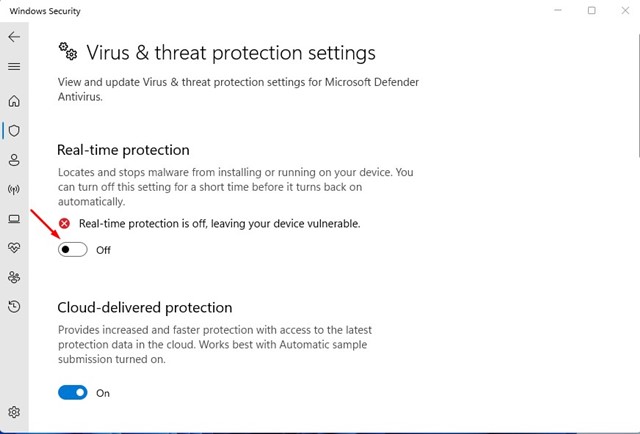
4. Du må også deaktivere tredjeparts brannmurprogrammer.
Det er det! Slik kan du deaktivere Windows Security-appen på Windows 11 for å løse opp for at Google Chrome ikke åpnes på Windows 11.
8. Installer Google Chrome-nettleseren på nytt
Siden du ikke kan tilbakestille Chrome fordi den ikke åpnes, kan du prøve å installere den på nytt på datamaskinen din. Ominstallering vil utelukke datakorrupsjon under installasjonen.
Så hvis Chrome ikke åpner på Windows 11 på grunn av ødelagte installasjonsfiler, vil reinstallering fikse det.
For å installere Chrome på nytt, åpne Kontrollpanel, høyreklikk på Chrome og velg “Avinstaller”. Når den er avinstallert, installer Google Chrome på nytt.
Så dette er noen av de beste måtene å fikse at Chrome ikke åpner på Windows 11. Hvis du trenger mer hjelp til å løse Chrome-problemer på Windows, gi oss beskjed i kommentarfeltet. Hvis artikkelen hjalp deg, sørg for å dele den med vennene dine også.
Leave a Reply
You must be logged in to post a comment.