FaceTime er den ubestridte favoritten for venner som ringer video, men problemer som tapte anrop, frosne skjermer, forvrengt lyd eller uventede appkrasj kan gjøre det svært irriterende. Heldigvis kan du bruke raske feilsøkingsteknikker for å løse FaceTime som ikke fungerer på Mac-problemer.
- Logg på med riktig Apple-ID på Mac
- Still inn riktig dato og klokkeslett på Mac
- Sjekk internettforbindelsen
- Tving avslutning og åpne FaceTime på nytt
- Lukk andre apper for videosamtaler
- Sjekk Apples systemstatus
- Oppdater FaceTime-appen på Mac
- Oppdater macOS
- Utfør mikrofon-, kamera- og høyttalertester
- Logg ut av FaceTime og logg på igjen
- Logg av Apple ID og logg på igjen
- Feil DNS-konfigurasjon
- Sjekk om FaceTime er deaktivert via foreldrekontroll
- FaceTime geolokaliseringsbegrensninger
- Sjekk brannmurinnstillingene på Mac
- Tilbakestill Mac-en
- Kontakt Apple Support
1. Logg på med riktig Apple-ID på Mac
Når du støter på problemer med FaceTime, dobbeltsjekk at du har logget på med riktig konto på iPhone og Mac. Noen ganger logger jeg utilsiktet på med en feil Apple ID eller iCloud-konto, noe som fører til problemer med å starte eller motta FaceTime-anrop.
- Start Spotlight (Kommando ⌘ + mellomromstasten) → Søk og åpne FaceTime.

- Klikk FaceTime på menylinjen → Velg Innstillinger.

- Velg FaceTime-ID-ene under Du kan nås for FaceTime på.
Sørg for at e-postadressen og telefonnummeret er riktig.
Tips: Fjern merket for Aktiver denne kontoen under Apple-ID-en din, start Mac-en på nytt og aktiver den igjen ved å følge de samme trinnene for å tilbakestille FaceTime-kontoen din.
2. Still inn riktig dato og klokkeslett på Mac
Hvis FaceTime ikke fungerer på Mac-en, men fungerer på iPhone, sjekk om systemet viser riktig dato og klokkeslett. Feil systemdato- og klokkeslettinformasjon forstyrrer etableringen av en internettforbindelse, noe som skaper potensielle konflikter.
- Gå til Systeminnstillinger → Velg Generelt → Dato og klokkeslett.
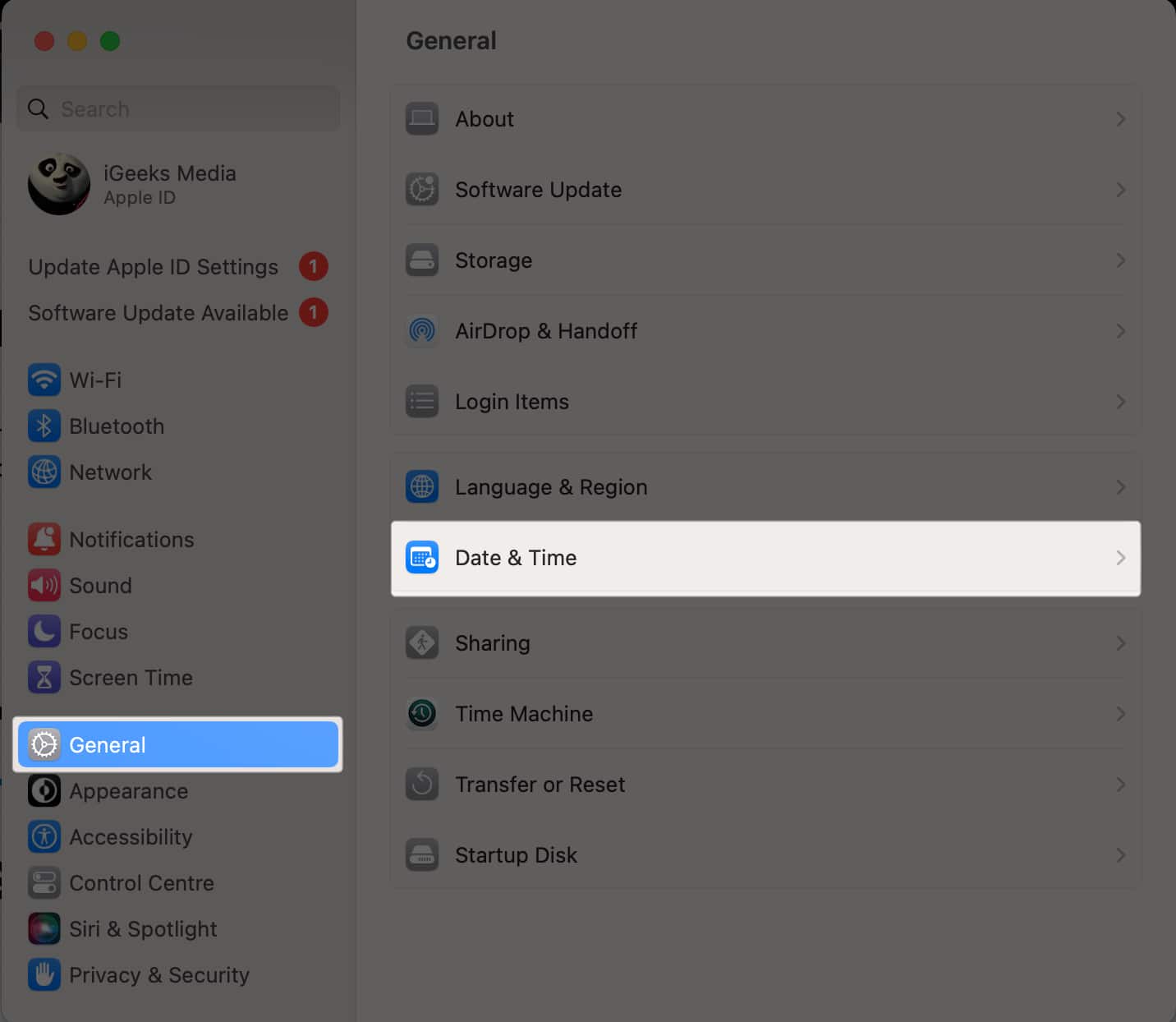
- Slå på Still inn klokkeslett og dato automatisk.
Sørg også for at Still inn tidssone automatisk med din nåværende plassering er aktivert.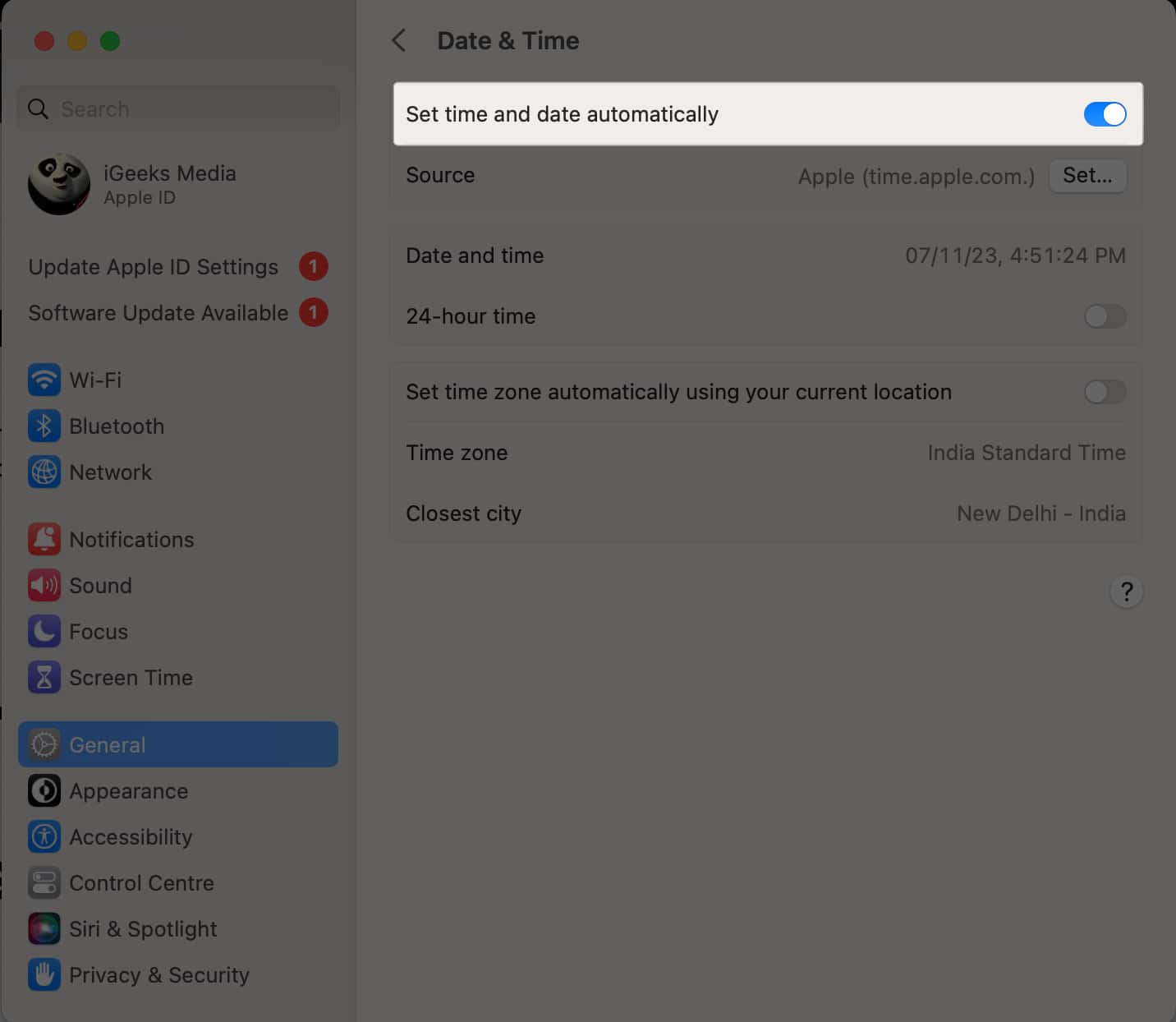
3. Sjekk internettforbindelsen
Siden FaceTime er avhengig av en stabil internettforbindelse for riktig funksjonalitet, må du kontrollere at Ethernet- eller Wi-Fi-tilkoblingen din er aktiv og pålitelig for å sikre tilkobling på Mac-en.
Du kan imidlertid lese artikkelen vår hvis du har problemer med å koble til Wi-Fi på en Mac.
4. Tving avslutning og åpne FaceTime på nytt
Force quitting FaceTime er en enkel, men kraftig løsning som gir en rask og enkel løsning for å løse vanlige FaceTime-videoproblemer og sikre en jevnere brukeropplevelse. Dette trinnet fjerner appen fra å kjøre i bakgrunnen, og fjerner potensielle feil.
I tillegg vil terminering av appen og gjenåpning etablere en ny tilkobling til internett, og løse tilkoblingsproblemer som kan hindre funksjonaliteten.
5. Lukk andre apper for videosamtaler
FaceTime fungerer kanskje ikke ordentlig på macOS-en din på grunn av konflikter forårsaket av å kjøre flere videoanropsapper samtidig og belaste ressursene til enheten din. Så du må tvinge å avslutte alle andre aktive apper for å frigjøre systemressurser og forbedre FaceTimes ytelse.
6. Sjekk Apples systemstatus
Før du prøver noen komplekse feilsøkingstrinn, må du kontrollere at Apple-servere er oppe. Fra Apples systemstatus siden, kan du raskt se om FaceTime opplever avbrudd eller forstyrrelser. Hvis det er en gul diamantform ved siden av FaceTime, kan du være sikker på at Apple allerede jobber med å fikse det. Så bare vent til serveren blir bra!
7. Oppdater FaceTime-appen på Mac
FaceTime-appen kan fortsette å krasje på grunn av den utdaterte versjonen. De nye appoppdateringene adresserer flere nøkkelproblemer, feil og feil, og har også optimalisert video- og lydkvalitet. Du kan oppdatere FaceTime manuelt ved å følge trinnene nedenfor.
- Start Macs App Store.
- Gå til fanen Oppdateringer i venstre rute.
- Klikk på Oppdater-knappen ved siden av FaceTime.
8. Oppdater macOS
Det kan være irriterende å oppleve FaceTime-problemer som tapte anrop, dårlig lyd- eller videokvalitet eller tilkoblingsproblemer. Siden den er en viktig komponent i Apple-økosystemet, får programvaren hyppige oppdateringer. Jeg foreslår at du oppdaterer macOS regelmessig for å motta det samme.
9. Utfør mikrofon-, kamera- og høyttalertester
Å utføre mikrofon-, kamera- og høyttalertester kan være nyttig hvis Mac-ens FaceTime-app video eller lyd ikke fungerer som forventet. Du kan spille inn et talememo for å sikre at mikrofonen på Mac-en din fungerer som den skal. Gå deretter til Photo Booth-appen for å teste kameraet og verifisere om det tar klare bilder eller videoer.
Til slutt, ved å spille musikk eller ringe på høyttaleren, kan du sørge for at lydutgangen er tydelig og hørbar. Disse testene lar deg identifisere spesifikke maskinvare- eller programvareproblemer. Du kan nå ta de nødvendige skritt for å løse dem.
10. Logg ut av FaceTime og logg på igjen
Enten du støter på problemer med samtalekvalitet, tilkoblingsfeil eller andre tekniske problemer på FaceTime, er det å logge ut og inn igjen et feilsøkingstrinn som er verdt å vurdere. Den oppdaterer forbindelsen mellom enheten din og FaceTime-serverne, og fikser eventuelle midlertidige feil eller tilkoblingsproblemer.
11. Logg av Apple ID og logg på igjen
Noen ganger kan konflikter i Apple ID hemme FaceTime-opplevelsen din. Så prøv å koble Mac-en fra Apple ID-kontoen din og koble den til igjen for å gi enheten en ren tavle og ta farvel med eventuelle vedvarende problemer. Det vil også starte en automatisk utloggings- og påloggingsprosess i FaceTime-appen.
- Gå til Apple-logoen () → Velg Systeminnstillinger.
- Klikk [your name] i venstre rute → Rull ned og velg Logg av.
![Klikk [your name] på toppen av venstre rute og bla ned og velg Logg av](https://www.igeeksblog.com/wp-content/uploads/2023/05/Click-your-name-on-top-of-the-left-pane-and-scroll-down-and-pick-Sign-Out.jpg)
- Følg instruksjonene på skjermen for å kopiere og laste ned dataene dine som er lagret i iCloud.
Nå har du logget ut fra Apple-ID-en din på Mac-en. Fortsett med trinnene nedenfor for å logge på igjen.
- Skriv inn Apple ID og passord → Klikk Neste på skjermen.

- Skriv inn koden som ble sendt til den andre enheten.
Hvis du har tofaktorautentisering aktivert.
- Skriv inn Mac-passordet → Trykk på Fortsett.

12. Feil DNS-konfigurasjon
Nettverksrelaterte problemer som feil DNS-innstillinger er skylden for de frustrerende frakoblingene fra dine kjære når ingen av metodene nevnt ovenfor fikser FaceTime på Mac-en din. For å løse problemet kan du fikse den selvtildelte IP-adressen eller tømme DNS på Mac-en.

13. Sjekk om FaceTime er deaktivert via foreldrekontroll
Foreldrekontroll gir foreldre og foresatte muligheten til å kontrollere og pålegge begrensninger på bestemte funksjoner og applikasjoner på et barns enhet. Følg trinnene vist nedenfor for å finne ut om FaceTime er deaktivert.
- På foreldrenes Mac, naviger til Systeminnstillinger.
- Velg Familie → Velg den mindreårige ID-en.

- Gå til skjermtid → Klikk på Åpne (mindre ID-navn) Skjermtid.

- Slå på skjermtid → Aktiver innhold og personvern → Velg apprestriksjoner.

- Sørg for at Tillat FaceTime er slått på → Velg Ferdig.

14. FaceTime geolokalisering restriksjoner
Det er få transportører og regioner som ikke støtter FaceTime-tjenester på grunn av lokale lover. Disse geolokaliseringsbegrensningene kan gjøre FaceTime ubrukelig på din Mac.
Hvis du befinner deg i et av disse områdene, kan du endre enhetens geolokaliseringsinnstillinger ved å bruke en VPN for å maskere den riktige plasseringen og sette den til et område der FaceTime vanligvis fungerer.
15. Sjekk brannmurinnstillingene på Mac
Brannmurer er sikkerhetsfunksjoner som overvåker og kontrollerer innkommende og utgående nettverkstrafikk. Noen ganger kan disse innstillingene utilsiktet blokkere FaceTime fra å fungere korrekt. Du kan imidlertid kontrollere og kontrollere brannmurinnstillingene dine ved å bruke trinnene nedenfor.
- Start Systeminnstillinger → Gå til nettverk → Velg brannmur.

- Slå på brannmur → Klikk på Alternativer.

- Velg pluss-ikonet (+).

- Finn og velg FaceTime → Velg Åpne.

- Sett rullegardinmenyen til Tillat innkommende tilkoblinger → Velg OK.

16. Tilbakestill Mac-en
Hvis du har kommet så langt og ingenting hjalp deg med å fikse FaceTime-problemer, er siste utvei å tilbakestille Mac-en. Systeminnstillingene og konfigurasjonene dine oppdateres når du utfører en tilbakestilling, som kan løse eventuelle ødelagte data som påvirker FaceTime.
Jeg anbefaler deg imidlertid å sikkerhetskopiere viktige filer og data for å forhindre potensielt tap av data, siden en tilbakestilling av fabrikken sletter alt fra Mac-en.
17. Kontakt Apple Support
Apples supportteam kan gi spesialisert veiledning og hjelpe med å finne maskinvare- eller programvareproblemer som kan forårsake problemet med at FaceTime ikke fungerer på Mac. Så kontakt Apple Support og få skreddersydde løsninger basert på din unike situasjon.
Vanlige spørsmål
Hvis du ved et uhell har blokkert brukeren, vil du ikke motta anrop fra vedkommende eller ringe dem på FaceTime. Gå til FaceTime-innstillinger → Skift til Blokkert-fanen → Velg nummeret du vil oppheve blokkeringen → Klikk på minustegnet nederst.
Sørg for at du har tillatt Mac-en å motta anrop på FaceTime, ellers går ikke anropene gjennom. Gå til FaceTime-innstillinger → Aktiver anrop fra iPhone.
Er FaceTime i gang?
FaceTimes kontinuerlige oppdateringer og forbedringer sikrer at den forblir oppe og går, og gir brukerne pålitelig og praktisk kommunikasjon. Jeg håper at med rettelsene nevnt ovenfor, vil du ha løst problemet med FaceTime som ikke fungerer på Mac. Gi meg beskjed i tilbakemeldingsdelen hvilke rettelser som hjalp til med å løse problemet, eller om det var andre rettelser jeg ikke nevnte.
Les mer:
- Slik foretar du en FaceTime-lydsamtale på iPhone, iPad og Mac
- Hvordan foreta FaceTime-gruppesamtaler på Mac
- Hvordan fikse gruppe FaceTime som ikke fungerer?
- Hvordan fikse FaceTime som venter på aktiveringsfeil på iPhone
Lesere som deg hjelper til med å støtte iGeeksBlog. Når du foretar et kjøp ved å bruke lenker på nettstedet vårt, kan vi tjene en tilknyttet provisjon. Les mer.
Leave a Reply
You must be logged in to post a comment.