
For å vite hvordan du også kan stille inn eller konfigurere stille timer på Windows 10-enhetene dine, les bare artikkelen gitt nedenfor ettersom metoden er beskrevet i den.
Hvis du er en Windows 10-bruker, er du kanskje kjent med handlingssenteret som kan nås via alternativene nederst til høyre på oppgavelinjen. Dette handlingssenteret er vanligvis laget for å fungere på en slik måte at brukerne kan få alle varslene i det, og uten engang å få mye problemer kan brukerne bli oppdatert om viktige ting om de forskjellige appene eller systemoppgavene osv. Selv om varslene når de kommer til handlingssenterpanelet påvirker disse ikke de andre prosessene så mye, og brukeren blir heller ikke forstyrret mye, men i tilfelle hvis brukerne fortsatt ønsker at disse varslene ikke skal komme ut mens de jobber, så er det en funksjon i Windows 10 kalt Stille timer der varslene kan deaktiveres for en periode. Alternativet Stille timer kan også deaktiveres hvis du ønsker at det ikke skal kjøre hver gang i samme periode. Så ta en titt på den komplette guiden diskutert nedenfor for å fortsette.
Hva er Quiet Hours-funksjonen i Windows 10 og hvordan du konfigurerer den
Metoden er ganske enkel og enkel, og du trenger bare å følge de enkle trinnene som vi har nevnt nedenfor.
Trinn for å konfigurere stille timer i Windows 10:
1. Klikk på varslingsikonet nederst til høyre på oppgavelinjen på Windows 10-skjermen. Dette vil åpne handlingssenteret på skjermen, og hvis du har skjult handlingene, er det bare å utvide disse ved å klikke på “Utvid”-lenken.
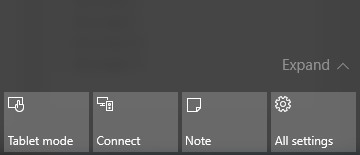
2. Nå vil du bare kunne se flere ikoner over varslingsikonet, og derfra må du bare finne og klikke på Stilletimer-ikonet. Dette vil aktivere Stilletimer-funksjonen på Windows hvis den ikke er aktivert før, og hvis den var forhåndsaktivert, vil den skifte til deaktivering.
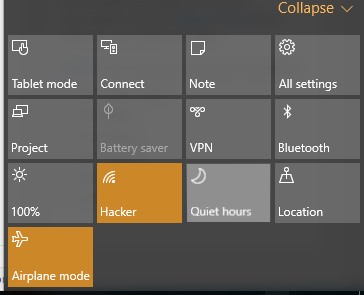
3. Du kan sjekke om Stilletimer-funksjonen kjører eller ikke ved å se etter halvmånebildet på varselikonet på oppgavelinjen som beskriver at det skal være aktivert. Og hvis den ikke er til stede, er denne funksjonen fortsatt ikke slått på.
4. Nå kan du enkelt sette alternativet Stille timer til å være på eller av med bare noen klikk, og når som helst du ønsker at varslene dine ikke skal forstyrre deg, kan du bruke denne funksjonen rett uten å plage deg med å jobbe med prosjekter eller arbeid osv. .
Så diskusjonen ovenfor handlet om hvordan du konfigurerer stille timer i Windows 10. Og etter å ha lest denne artikkelen har du kanskje fått hele ideen om hvordan du også kan konfigurere alternativet Stille timer på Windows 10. Ved å bruke instruksjonene fra denne artikkel, kan du enkelt sette opp det på Windows, og etter det kan du glede deg over å jobbe med prosjektene dine osv. uten å bli forstyrret av de nye varslene i handlingssenteret.
Leave a Reply
You must be logged in to post a comment.