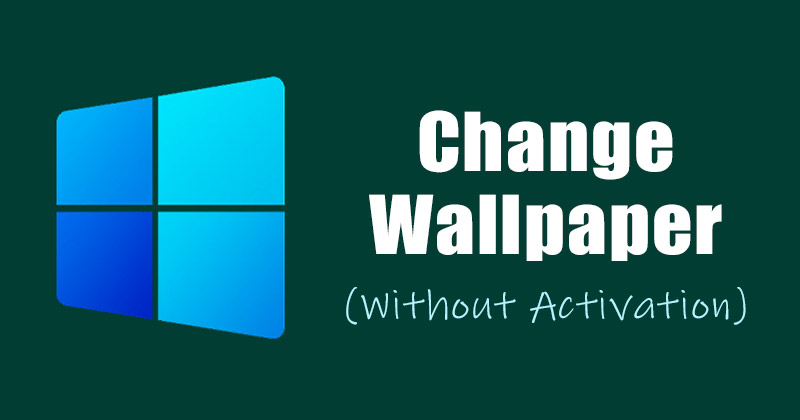
På samme måte som Windows 10, hvis du ikke aktiverer kopien av Windows 11, kan du ikke endre bakgrunnen din. I tillegg til bakgrunnsbilder blir Windows 11s personaliseringsalternativer utilgjengelige, for eksempel å endre tema, fargemodus, aksentfarge og mer.
Så hvis du nettopp har installert Windows 11 på din PC/bærbare datamaskin og ennå ikke har aktivert den, har du ingen mulighet til å tilpasse Windows 11. Ja, du kan bruke tredjeparts tilpasningsappen for Windows 11 for å tilpasse operativsystemet ; hva hvis du ikke har tilgang til internett for å laste ned verktøyene?
I et slikt tilfelle må du se etter måter i operativsystemet for å endre bakgrunnen. Derfor kan denne guiden være veldig nyttig hvis du kjører en ikke-aktivert versjon av Windows 11 og ser etter måter å endre bakgrunnen på.
4 beste måter å endre bakgrunn i Windows 11 uten aktivering
Denne artikkelen vil dele noen beste løsninger som du kan bruke til å endre bakgrunnsbilde i Windows 11. Enten du bruker en aktivert eller ikke-aktivert versjon av Windows 11, kan du stole på disse tilleggsmetodene for å endre bakgrunnsbilde.
1) Sett ny bakgrunn via filutforsker
Hvis bakgrunnsbildet er plassert i en hvilken som helst mappe på stasjonen din, kan du enkelt sette det som bakgrunnsbilde uten å aktivere Windows 11. Slik kan du sette nytt bakgrunnsbilde på Windows 11 via Filutforsker.
1. Trykk først på Windows-tasten + E-knappen for å åpne filutforskeren. Alternativt kan du dobbeltklikke på alternativet Denne PC-en for å få tilgang til filutforskeren.
2. Finn deretter bildet du vil angi som bakgrunn.
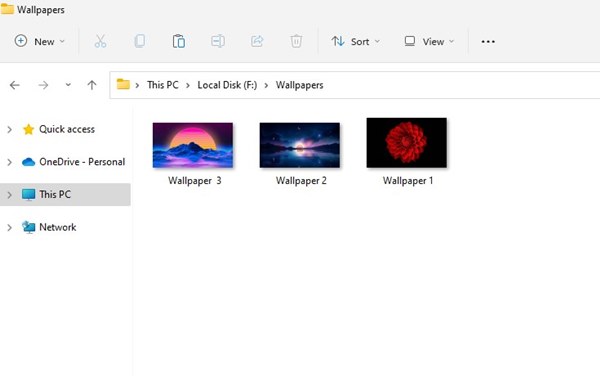
3. Høyreklikk på bildet og velg alternativet Angi som skrivebordsbakgrunn.
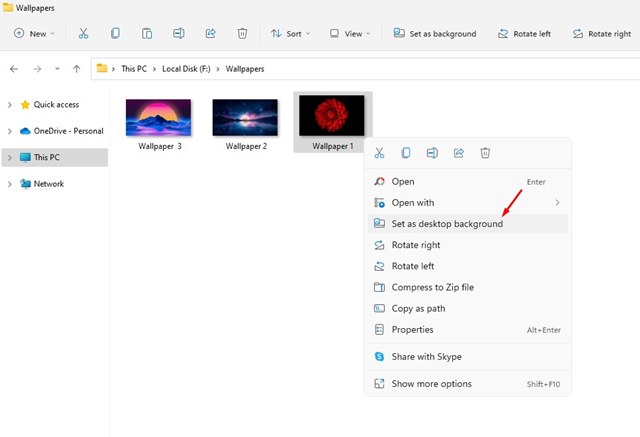
4. Hvis du vil angi en lysbildefremvisning som skrivebordsbakgrunn, må du velge flere bilder, høyreklikke på dem og velge alternativet Angi som skrivebordsbakgrunn.
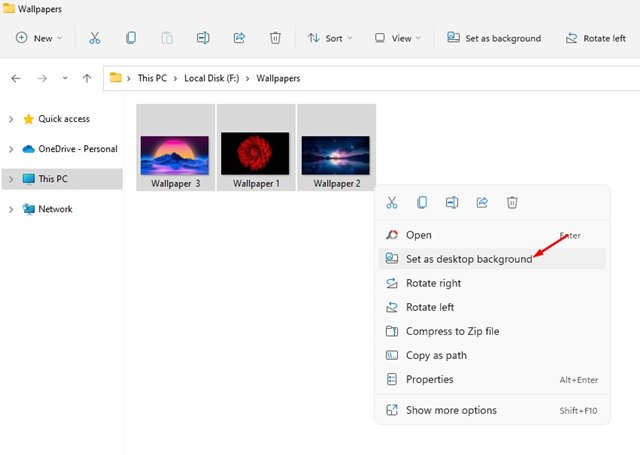
5. Du kan til og med velge et bilde og klikke på alternativet Angi som bakgrunn øverst til høyre på skjermen.
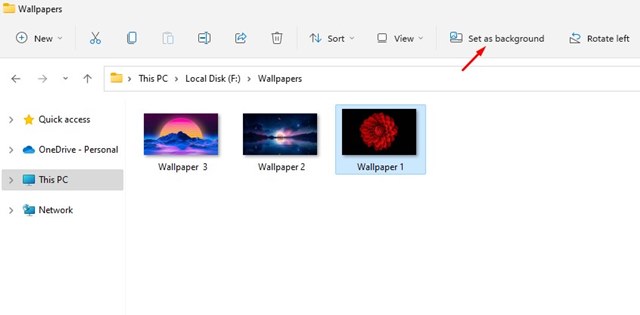
Det er det! Du er ferdig. Dette er den første metoden for å endre bakgrunnsbilde uten å aktivere Windows 11.
2) Endre skrivebordsbakgrunn via Bilder-appen
Windows 11 leveres med en redesignet Bilder-app som er til stor nytte. Bilder-appen brukes til å se bilder som er lagret på stasjonen, og den kan også brukes til å sette en skrivebordsbakgrunn på Windows 11.
1. Åpne først Filutforsker og finn bildet du vil angi som bakgrunn.
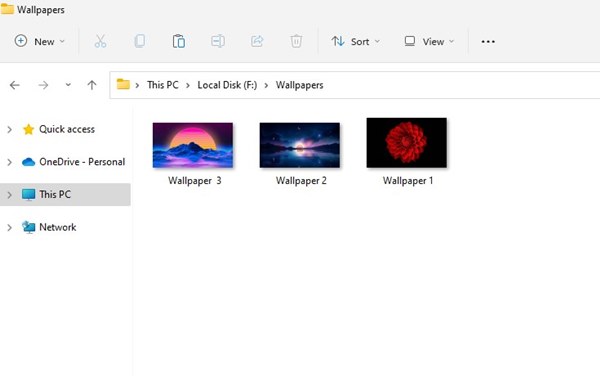
2. Deretter høyreklikker du på bildet og velger Åpne med > Bilder.
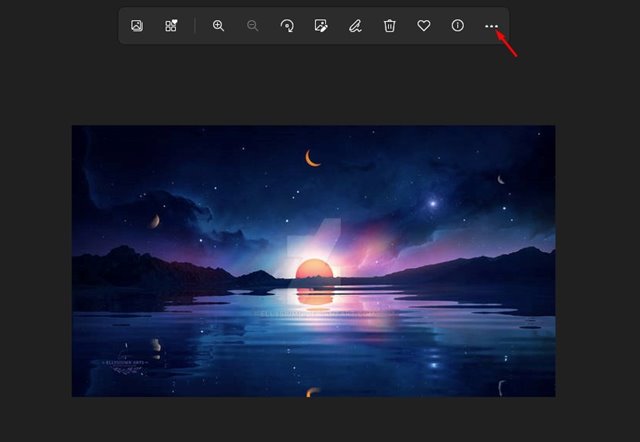
4. Velg Angi som > Angi som bakgrunn på hurtigmenyen.
3) Endre skrivebordsbakgrunn via Paint-appen
Akkurat som Bilder-appen på Windows 11, kan Paint-appen brukes til å endre skrivebordsbakgrunnen. Slik endrer du skrivebordsbakgrunn via Paint-appen på Windows 11.
1. Åpne først filutforskeren og finn bildet du vil angi som bakgrunn.
2. Høyreklikk på bildet og velg Åpne med > Paint.
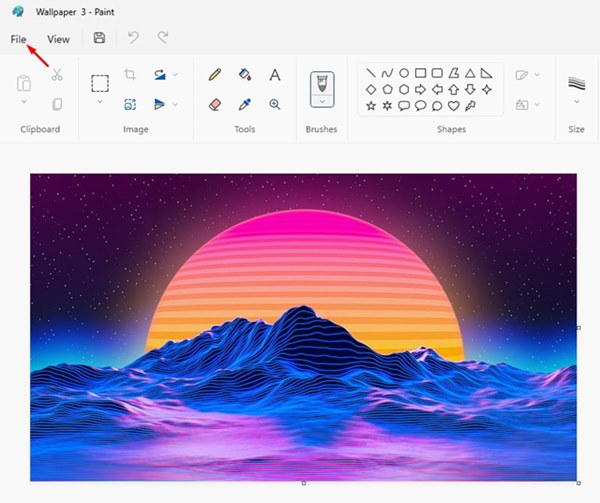
4. Velg Angi som skrivebordsbakgrunn og velg den beste størrelsen på hurtigmenyen.
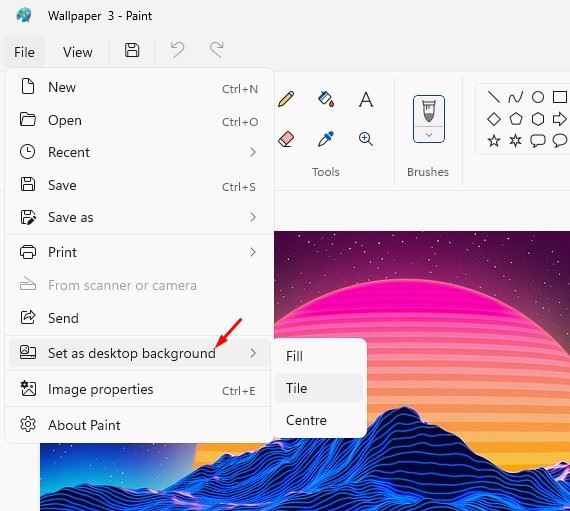
Det er det! Dette vil endre skrivebordsbakgrunnen på Windows 11 uten aktivering. Du er ferdig.
4) Endre Windows 11 Bakgrunn ved hjelp av Firefox
Firefox er kanskje ikke den mest populære nettleseren på datamaskinen; den tilbyr deg fortsatt mange funksjoner som ikke er sett i andre nettlesere. En slik funksjon er muligheten til å angi en skrivebordsbakgrunn. Slik endrer du skrivebordsbakgrunnen via Firefox på Windows 11.
1. Først av alt, start Firefox og åpne bildet du vil angi som bakgrunn.
2. Deretter høyreklikker du på bildet og velger alternativet Angi bilde som skrivebordsbakgrunn.
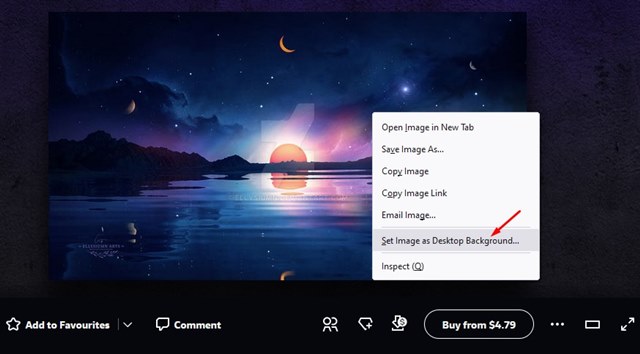
3. Du vil se en Angi skrivebordsbakgrunn som denne. Her må du velge posisjonen og klikke på alternativet Angi skrivebordsbakgrunn.
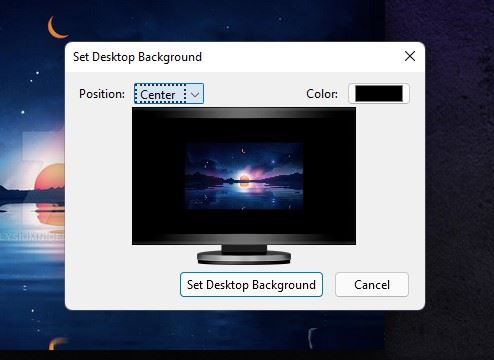
Selv om du enkelt kan endre skrivebordsbakgrunnen på Windows 11 uten å aktivere den, anbefales det likevel å aktivere Windows 11. En aktivert kopi av Windows 11 låser opp mange verdifulle funksjoner, som muligheten til å endre temaer, endre skjermoppdateringsfrekvensen osv. Det vil også forbedre Windows 11-opplevelsen din.
Leave a Reply
You must be logged in to post a comment.