Apple Music er en populær musikkstrømmetjeneste som gir oss en mengde sanger og funksjoner som Hi-Res lossless og Spatial Audio (med Dolby Atmos). Det tar musikklytteopplevelsen vår til et helt nytt nivå, men det krever også en enorm mengde data. Heldigvis kan Apple Music også fungere offline.
Og jeg har laget en artikkel for å hjelpe deg med å laste ned og lytte til favorittlåtene dine fra Apple Music offline på iPhone, iPad, Mac og Apple Watch. Så la oss sette i gang.
- Lytt til Apple Music offline på iPhone og iPad
- Last ned Apple Music-sanger på din Mac
- Bruk Apple Music i frakoblet modus på Apple Watch
- Hvordan laste ned Apple Music ved hjelp av smarte spillelister
- Last ned iTunes-musikk til iPhone ved hjelp av en USB-kabel
Lytt til Apple Music offline på iPhone og iPad
- Åpne Musikk-appen på iOS-enheten din.
- Naviger til sangen du vil laste ned.
- Trykk på de tre horisontale prikkene ved siden av den og velg Legg til i bibliotek.
Når sangen er lagt til i biblioteket ditt, kan du laste den ned med et enkelt trykk. - Trykk på de horisontale prikkene igjen og velg Last ned.
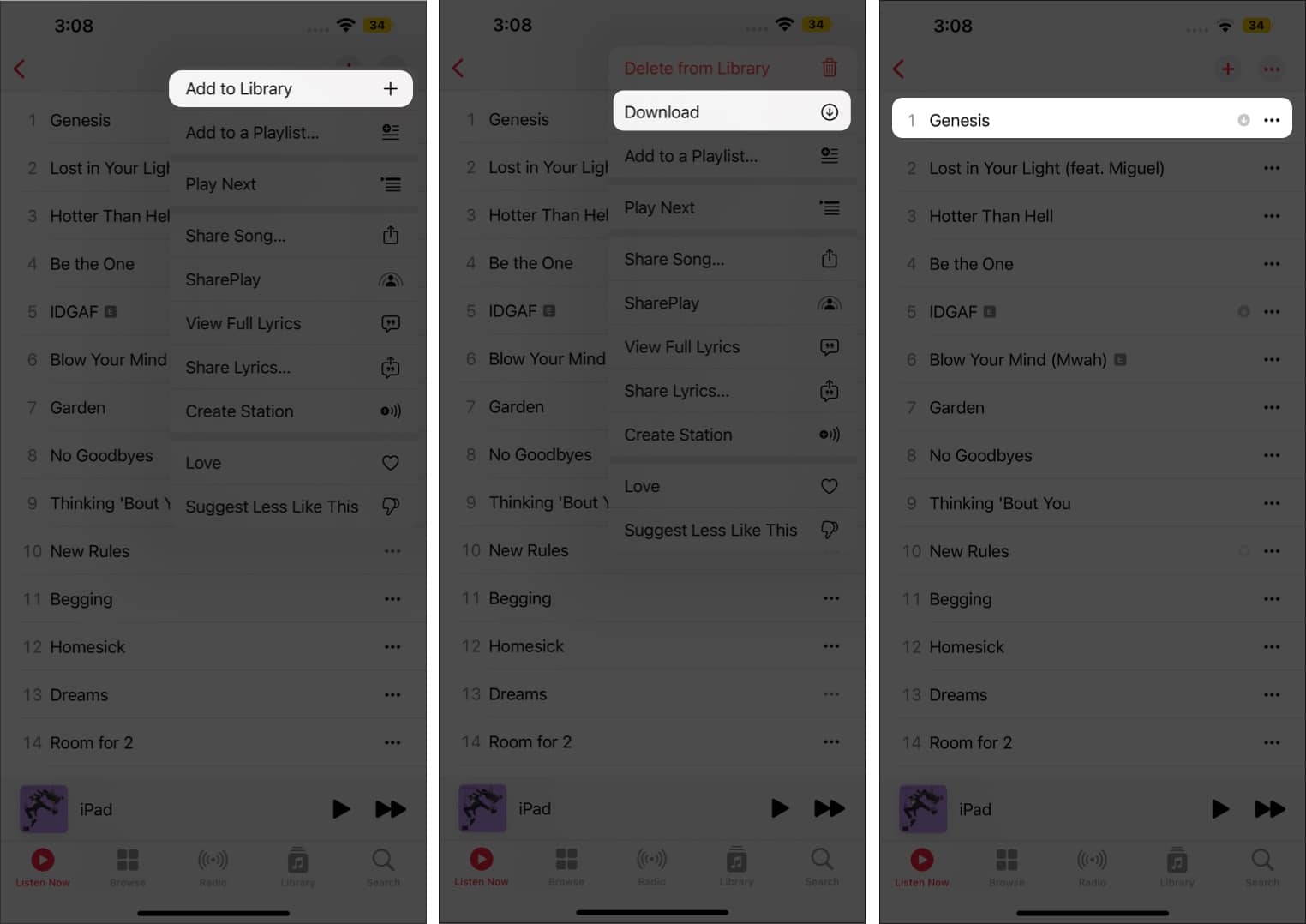
Å laste ned spor én etter én kan være kjedelig, men kan du laste ned all musikken din på Apple Music samtidig? Vel, takknemlig, ja, og her er hvordan:
- Gå til spillelisten du vil laste ned.
- Trykk på plussikonet (+) som vises øverst til høyre.
Du vil legge merke til at plussikonet (+) endres til et nedlastingsikon. - Trykk på nedlastingsikonet, så begynner nedlastingen.
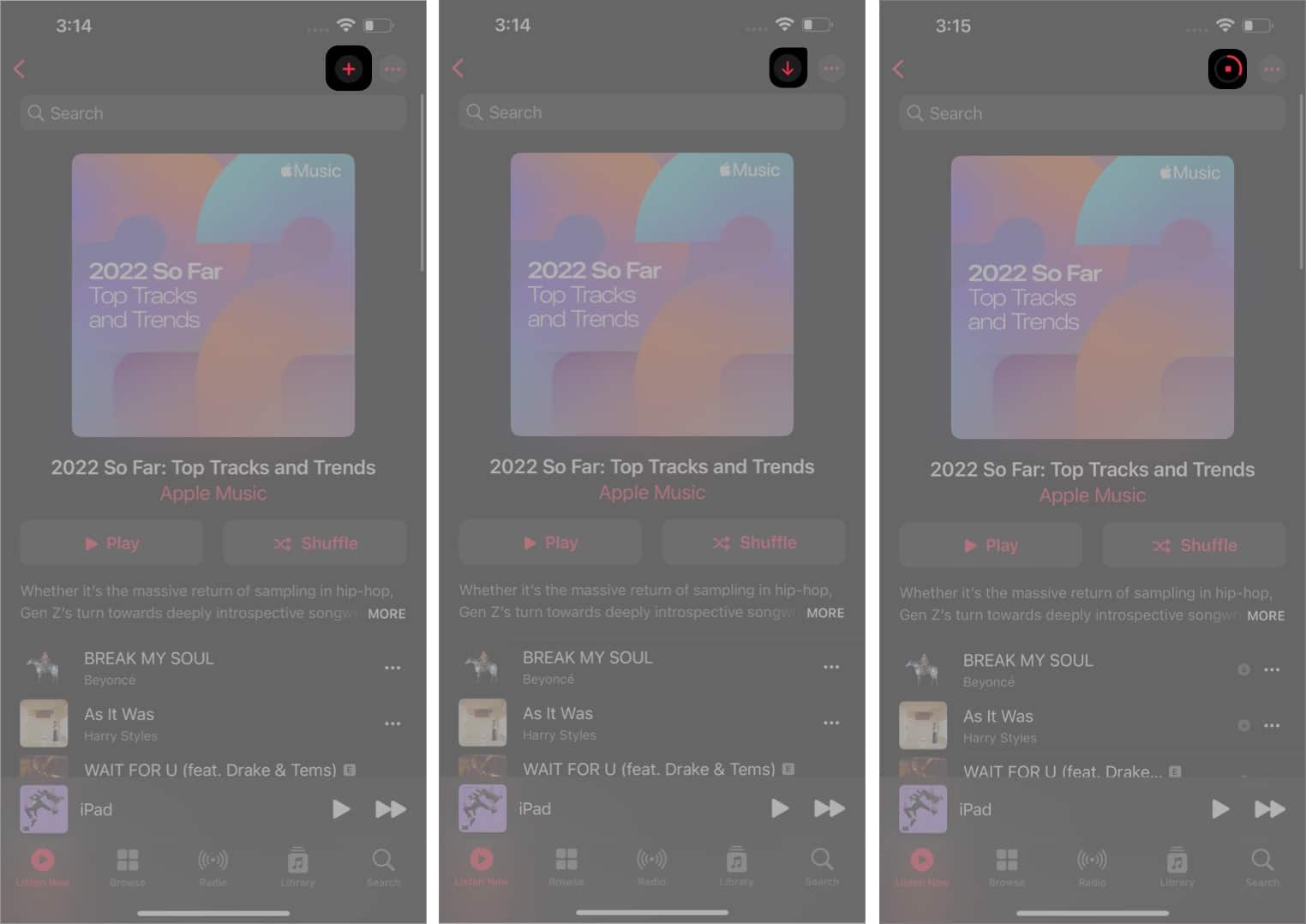
Slik automatiserer du nedlastingsprosessen: Innstillinger-app → Musikk → Rull ned → Automatiske nedlastinger → Slå på.
Last ned Apple Music-sanger på din Mac
- Start Musikk-appen på Mac-en og gå til sangen du vil laste ned.
- Trykk på Pluss-ikonet (+) ved siden av, og det vil legge sangen til biblioteket.
Nå som sangen er lagt til i biblioteket, vil du legge merke til at et nedlastingsikon vises mens du holder musepekeren over sangen. - Klikk på nedlastingsknappen, og sangene vil bli gjort tilgjengelig offline.

Akkurat som iPhone kan du også laste ned hele Apple Music-spillelisten på Mac. Ikke bare det, du kan også automatisere det. På Mac-en går du til Musikk-appen → Menylinje → Musikk → Innstillinger → Generelt → Automatiske nedlastinger → Slå på.
Bruk Apple Music i frakoblet modus på Apple Watch
Du kan lytte til Apple Music fra Apple Watch via AirPods eller andre Bluetooth-hodetelefoner eller høyttalere uten iPhone i nærheten.
- Gå til Watch-appen på iPhone.
- Sørg for at du er på My Watch-fanen, rull ned og velg Musikk.
- Trykk på Legg til musikk uthevet med et pluss-ikon (+).
Det vil spørre deg med Apple Music-biblioteket ditt. - Velg sangene du vil laste ned på Apple Watch.
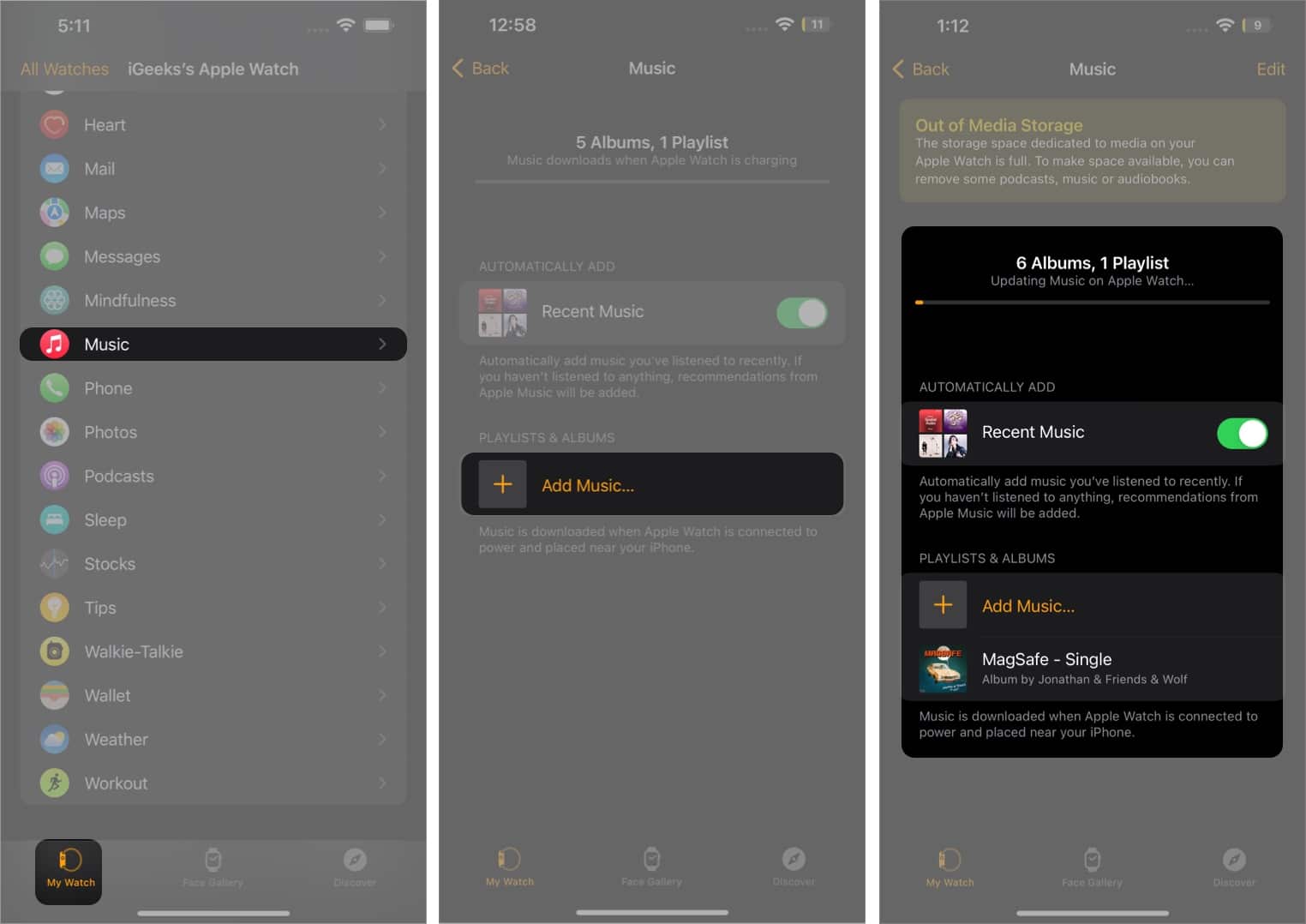
Når den er lastet ned på Apple Watch, kan du streame den gjennom Airpods rett fra den. Det også, uten internettforbindelse.
Hvordan laste ned Apple Music ved hjelp av smarte spillelister
Er du lei av å legge til sanger i Apple Music-biblioteket én etter én og laste dem ned? Vi har din rygg! Lag en spilleliste med favorittsangene dine ved å bruke den innebygde Apple Music-funksjonen, Smarte spillelister. Foreløpig er kurering av smart spilleliste bare begrenset til Apple Music på macOS iTunes Store på Windows.
Følg denne artikkelen for en detaljert veiledning om hvordan du lager smarte spillelister med Apple Music. Når du er ferdig med å lage en spilleliste, se avsnittet ovenfor der vi nevnte hvordan du kan laste ned spillelister på iPhone med bare et par klikk.
Last ned all iTunes-musikken din til iPhone ved hjelp av en USB-kabel
Disse trinnene vil være nyttige for de som har kjøpt musikk lagret på iTunes og ønsker å lytte til dem offline. Du vil også kreve en Mac eller en Windows-PC med iTunes installert.
- Koble iPhone til en datamaskin eller Mac.
- Start Musikk-appen på din Mac (eller iTunes-appen på Windows)
Du vil legge merke til at iPhone dukker opp i Enheter-delen på Musikk-appen. - Hvis du allerede har noen spor liggende på iPhone, kan du overføre dem ganske enkelt ved å høyreklikke på iPhone-bryteren og velge Overfør kjøp.
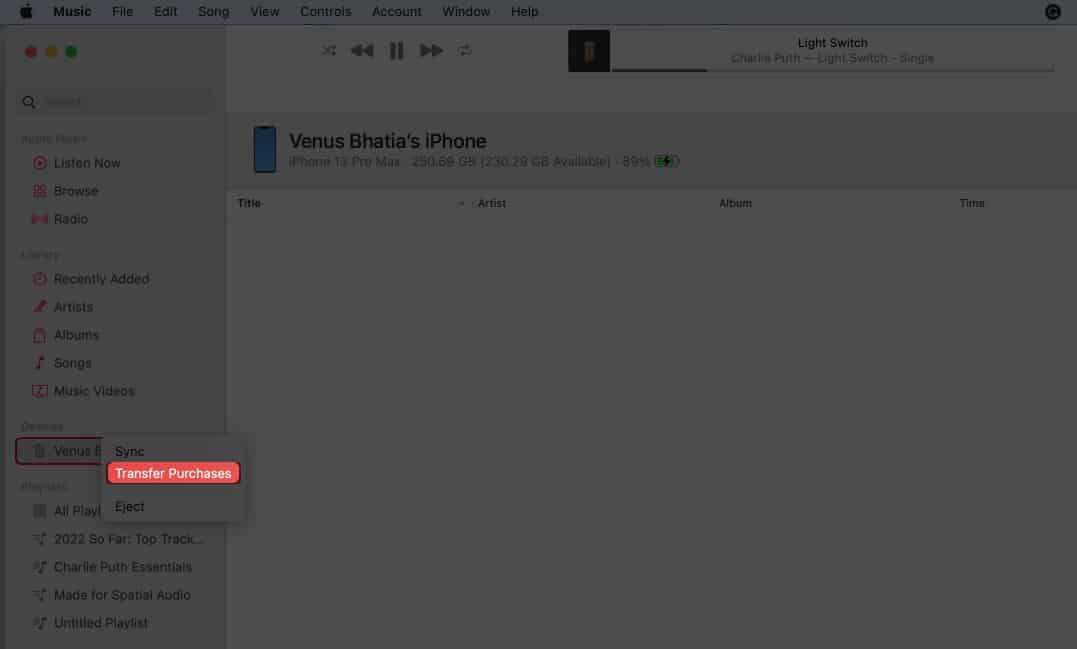
- Gå nå til Finder-appen på Mac-en og trykk på iPhone-en din, som vises under plasseringer.
- Velg kategorien Musikk og slå på Synkroniser musikk.
- Veksle enten hele musikkbiblioteket eller utvalgte artister, album, sjangere og spillelister, avhengig av dine behov.
- Klikk på Synkroniser, og sporene dine begynner å synkroniseres på iPhone og Mac.

Innpakning
Det er stort sett det fra min side. Håper du fikk et skikkelig innblikk i nedlastingen av Apple Music-biblioteket. Hvis du har noen problemer, skyt spørsmålene i kommentarfeltet.
Les mer:
- Slik bruker du Sound Check på iPhone, iPad, Mac og Apple TV
- Slik registrerer du deg for Apple One på iPhone, iPad og Mac
- Slik batchredigerer du bilder på iPhone, iPad og Mac
Leave a Reply
You must be logged in to post a comment.