Apples HomePod (2. generasjon), HomePod og mini er utmerkede dingser for å administrere hjemmet ditt. Disse er ment å fungere med Siri og kan blant annet spille musikk, stille inn alarmer og kontrollere smarte hjem dingser. Imidlertid kan det være vanskelig å bruke i begynnelsen. Her er alt du trenger å vite om hvordan du setter opp og bruker din nye HomePod eller mini.
- Hvordan sette opp HomePod eller HomePod mini
- Tilpass HomePod eller HomePod mini
- Slik oppdaterer du HomePod
Hvordan sette opp HomePod eller HomePod mini
- Apple anbefaler å plassere HomePod på en jevn overflate med et mellomrom på seks tommer rundt seg.
- Koble til enheten og vent på at et klokkespill skal spilles. Når du hører lyden, vil et hvitt lys flimre på toppen av HomePod.
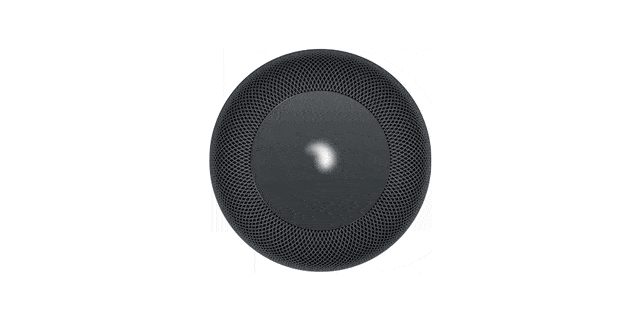
- Lås opp iPhone eller iPad og plasser den i nærheten av HomePod.
Vent til de to enhetene kobles til.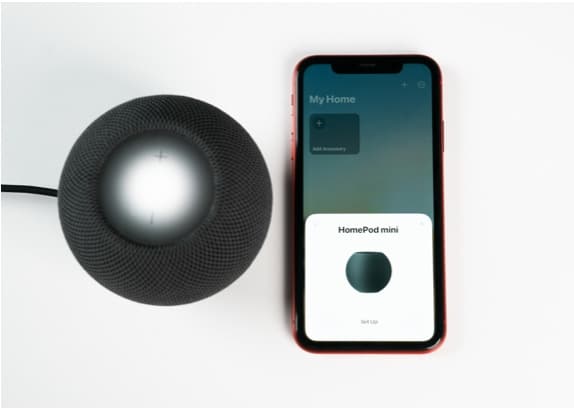
- Velg Konfigurer fra dialogboksen som vises på enhetens skjerm.
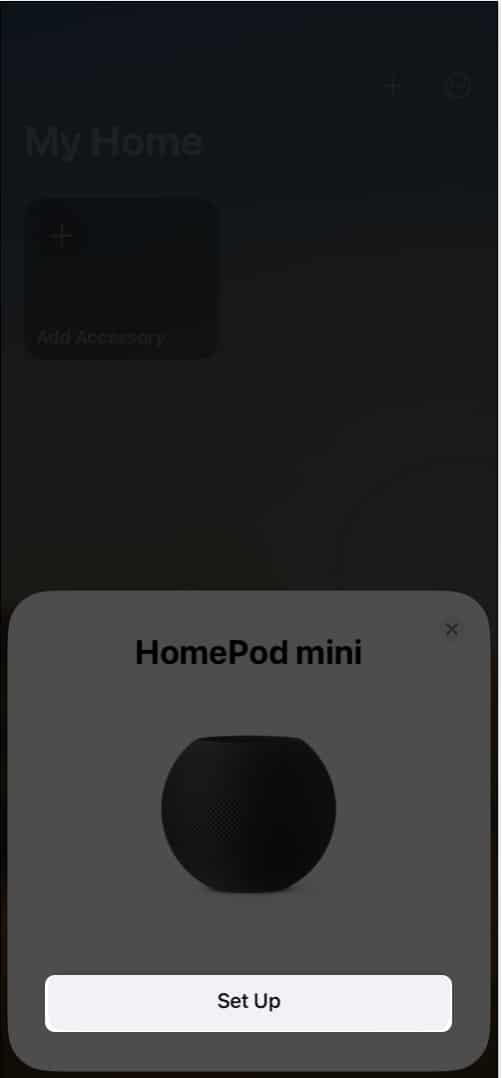
- Skann det blinkende hvite lyset.
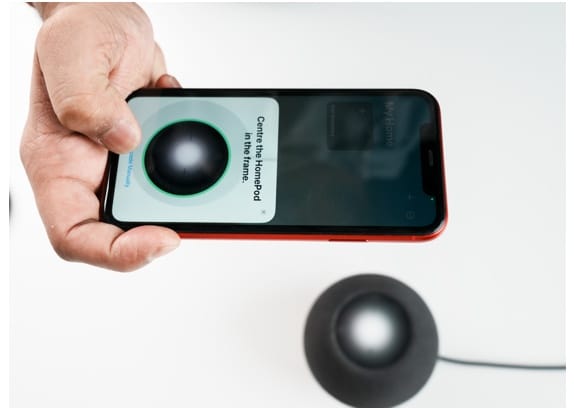
- Velg rommet ditt under Velg et rom-delen ➝ trykk på Godta.
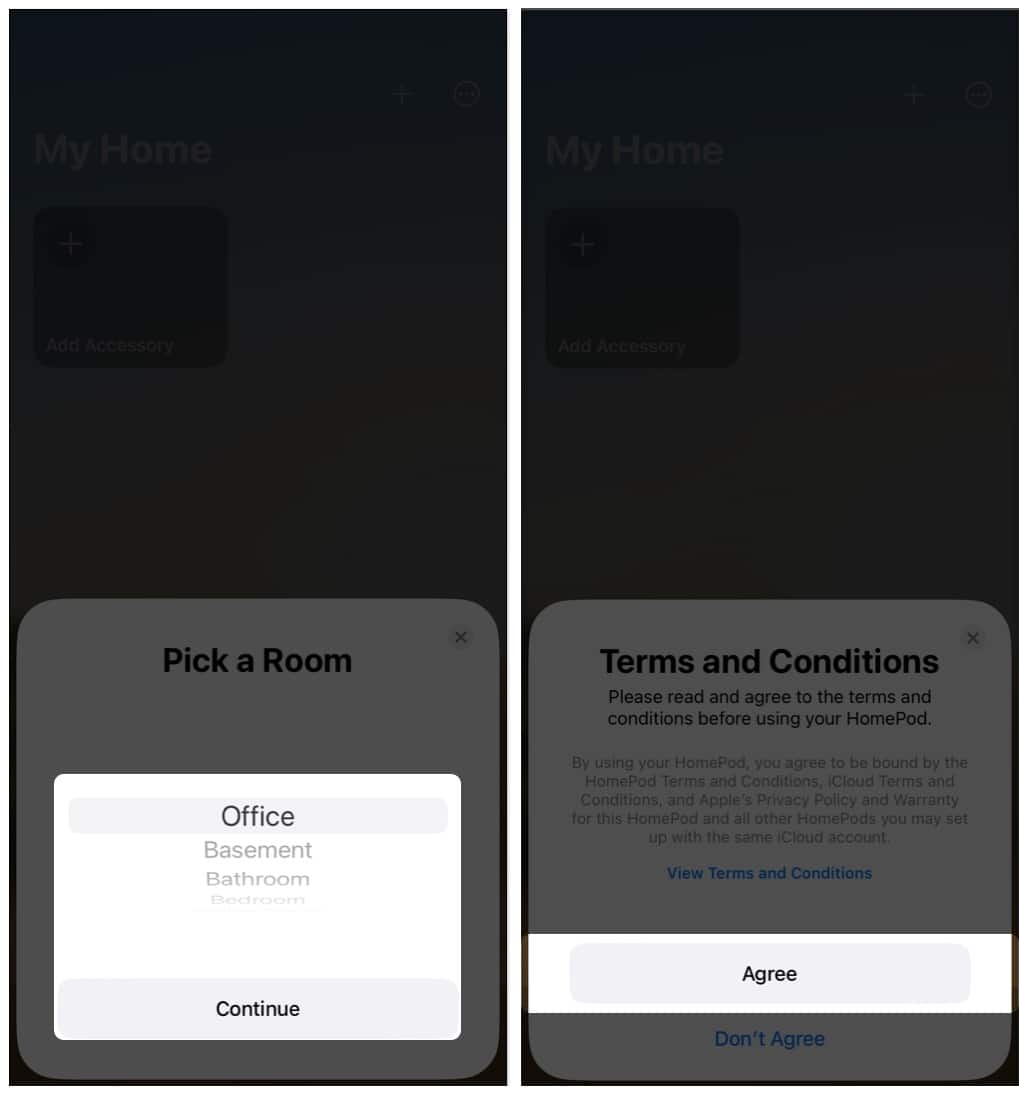
- Gå til Overføringsinnstillinger → Fortsett.
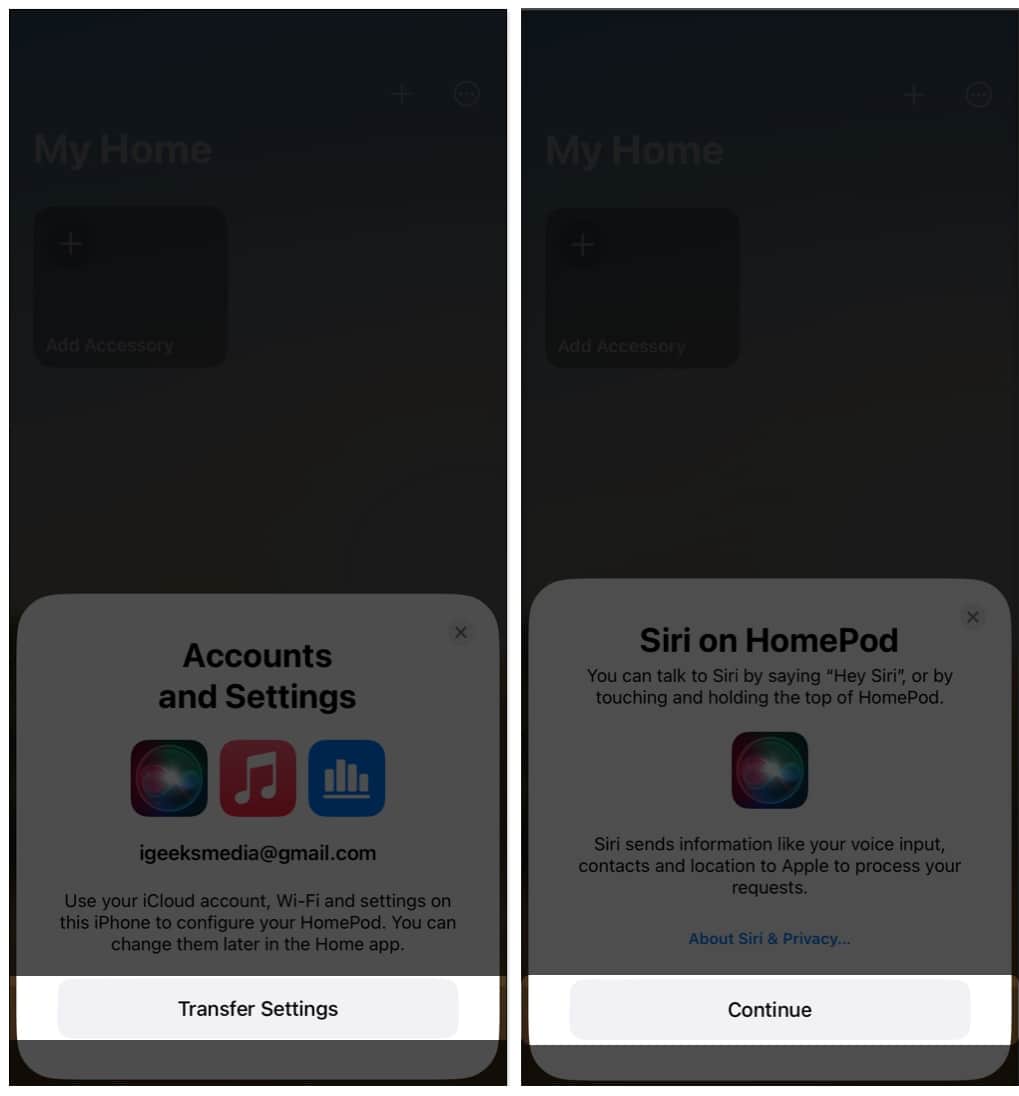
- Videre, godkjenn eller ikke tillat Siri å gjenkjenne stemmen din.
- Velg mellom Bruk personlige forespørsler eller Ikke bruk personlige forespørsler.
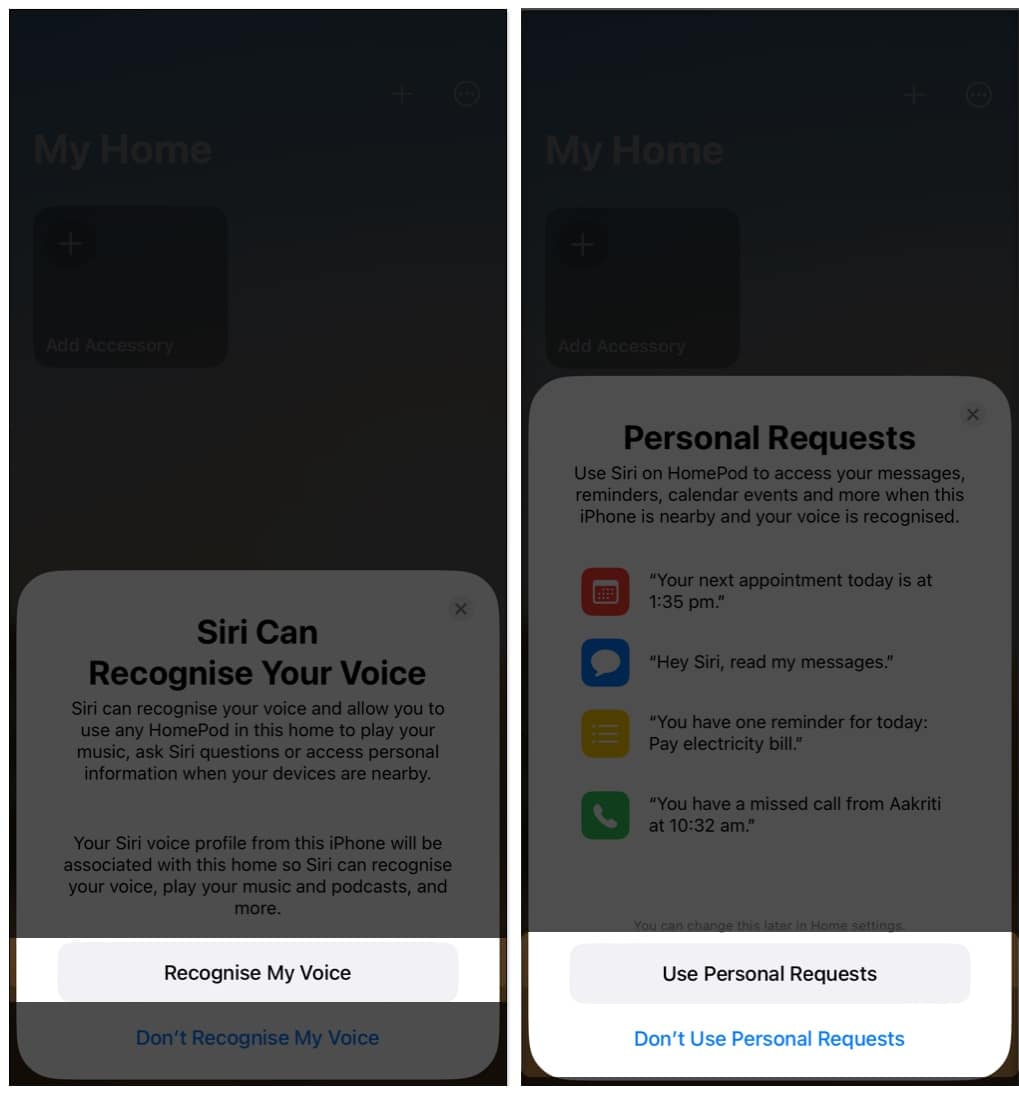
- Skriv inn Apple ID-passordet → velg Logg på. Det kan ta noen minutter å sette opp.
- Trykk på Ferdig.
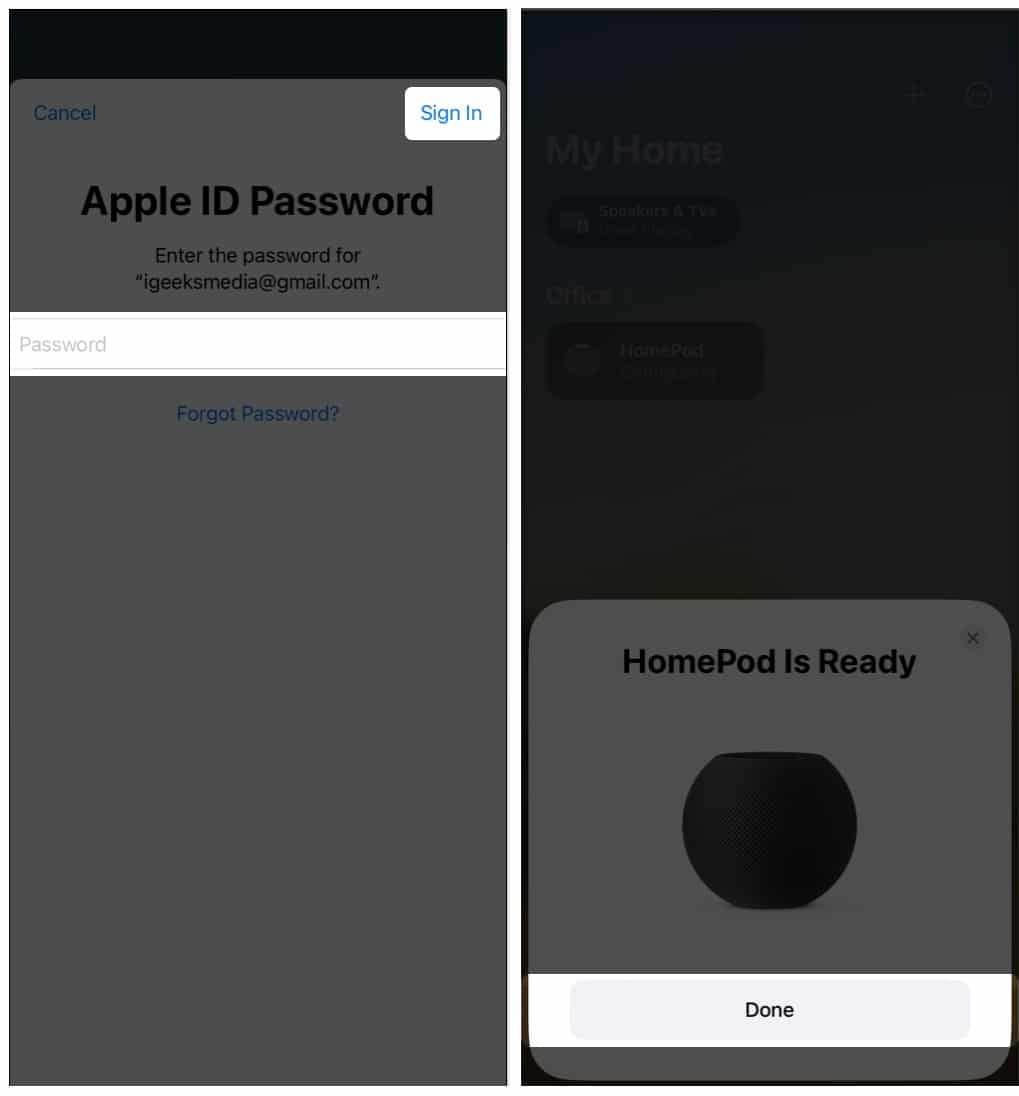
Merk: Trykk på Skriv inn passord manuelt hvis iPhone-kameraet ikke fungerer, og Siri vil gå tilbake til deg med et firesifret passord som du kan angi på enheten.
Koble HomePod til Wi-Fi
Hvis du bruker en iPhone eller iPad til å sette opp HomePod, vil nettverksinnstillingene umiddelbart overføres til enheten.
Men hvis innstillingene ikke er justert, kan du manuelt koble HomePod til et annet Wi-Fi-nettverk ved å følge instruksjonene nedenfor:
- Start Home-appen på iPhone eller iPad.
- Trykk på [HomePod name].
- Rull ned og trykk på Innstillinger.
Alternativt kan du også fortsette å rulle. - Trykk på Flytt HomePod til [Wi-Fi network name].
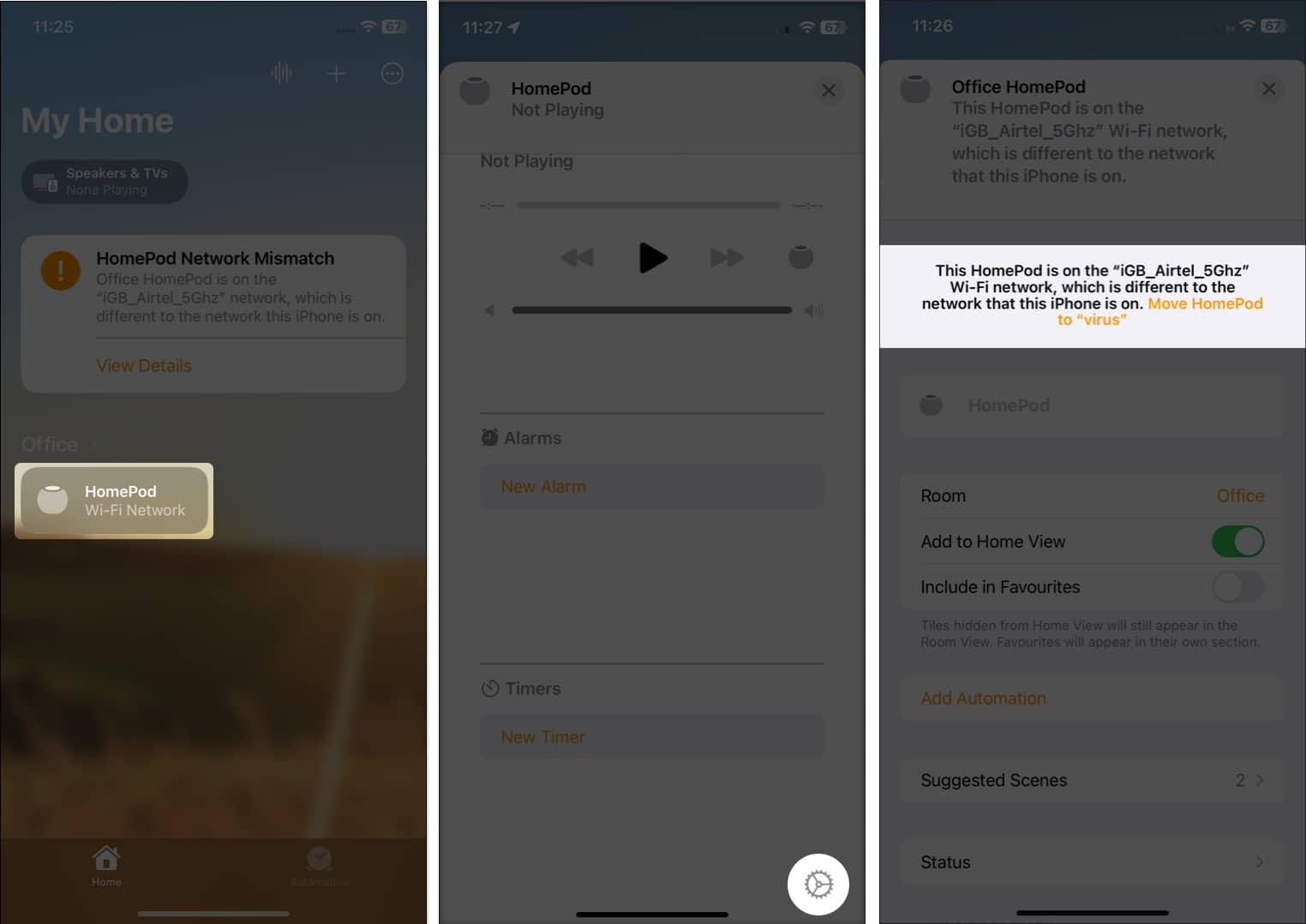
Gratulerer! Du har nå flyttet HomePod til et nytt Wi-Fi-nettverk.
Slik aktiverer du Handoff på HomePod
Handoff er en ekstremt hendig funksjon som tilbys på Apple-enheter. Les artikkelen vår for å lære hvordan du kan sette opp Handoff på HomePod og HomePod mini.
Tilpass HomePod eller HomePod mini
- Naviger til Home-appen.
- Trykk på [HomePod name].
- Rull ned og trykk på Innstillinger-ikonet.
Alternativt kan du også fortsette å rulle. - Nå kan du redigere HomePod-innstillingene dine i henhold til kravene.
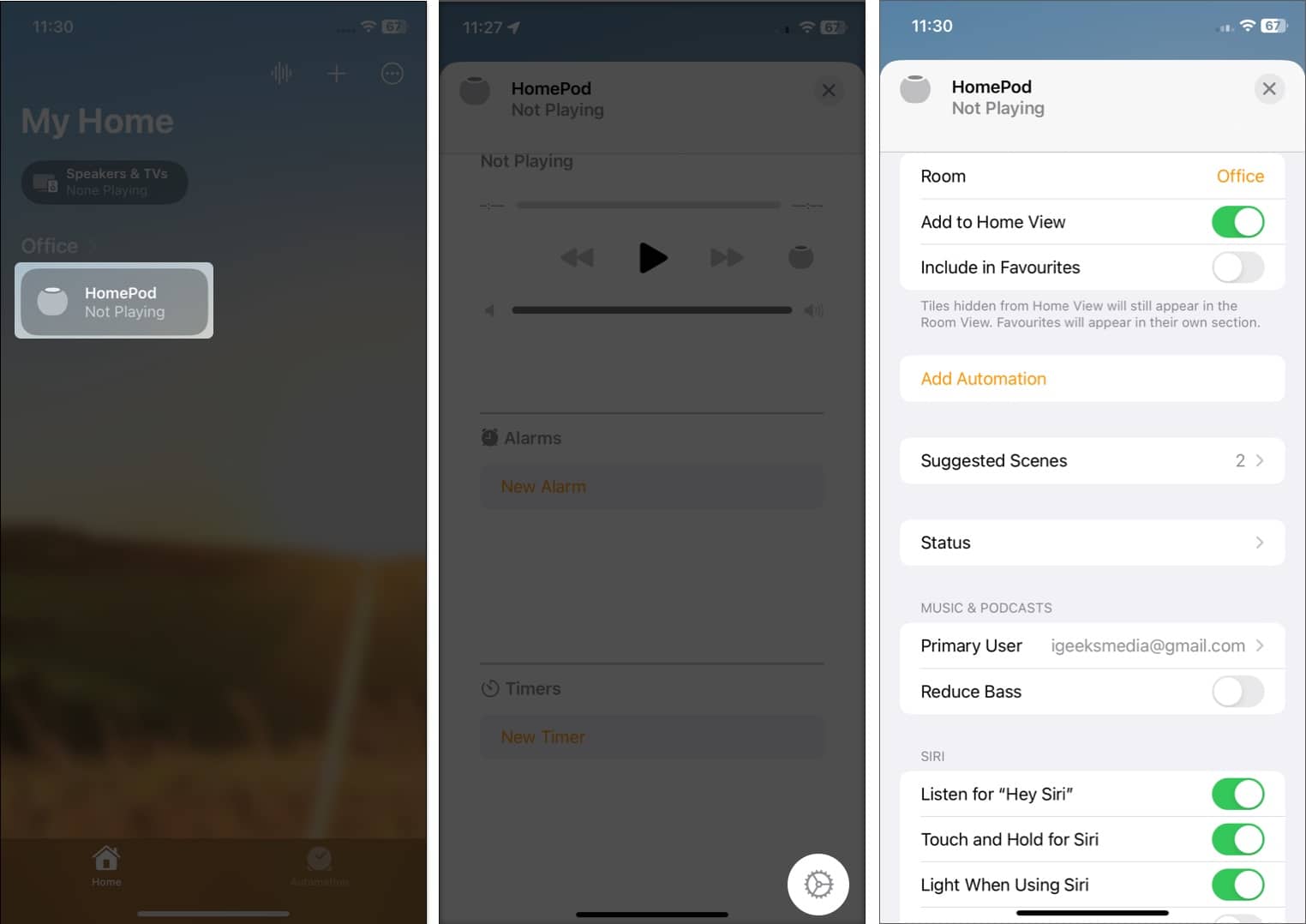
Identifiser statuslampene på HomePod
Med visse intervaller blinker forskjellige lys på toppen av HomePod. For å forstå hva som skjer med høyttaleren din, må du identifisere hver av dem.
- Hvitt pulserende lys: Klar til oppsett, eller en alarm/timer går av.
- White Spinning Light: Slå på eller oppdatere programvare.
- Rødt spinnende lys: Tilbakestiller enheten.
- Flerfarget spinnende lys: Siri er aktivert.
- Grønt pulserende lys: Overføre en telefonsamtale.
- Oransje blinkende lys (kun på HomePod mini): Mottar ikke nok strøm fra Mac under programvare, eller adapteren er ikke sertifisert til 20W.
HomePod touch-kontroller
- Spill av og sett på pause: Trykk på toppen av HomePod for å spille av musikk eller sette en eksisterende melodi på pause.
- Juster lyd: Øk eller reduser volumet på HomePod ved å trykke på (+) eller (-) knappen på pekeplaten på toppen.
- Neste spor: Når du bruker en musikkspiller-app, dobbelttrykker du på toppen for å endre neste sang.
(Når du bruker Podcasts-appen, vil dobbelttrykk hoppe over 30 sekunder.) - Forrige spor: Trippeltrykk på toppen for å gå tilbake til forrige sang når du er på en musikkavspiller-app.
(Når du bruker Podcasts-appen, vil trippeltrykking spole tilbake lyden med 15 sekunder.) - Aktiver Siri: Bruk “Hei Siri”-kommandoen for å aktivere Siri; ellers kan du også trykke og holde på den øverste pekeplaten.
- Avvis en alarm: Trykk hvor som helst på HomePod-berøringsplaten.
Slik oppdaterer du HomePod
Du kan oppdatere HomePod og HomePod mini med bare noen få klikk. Pass imidlertid på at begge enhetene dine bruker samme Apple-ID og Wi-Fi-nettverk.
Det er god praksis å sjekke HomePod-versjonen før du oppdaterer programvaren for enheten. Når du er sikker på at alle forutsetningene er på plass, går du gjennom trinnene nedenfor:
Bruker iPhone og iPad
- Start Home-appen.
- Trykk på tre prikker → velg Home Settings.
- Rull ned og trykk på Programvareoppdatering.
Nå vil iPhone eller iPad se etter oppdateringene.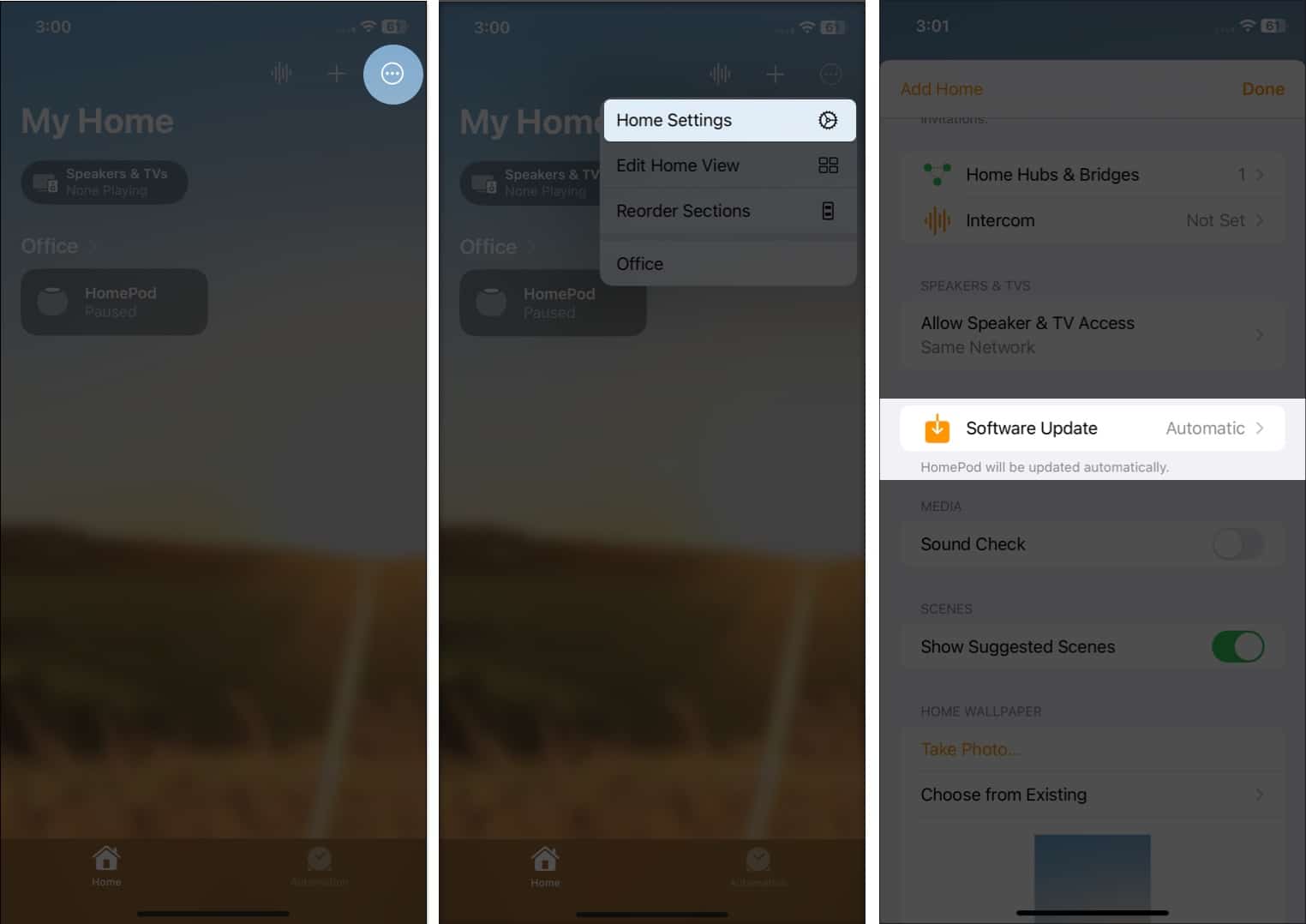
- Du vil se en dialogboks hvis en oppdatering er tilgjengelig. Trykk på Oppdater for å laste ned og installere den.
Alternativt kan du også starte Home-appen → velg HomePod → rull ned, og velg Innstillinger-ikonet nederst til høyre; ellers kan du bare fortsette å rulle → trykk på Oppdater.
Merk: Oppdateringsknappen vises bare hvis en oppdatering er tilgjengelig.
Bruker Mac
Du kan også bruke Home-appen på Mac-en til å oppgradere HomePod mini til gjeldende versjon. Bare følg prosedyrene som tilsvarer din macOS-versjon.
macOS Ventura
- Åpne Spotlight (Kommando + Mellomrom).
- Søk Home-appen.
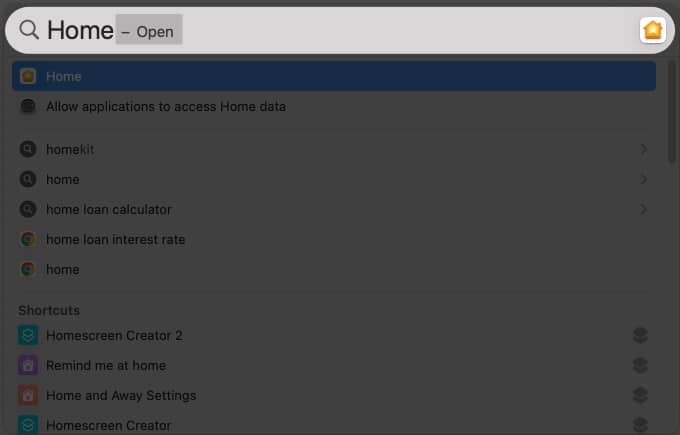
- Klikk på ikonet med tre prikker øverst til høyre → velg Home Settings.
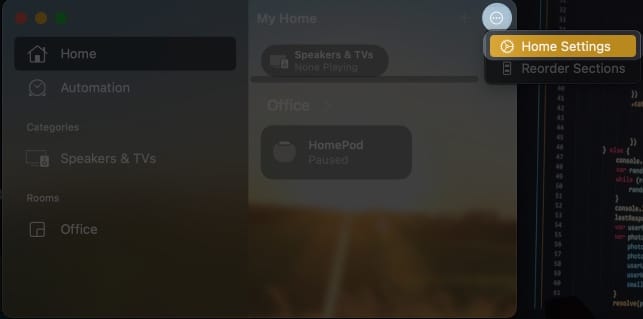
- Rull ned og velg Programvareoppdatering.
- Klikk på Oppdater ved siden av HomePod.
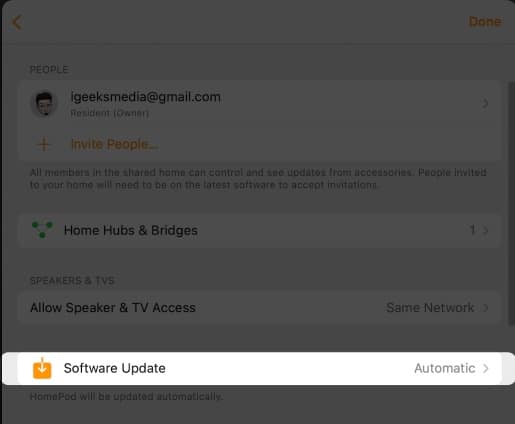
macOS Monterey
- Start Home-appen.
- Klikk på hjemikonet.
- Velg Home Settings.
- Velg programvareoppdatering.
- Klikk på Oppdater-knappen ved siden av HomePod.
Hvordan oppdaterer jeg til programvare på HomePod automatisk?
Å oppdatere HomePod eller HomePod mini er like viktig som å oppdatere iPhone, iPad eller Mac. Og heldigvis oppdaterer HomePod programvaren på egen hånd hvis innstillingen er aktivert.
Av en eller annen grunn, hvis du har slått av oppdateringsalternativet, kan du slå det på slik:
- Gå til Home-appen → trykk på tre prikker → velg Home Settings.
- Trykk på Programvareoppdatering.
- Slå på knappen ved siden av HomePod.
Vanlige spørsmål
Apple anbefaler å plassere HomPod på en jevn overflate i nærheten av Wi-Fi-ruteren.
HomePod kan fungere både med og uten Wi-Fi. Men mens du bruker HomePod uten Wi-Fi, vil flertallet av funksjonene og funksjonaliteten gå tapt. AirPlay musikk, videoer eller filmer fra iOS-enheten din vil være det eneste tilgjengelige alternativet.
Ja, HomePod kan fungere i fravær av Siri. For å gjøre det må du imidlertid deaktivere Siri på iOS-enheten din. I tillegg vil HomePod miste mange Siri-relaterte funksjoner.
Det er ikke nødvendig å slå av HomePod når den ikke er i bruk. Grunnen til dette er at den skifter til en lavstrømsmodus som nesten ikke bruker strøm. Som et resultat anbefales det ikke å deaktivere det.
Avslutter …
Så det handler om oppsett, bruk og programvareoppdatering av HomePod mini eller HomePod. Med lanseringen av den nye HomePod (2. generasjon) har Apple tatt skritt utover omgivelseslyder og intercom-funksjonalitet. Hva er dine tanker om Apples HomePod, og hvor tror du den er blant de beste smarthøyttalerne? Gi oss beskjed i kommentarene.
Les mer:
- HomePod 2nd gen vs HomePod 1st gen vs mini: En detaljert sammenligning
- Hvordan tilpasse “Hey Siri” på HomePod
- Hvordan sette opp og bruke personlige forespørsler på HomePod
- Slik tilbakestiller du HomePod eller HomePod Mini
Leave a Reply
You must be logged in to post a comment.