
iPadOS 17 kommer med en rekke nye funksjoner, og alles oppmerksomhet ble trukket til den fornyede låseskjermen. Låseskjermen på iPaden din kan nå tilpasses unikt som aldri før. Og hvis det ikke er nok, kan du lage flere låseskjermer, velge fra et bredt utvalg av bakgrunnsalternativer og samlinger, eller til og med legge til spesifikke fokusmoduser.
I tillegg, i likhet med hva Apple gjorde med iOS 16-låseskjermen, kan du legge til widgets og endre skriftstilen og skriftfargen. Føler du deg overveldet? Ikke gjør det. Her er en komplett guide som hjelper deg enkelt å tilpasse låseskjermen med iPadOS 17.
- Hvordan sette opp ny låseskjerm på iPad
- Slik bytter du låseskjermer på iPad
- Tilpass klokken i iPad-låseskjermen
- Legg til widgets til iPadOS 17 låseskjerm
- Aktiver dybdeeffekt i iPadOS 17 låseskjerm
- Slik setter du forskjellige bakgrunnsbilder for iPad-låseskjerm og startskjerm
- Slik sletter du et låseskjermbakgrunn i iPadOS 17
- Hold iPad-skjermen på lenger
- Organiser varsler på iPad
Hvordan sette opp ny låseskjerm på iPad
- Lås opp skjermen → Trykk og hold et tomt område på låseskjermen.
- Trykk på (+) Legg til-knappen nederst til høyre for å legge til et nytt bakgrunnsbilde.
- Alternativt kan du også sveipe til venstre på bakgrunnsskjermen → Trykk på (+) pluss-ikonet i fanen Legg til ny.
- Et annet valg for å legge til et iPad-bakgrunn er å gå til Innstillinger → Velg Bakgrunn.
- Alternativt kan du også sveipe til venstre på bakgrunnsskjermen → Trykk på (+) pluss-ikonet i fanen Legg til ny.
- Deretter vil du se Legg til nytt bakgrunnsbilde. Du kan velge hvilket som helst tapet herfra.
Lær mer om å legge til bakgrunnsbilder på iPadOS 17 i de følgende delene.
Legg til et bakgrunnsbilde på låseskjermen
- Du kan velge et nytt bakgrunnsbilde fra en av disse delene: Utvalgte, Foreslåtte bilder, Vær og astronomi, Kaleidoscope, Emoji, Unity, Pride, Collections, Color.
- Når du velger en seksjon, vil du bli presentert med ulike alternativer.
- Hvis du for eksempel velger Vær og astronomi, vil du se alternativer som Merkur, Venus, Jorden, Månen, Månedetaljer, Solsystem og mer.
- Hvis du for eksempel velger Vær og astronomi, vil du se alternativer som Merkur, Venus, Jorden, Månen, Månedetaljer, Solsystem og mer.
- Trykk på Legg til
- Velg Angi som bakgrunnspar for å angi det som bakgrunn.
Lag Emoji-bakgrunn for låseskjerm på iPad
- Trykk og hold en tom plass på låseskjermen.
- Sveip fra høyre til venstre for å gå til Legg til ny side → Trykk på (+) Legg til-knappen.
- Trykk på Emoji-alternativet.
- Velg emojiene du vil legge til → Trykk på x-knappen.
Du kan bare legge til opptil 6 emojier. - Nå kan du sveipe over skjermen for å velge mellom disse forskjellige tonene: Dynamic, Grid, Large, Radial, Spiral.
- I tillegg har du også lov til å endre bakgrunnsfargen på bakgrunnsbildet på låseskjermen.
- Trykk på fargesirkelen nederst til høyre på skjermen.
- Velg fargen du ønsker for bakgrunnen.
- Dessuten kan du også justere fargen på bakgrunnen ved å justere glidebryteren.
- Trykk på Legg til øverst til høyre for å fortsette → Velg Angi som bakgrunnspar.
Legg til en vanlig farge som iPad-låseskjermen
- Gå til siden Legg til ny bakgrunn → Velg farge.
- Velg ønsket farge og lukk vinduet.
- Sveip og velg fra disse tonene: Vibrant, Tone, Deep, Vapour, Bright og Solid.
- Trykk på Legg til for å fortsette → Velg Angi som bakgrunnspar for å fullføre prosessen.
Angi et bilde som bakgrunnsbilde på låseskjermen
- Gå til siden Legg til ny bakgrunn → Velg bilder.
- Velg bilder etter eget valg.
- Sveip over skjermen for å se filtre. De tilgjengelige filteralternativene er
- De tilgjengelige filteralternativene er som nedenfor: Natural, Black & White, Duotone, Color Wash.
- Trykk på Legg til → Velg Angi som bakgrunnspar.
Enkelte bilder lar deg bruke mer enn de 4 vanlige nyansene. Det er avhengig av vinkelen på bildet eller bakgrunnsstøy.
Hvis du vil bruke alle filteralternativene, anbefaler jeg å bruke et bilde tatt på god avstand og med minimalt med bakgrunnsstøy.
Bruk Photo Shuffle for iPadOS 17 låseskjerm
Photo Shuffle-funksjonen i iPadOS 17 gjør det enklere å endre bakgrunnen for låseskjermen automatisk.
- Gå til siden Legg til ny bakgrunn → Trykk på Photo Shuffle.
- Du vil se en foreslått samling av smarte bilder.
- Dessuten kan du også velge bilder manuelt hvis du foretrekker det.
- Hvis du vil velge dine egne bilder, velg bildene → Trykk på Legg til.
- Trykk på Legg til → Velg Angi som bakgrunnspar for å fullføre prosessen.
I tillegg kan du også trykke på ikonet med tre prikker nederst i venstre hjørne av skjermen for å angi blandefrekvensen. Du kan stille inn frekvensen som daglig, hver time, på lås eller på trykk.
Hvordan beskjære et bakgrunnsbilde på låseskjermen
- Trykk og hold låseskjermen → Velg Tilpass → Velg låseskjerm.
- Nå, klyp inn eller ut på bakgrunnen du ønsker for å justere.
- I tillegg kan du sveipe til venstre eller høyre på skjermen for å endre filteret.
- Trykk på Ferdig øverst til venstre på skjermen.
Slik bytter du låseskjermer på iPad
- Trykk og hold låseskjermen.
- Sveip over skjermen for å se låseskjermene du har opprettet.
- Velg låseskjermen du ønsker.
Tilpass klokken i iPad-låseskjermen
- Lås opp iPad → Trykk og hold låseskjermen → Velg Tilpass.
- Trykk på klokkewidgeten.
- Endre skrifttype og farge etter eget ønske.
- Når du er ferdig med å tilpasse, trykk hvor som helst på skjermen → Trykk på Ferdig.
I tillegg, på låseskjermen, kan du også se live-aktiviteter som sangen som spilles for øyeblikket og mer.
Legg til widgets til iPadOS 17 låseskjerm
- Lås opp iPad → Trykk og hold låseskjermen.
- Velg Tilpass → Velg Låseskjerm.
- På venstre side av skjermen velger du Legg til widgets.
- Fra venstre rute velger du appen du vil legge til widgeten for.
- Nå på høyre side av ruten, velg widgeten du ønsker å vise.
Du kan sveipe til venstre og høyre for å sjekke widgetvarianten du vil legge til. - Trykk på x-ikonet ved siden av widget-søkefeltet for å avslutte prosessen.
- I tillegg kan du også trykke på datowidgeten over tidswidgeten for å endre den.
- Når du er ferdig, trykk hvor som helst på skjermen.
- Til slutt bekrefter du endringene ved å trykke på Ferdig øverst til høyre på skjermen.
Aktiver dybdeeffekt i iPadOS 17 låseskjerm
Dybdeeffekt er en funksjon på iPadOS 17 låseskjerm som deler bakgrunnsbildet i lag og plasserer klokken deretter. Den er best egnet for bilder. Husk imidlertid at ikke alle bilder støtter dybdeeffekt på iPad.
Som standard er denne funksjonen slått på for Bilder, men du kan sjekke om den er aktivert ved å følge disse trinnene:
- Gå til Tilpass-skjermen → Velg Låseskjerm.
- Trykk på de tre prikkene nederst til høyre.
- Pass på at det er et hakemerke ved siden av dybdeeffekten.
Hvis du ser dybdeeffekt nedtonet eller hvis du ikke ser de tre prikkene, betyr det at bakgrunnen du bruker ikke støtter denne funksjonen. - Bekreft endringene ved å velge Ferdig øverst til høyre.
Slik setter du forskjellige bakgrunnsbilder for iPad-låseskjerm og startskjerm
- Trykk og hold låseskjermen → Velg Tilpass.
- Gå nå til startskjermen.
- Du har forskjellige alternativer å velge mellom:
- Par: Den bruker samme bakgrunn for låseskjermen og startskjermen.
- Farge: Den bruker den mest dominerende fargen fra et bilde. Du kan tilpasse den ytterligere ved å trykke på (+) pluss-ikonet og velge ønsket farge.
- Gradient: Det gir en felles gradient til bildet. For å tilpasse den ytterligere, trykk på plussikonet og velg gradienten du liker.
- Bilder: Du kan velge et bilde du ønsker for startskjermen.
- Blur: Det gjør det eksisterende bakgrunnsbildet uskarpt.
- Velg Ferdig i øverste høyre hjørne for å fullføre prosessen.
Slik sletter du et låseskjermbakgrunn i iPadOS 17
Hvis du ikke likte låseskjermen og vil fjerne den, følg trinnene beskrevet nedenfor.
- Trykk og hold låseskjermen.
- Sveip oppover på bakgrunnen du ønsker å fjerne → Trykk på Slett-ikonet.
- Bekreft ved å trykke på Slett denne bakgrunnen.
Ved å gjøre dette vil du fjerne både låseskjermen og den tilhørende startskjermen for bakgrunnen.
Hold iPad-skjermen på lenger
Selv om iPadOS 17s låseskjerm er fantastisk, kan det være upraktisk når iPad-en din ofte går i dvale. Så her er en løsning for deg.
- Åpne Innstillinger-appen på iPaden → Trykk på Skjerm og lysstyrke.
- Velg Auto-Lock.
- Velg tidsrammen fra alternativene nedenfor.
- 2 minutter
- 5 minutter
- 10 minutter
- 15 minutter
- Aldri
Organiser varsler på iPad
- Åpne Innstillinger-appen på iPad.
- Gå til varslingsdelen.
- Velg hvordan du vil at varslene dine skal vises på låseskjermen ved å velge en av de nevnte nedenfor.
- Telle
- Stable
- Liste
Det er det!
Du kan endre iPad-låseskjermen etter eget ønske, noe som er takket være iPadOS 17-oppdateringen. Hvilke widgets bruker du på låseskjermen er favorittene dine? Gi meg beskjed i kommentarene.
Les mer:
- Hvordan laste ned iPadOS 17 utviklerbeta på iPad
- Slik bruker du Final Cut Pro på iPad: En komplett guide!
- Slik frigjør du plass på iPhone og iPad
Forfatterprofil
Bhaskar
Bhaskar er medlem av iGB-familien og liker å eksperimentere med ord og rytmer. Han har også en evne til web- og apputvikling. Hvis du ikke skriver, kan du finne ham på strenger eller engasjere seg i sport. Og om kvelden vil sitatene hans vises på Instagram-feedene dine.
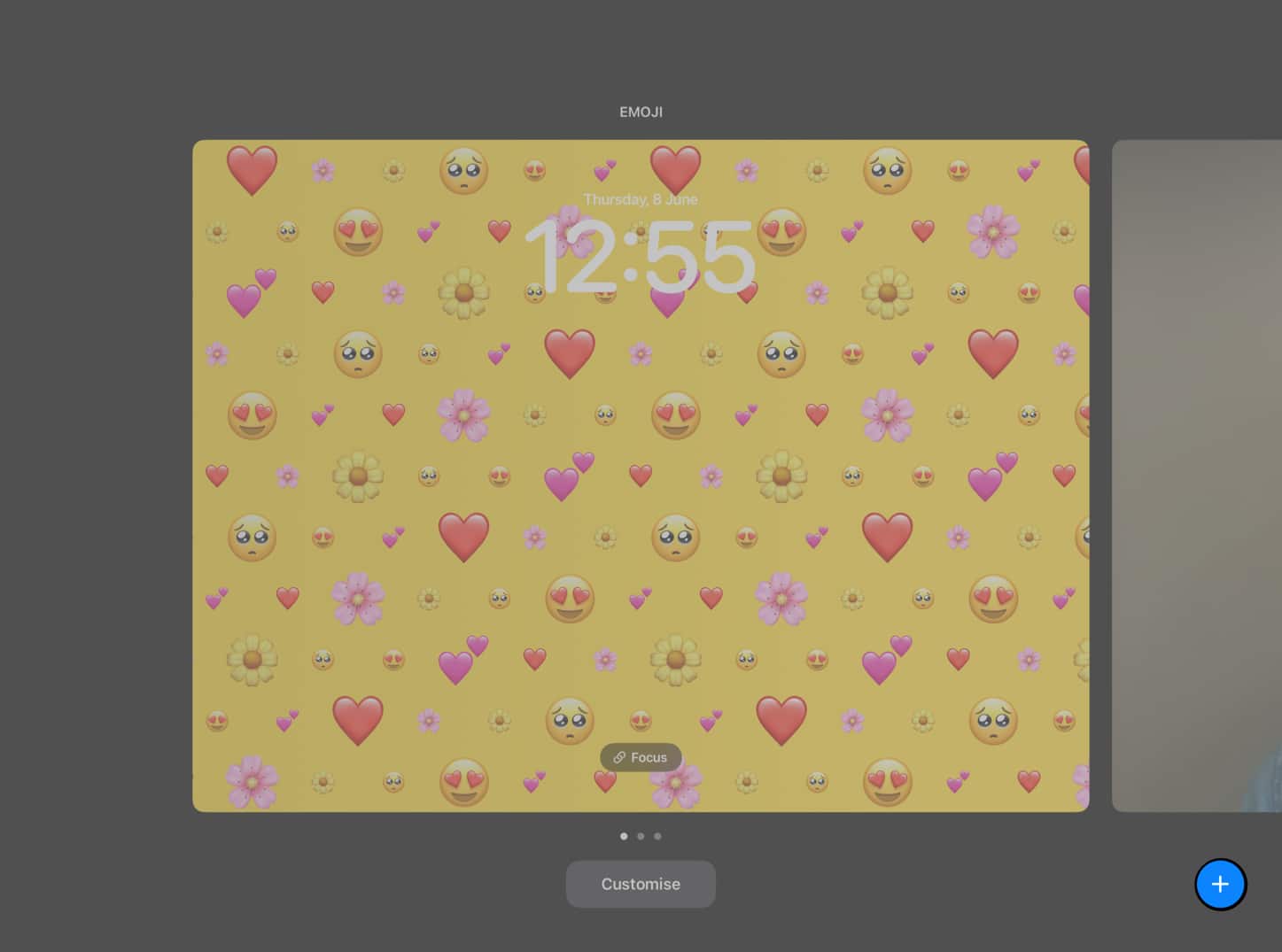
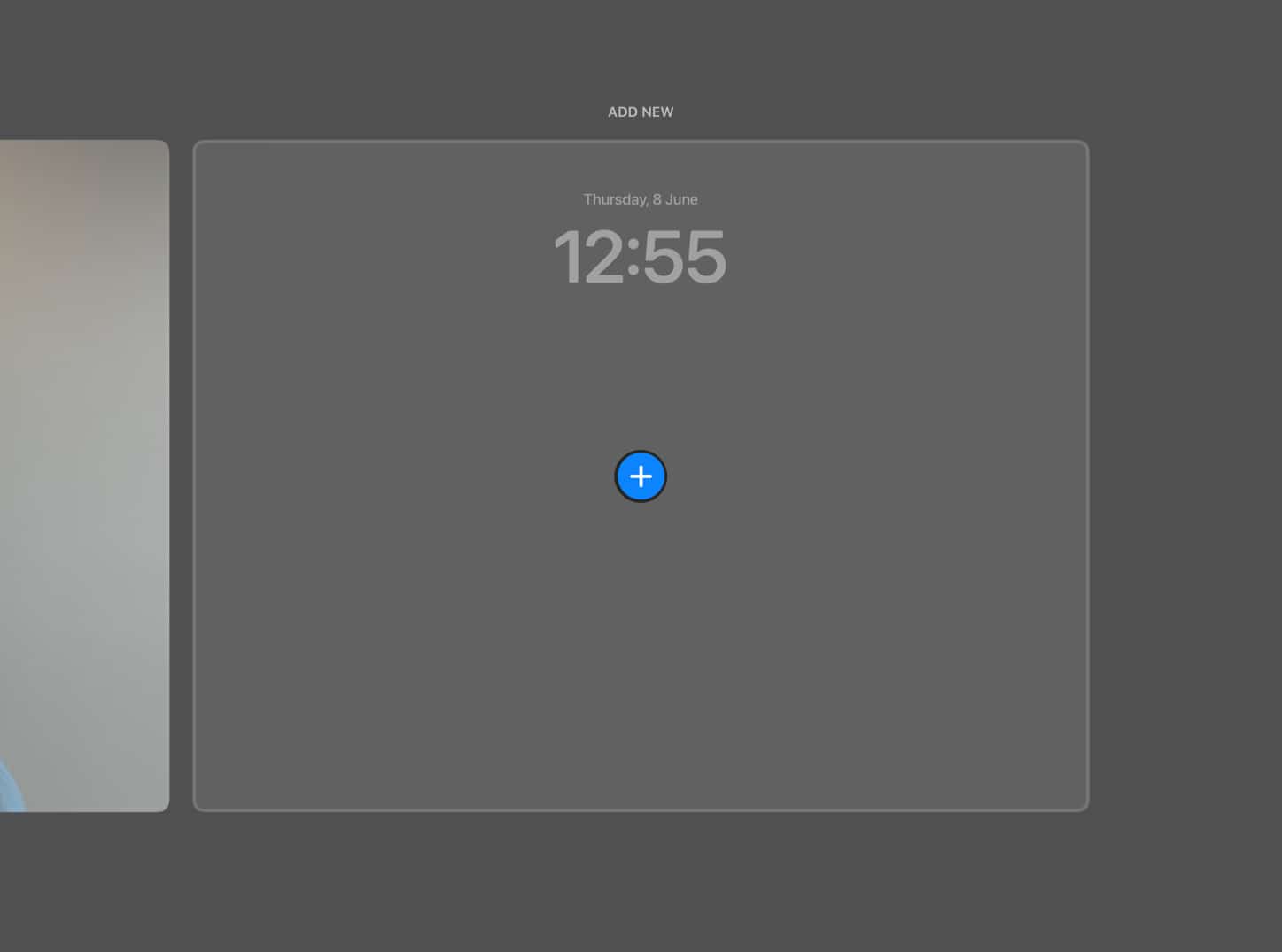
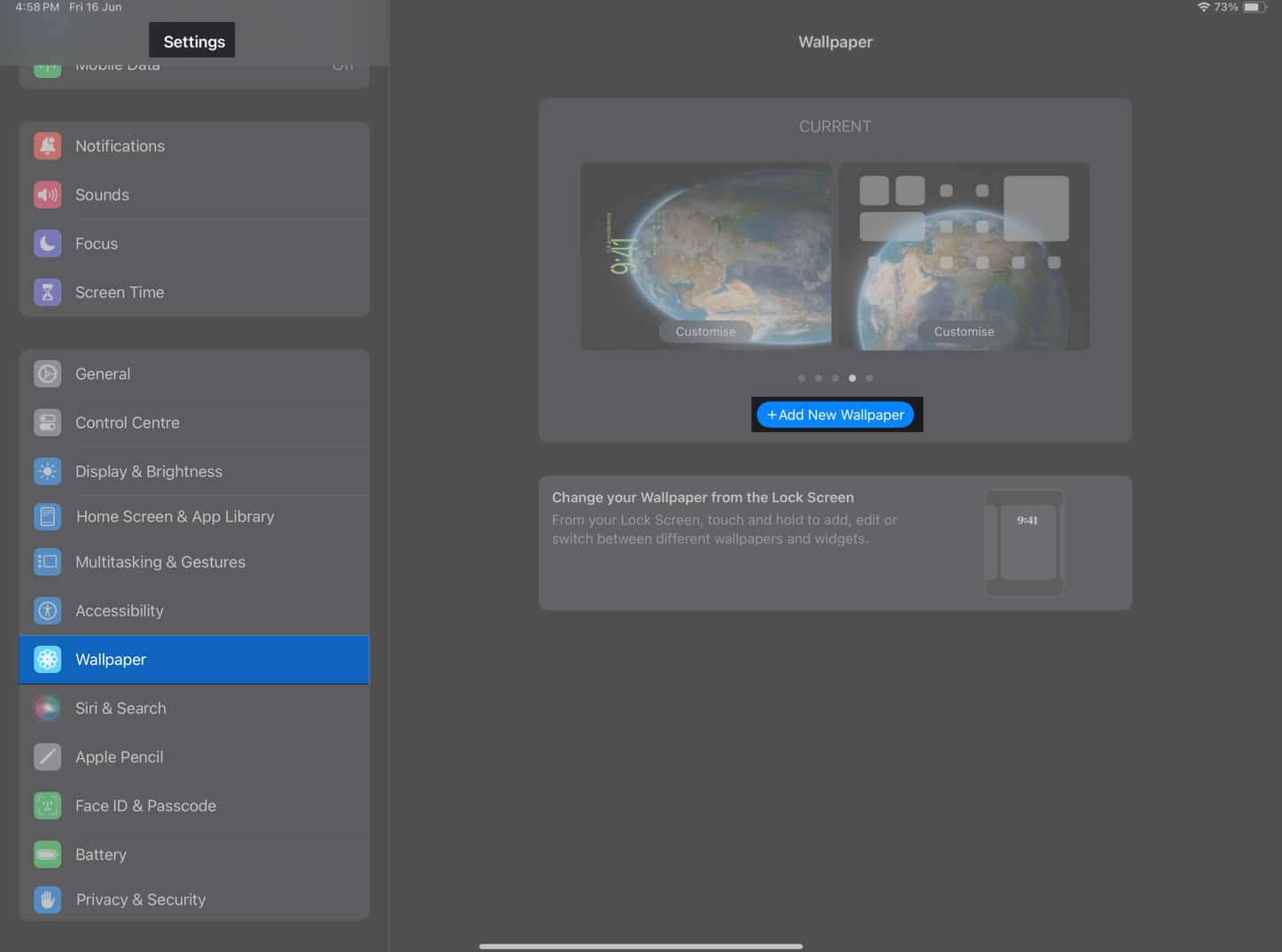
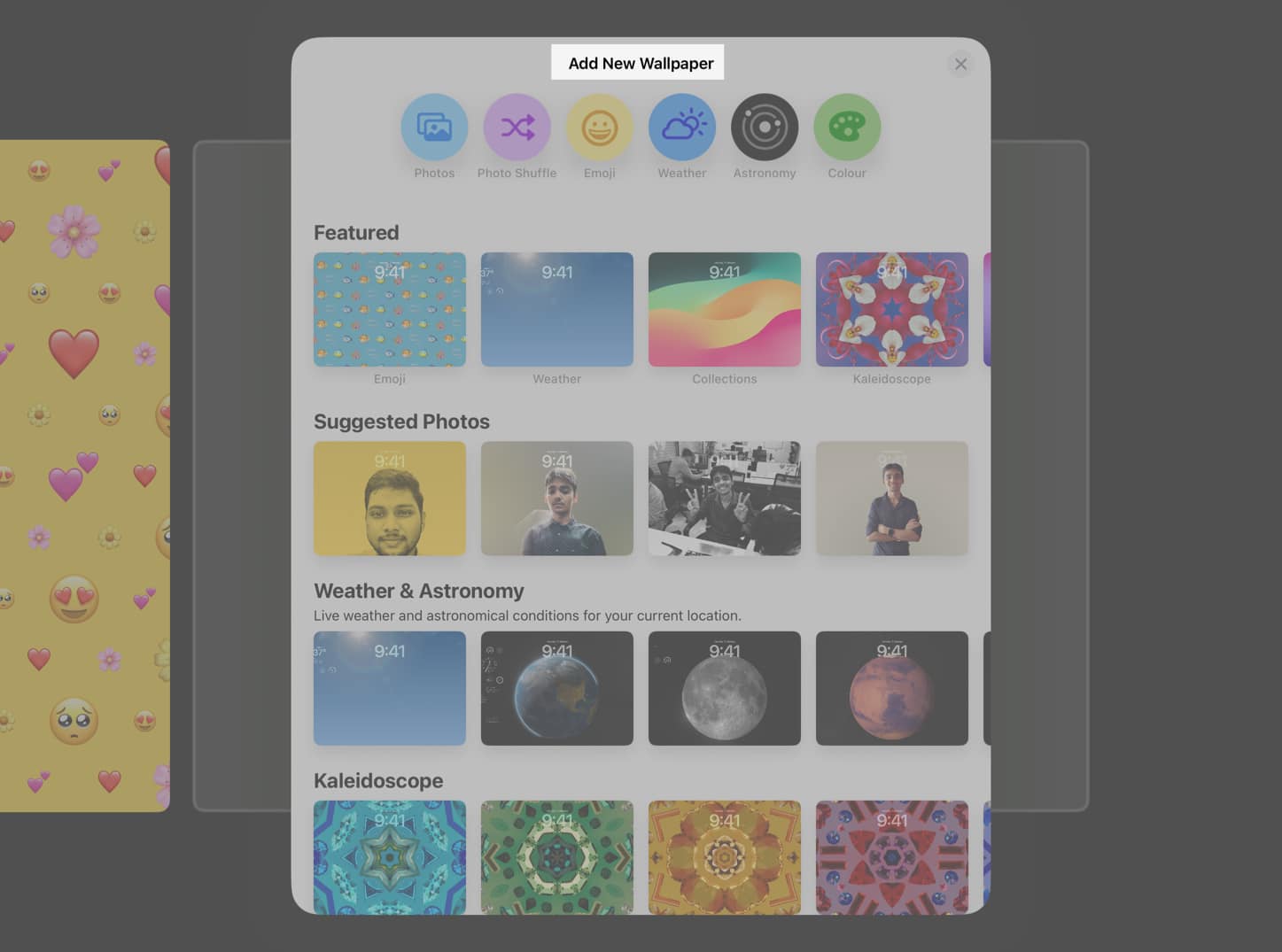

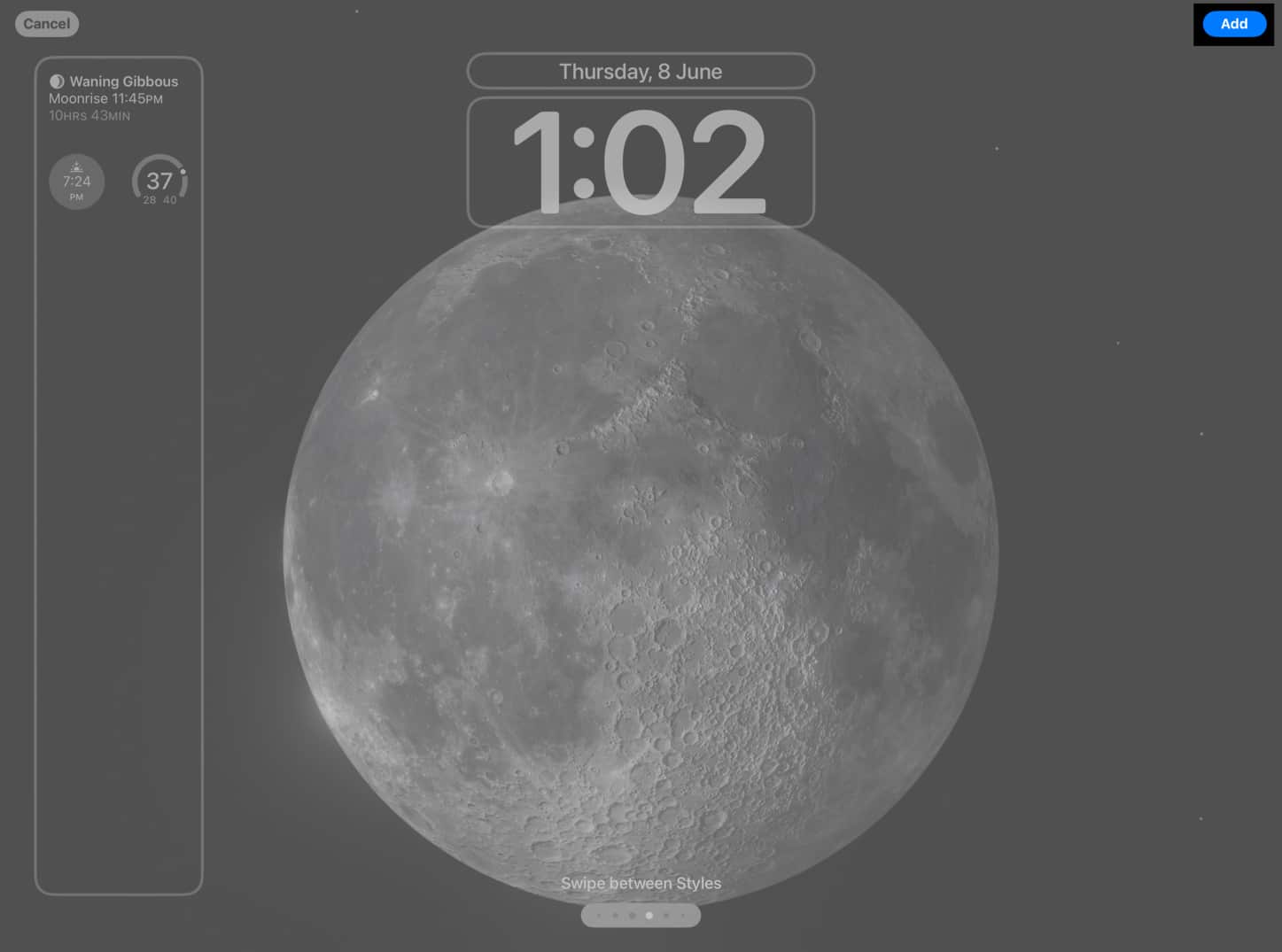
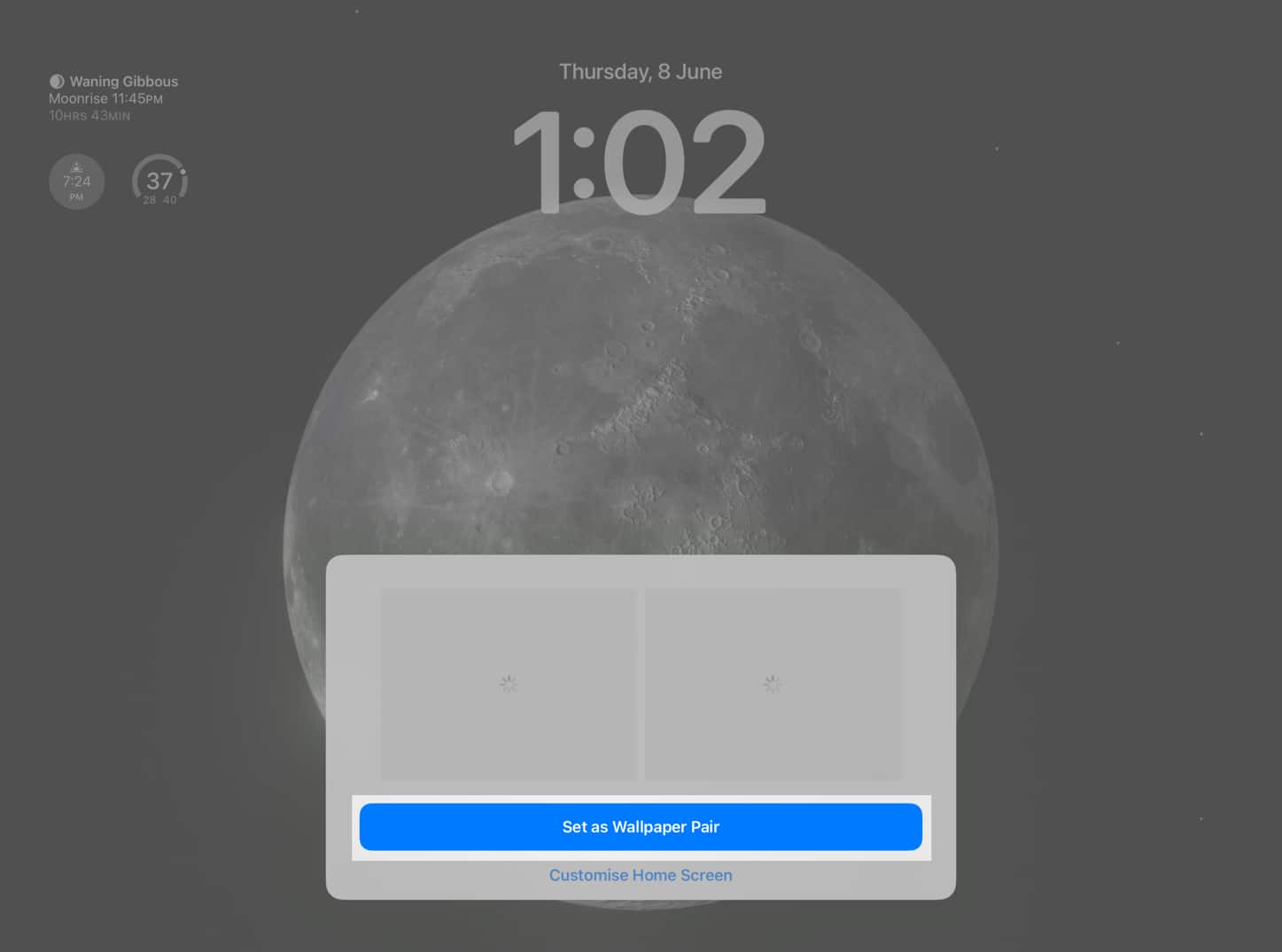
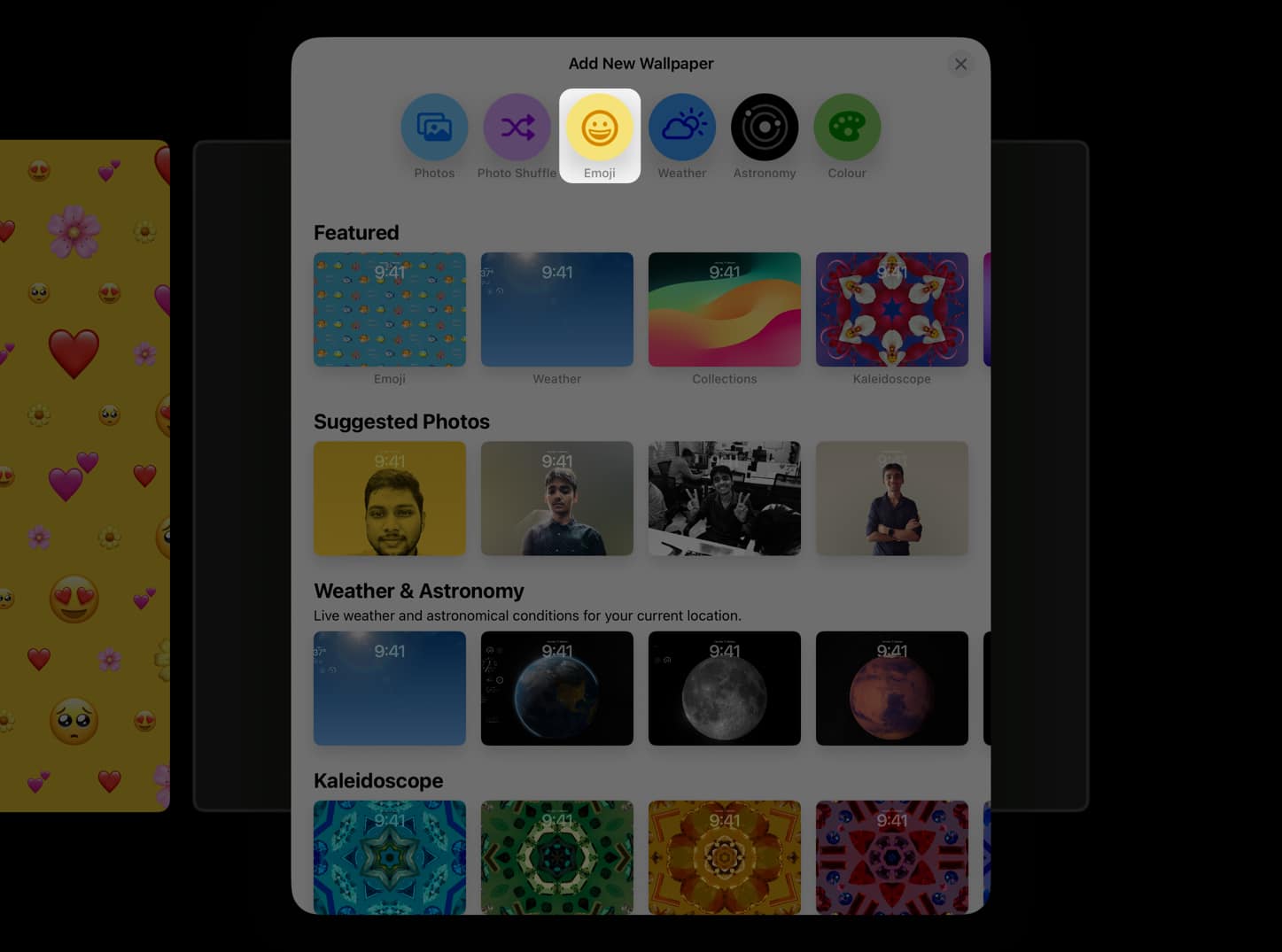
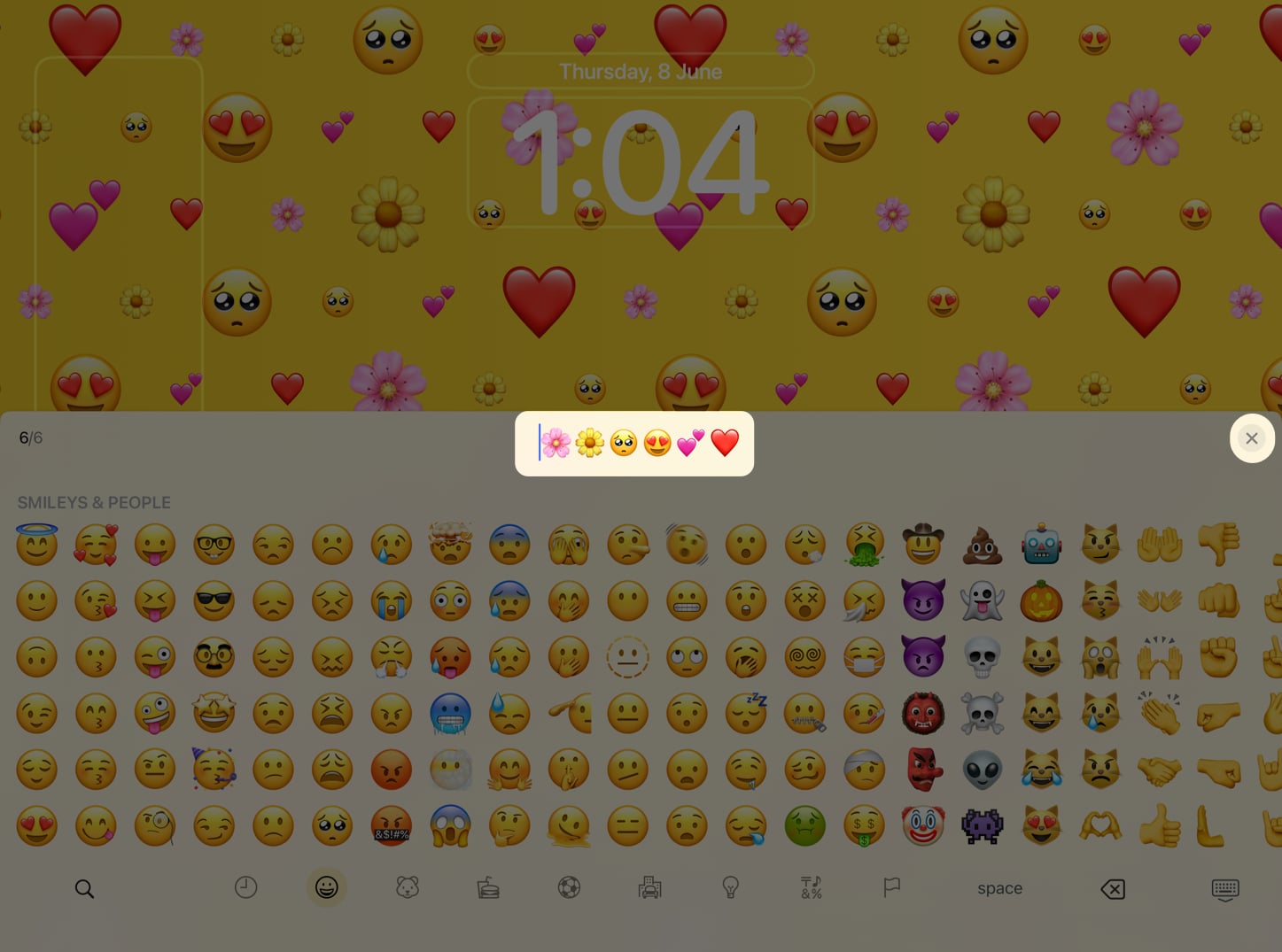
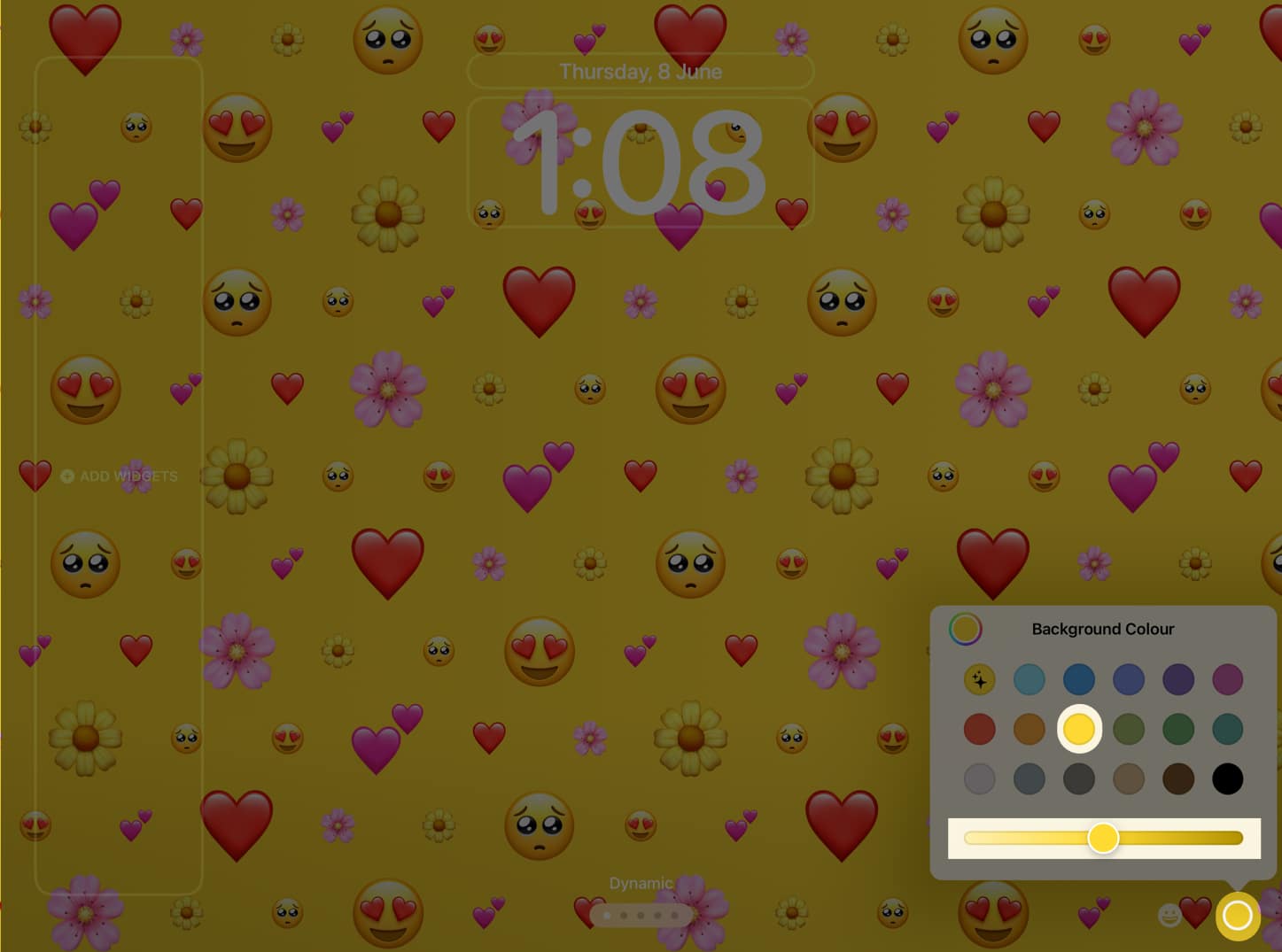
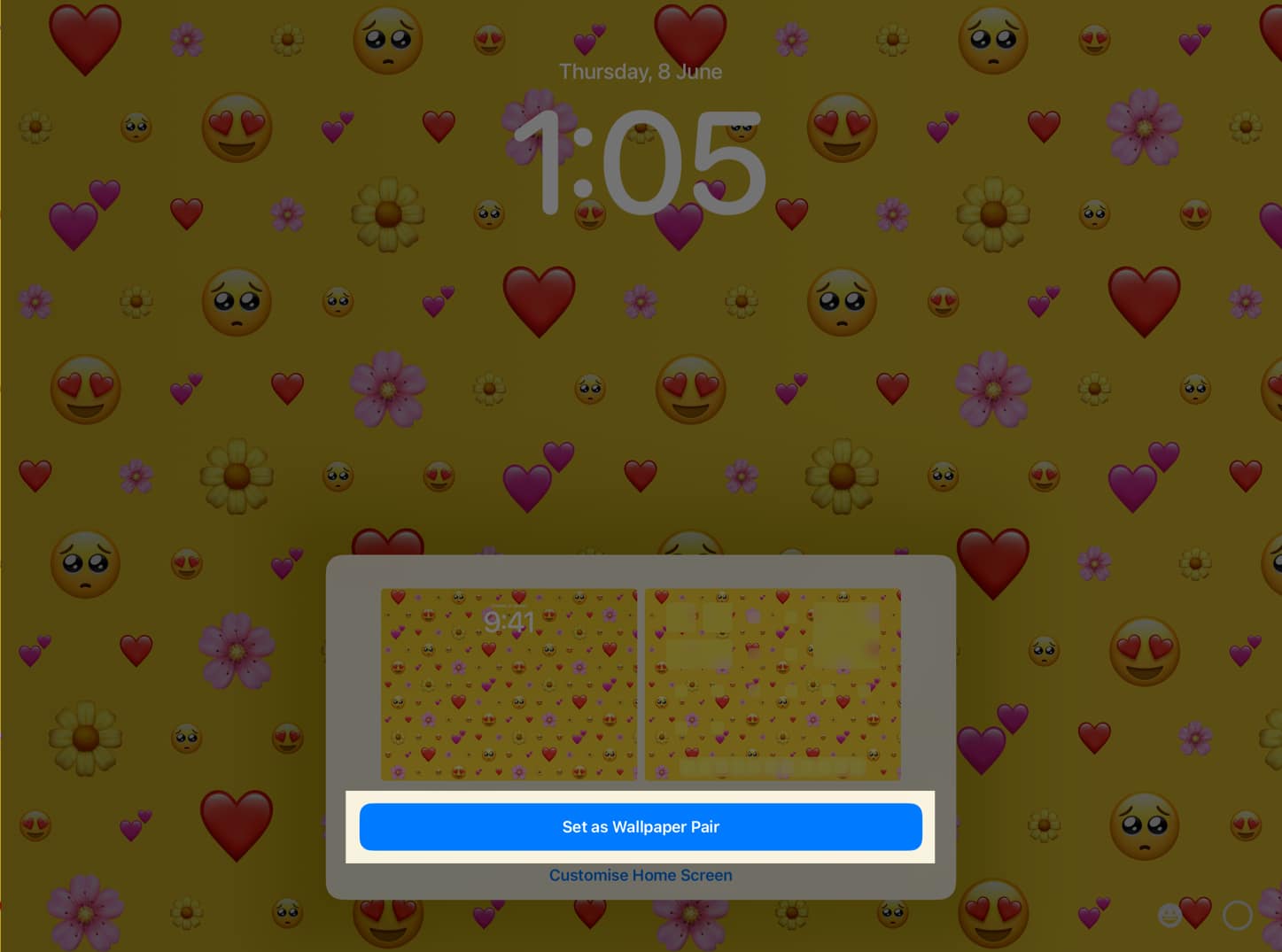
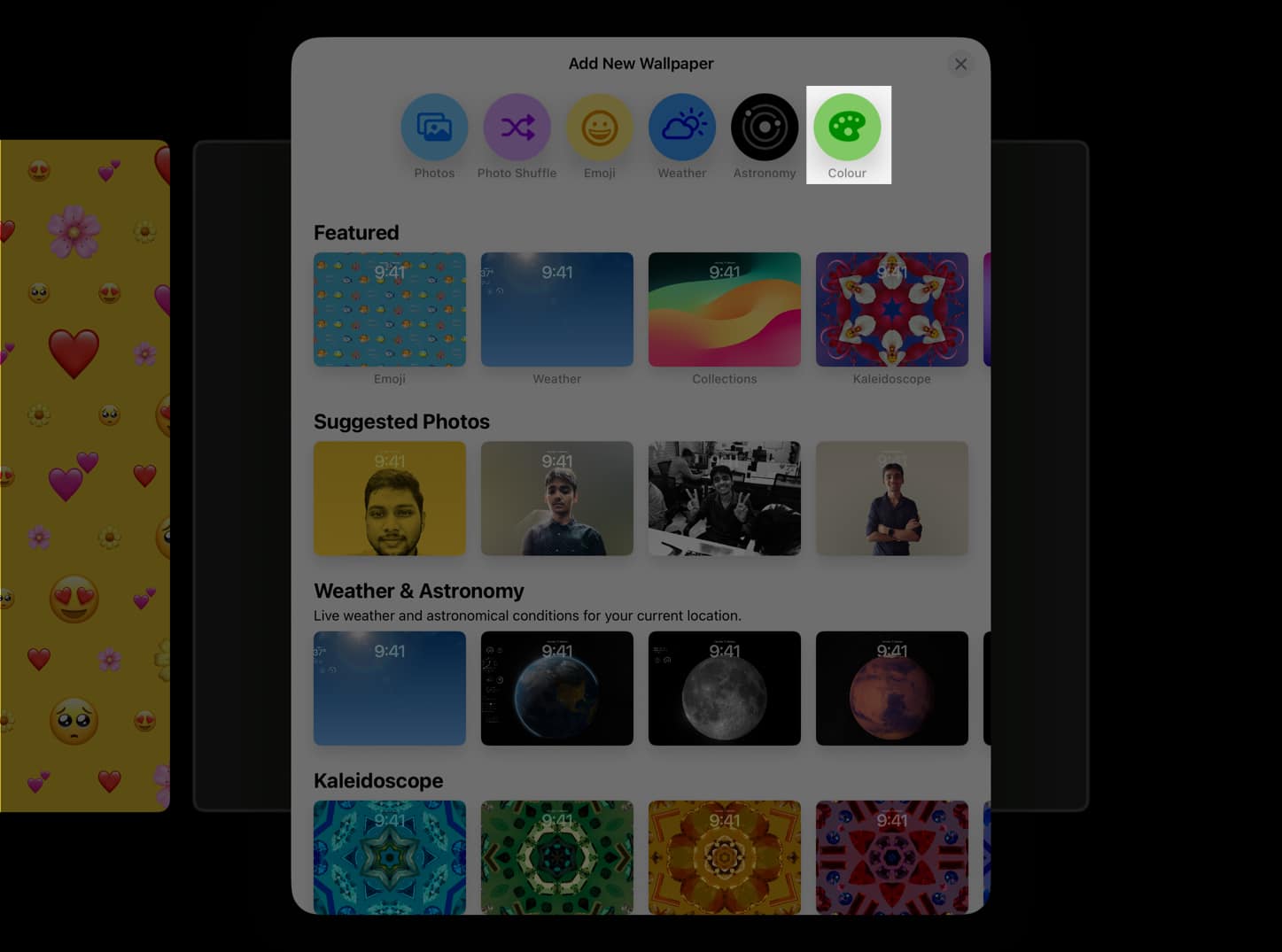
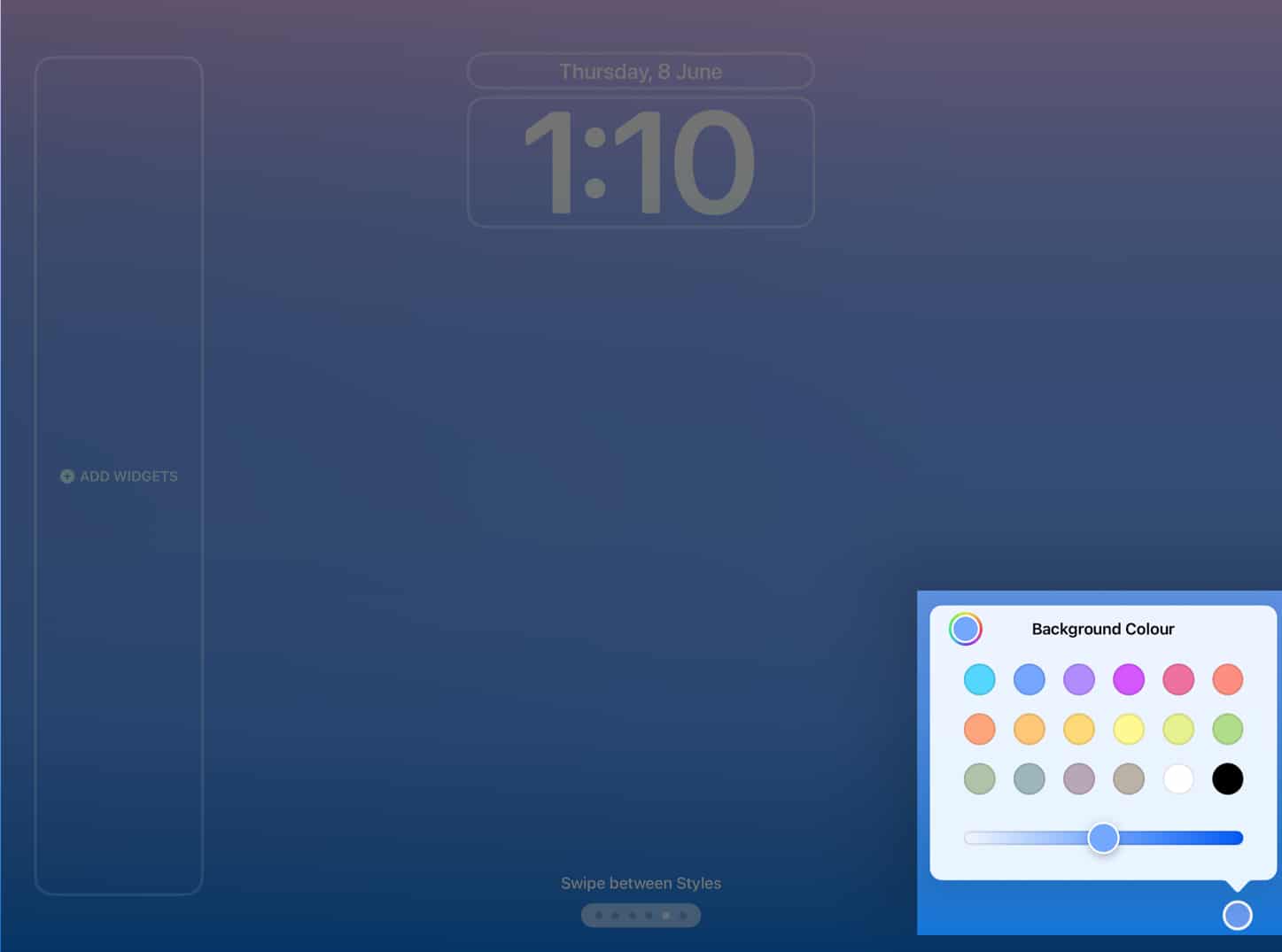
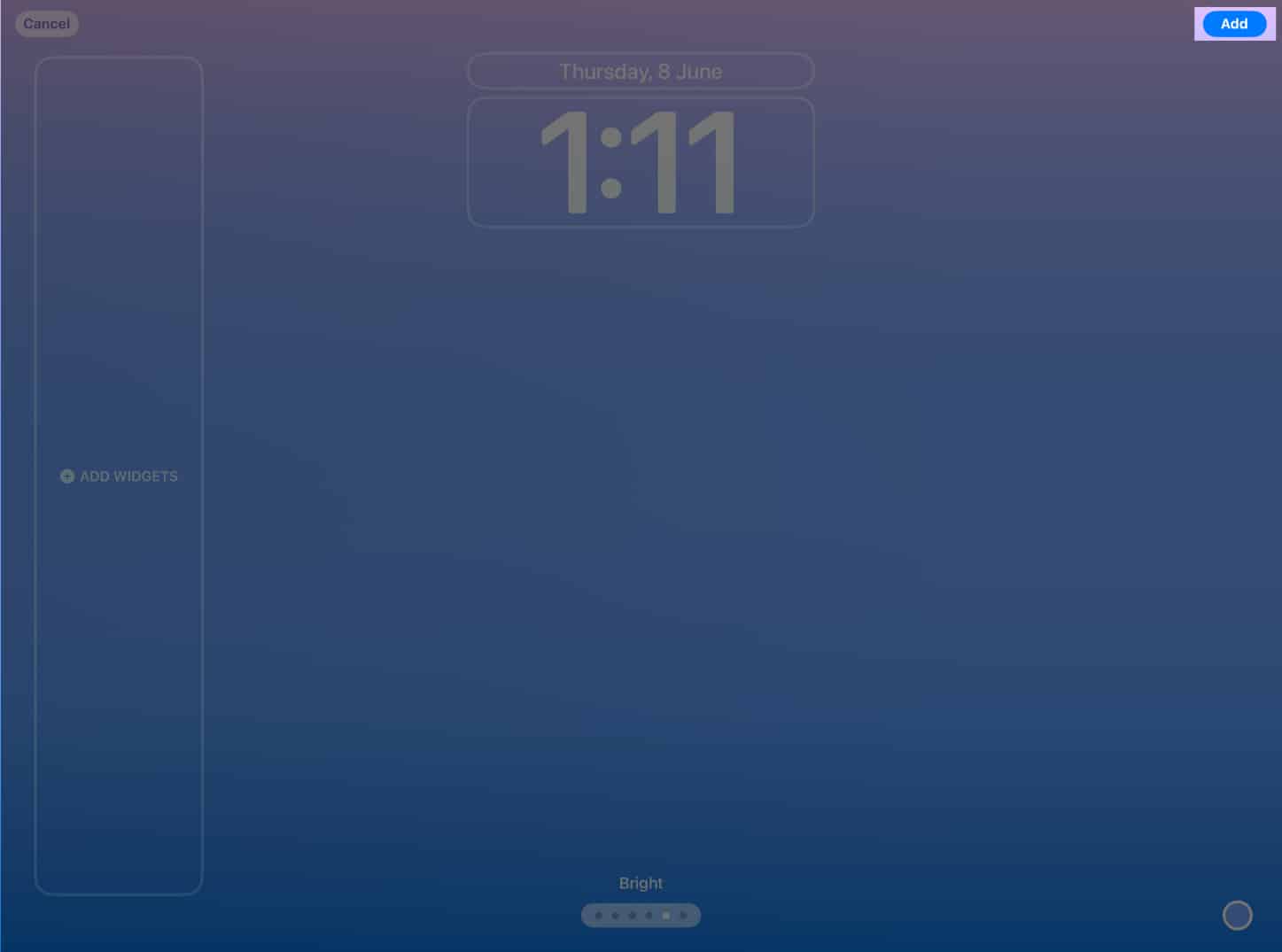
Leave a Reply
You must be logged in to post a comment.