Instagram-varsler er avgjørende for å holde deg oppdatert på nye meldinger, følgere, likes og mer. Så det kan være frustrerende hvis Instagram-varsler slutter å vises på iPhone-ene dine. Heldigvis har du kommet til rett sted. I denne feilsøkingsveiledningen vil jeg dele en håndfull effektive metoder for å hjelpe deg med å fikse Instagram-varsler som ikke fungerer på iPhone.
- Slå av DND eller andre fokusmoduser
- Sjekk om IG-varsler er aktivert
- Sjekk om riktig konto er valgt
- Sørg for at varsler ikke settes på pause
- Deaktiver stille modus i Instagram
- Se etter nettverksrelaterte problemer
- Sjekk om Instagram har tilgang til mobildata
- Deaktiver Low Power og Low Data Mode
- Slå av Instagram Screen Time App Limits
- Sørg for at bakgrunnsappoppdatering er aktivert
- Se etter systemoppdateringer
- Logg ut og logg på Instagram
- Oppdater eller installer Instagram på nytt
- Rapporter et problem til Instagram-støtte
1. Slå av DND eller andre fokusmoduser
I tilfelle Instagram-varsler ikke fungerer på din iPhone, bør du først sørge for at DND eller andre fokusmoduser er slått av. Det er en enkel, men nyttig løsning som du bør prøve før du går videre til andre løsninger.
- Åpne kontrollsenteret.
- Velg alternativet DND/Fokusmodus → Trykk på fokusnavnet for å deaktivere det.
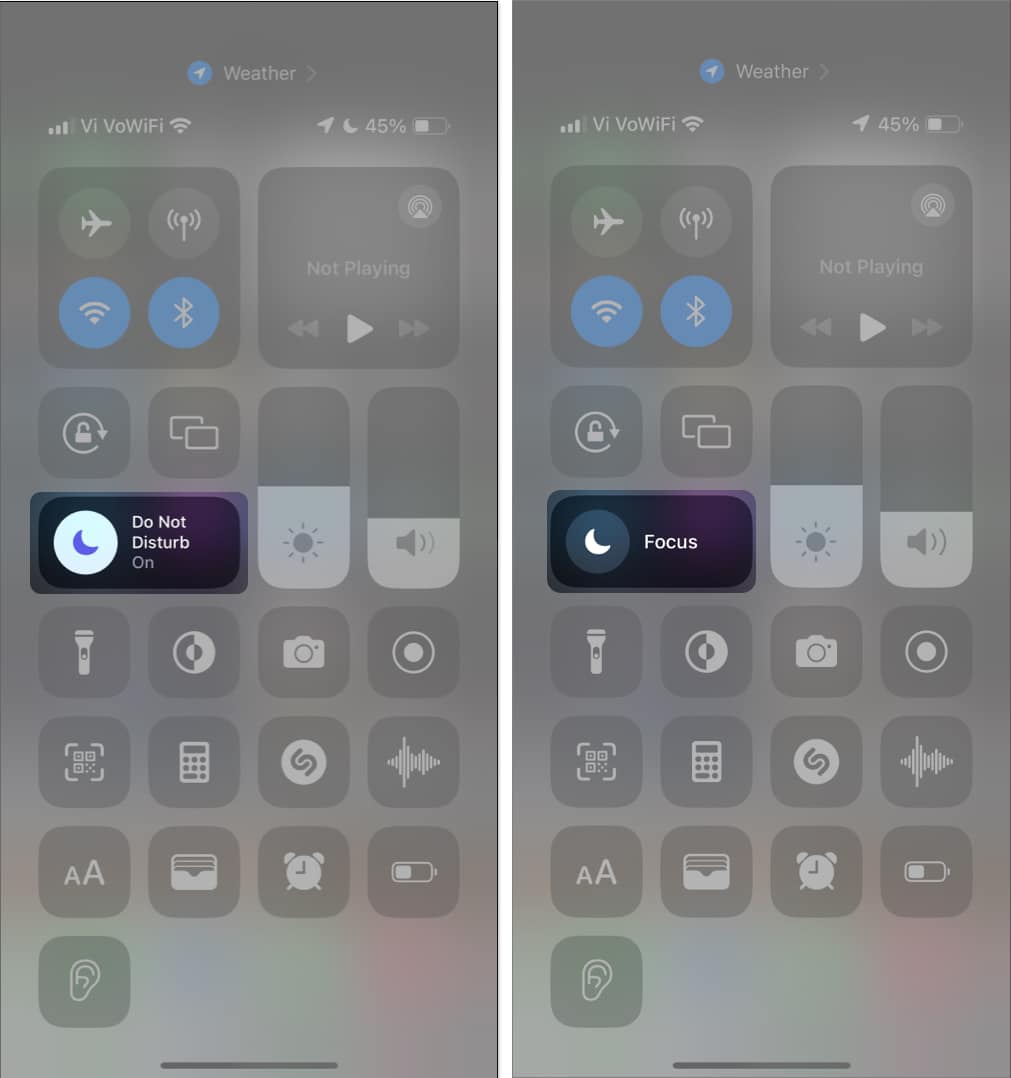
Alternativt, hvis du ønsker å slå på Instagram-varsler selv når en bestemt fokusmodus er aktivert, må du legge til appen i fokusmodus.
- Gå til Innstillinger → Fokus.
- Velg en fokusmodus du vil legge appen til.
For dette eksemplet bruker jeg personlig fokusmodus. - Trykk på Apper (Velg apper) under Tillat varsler.
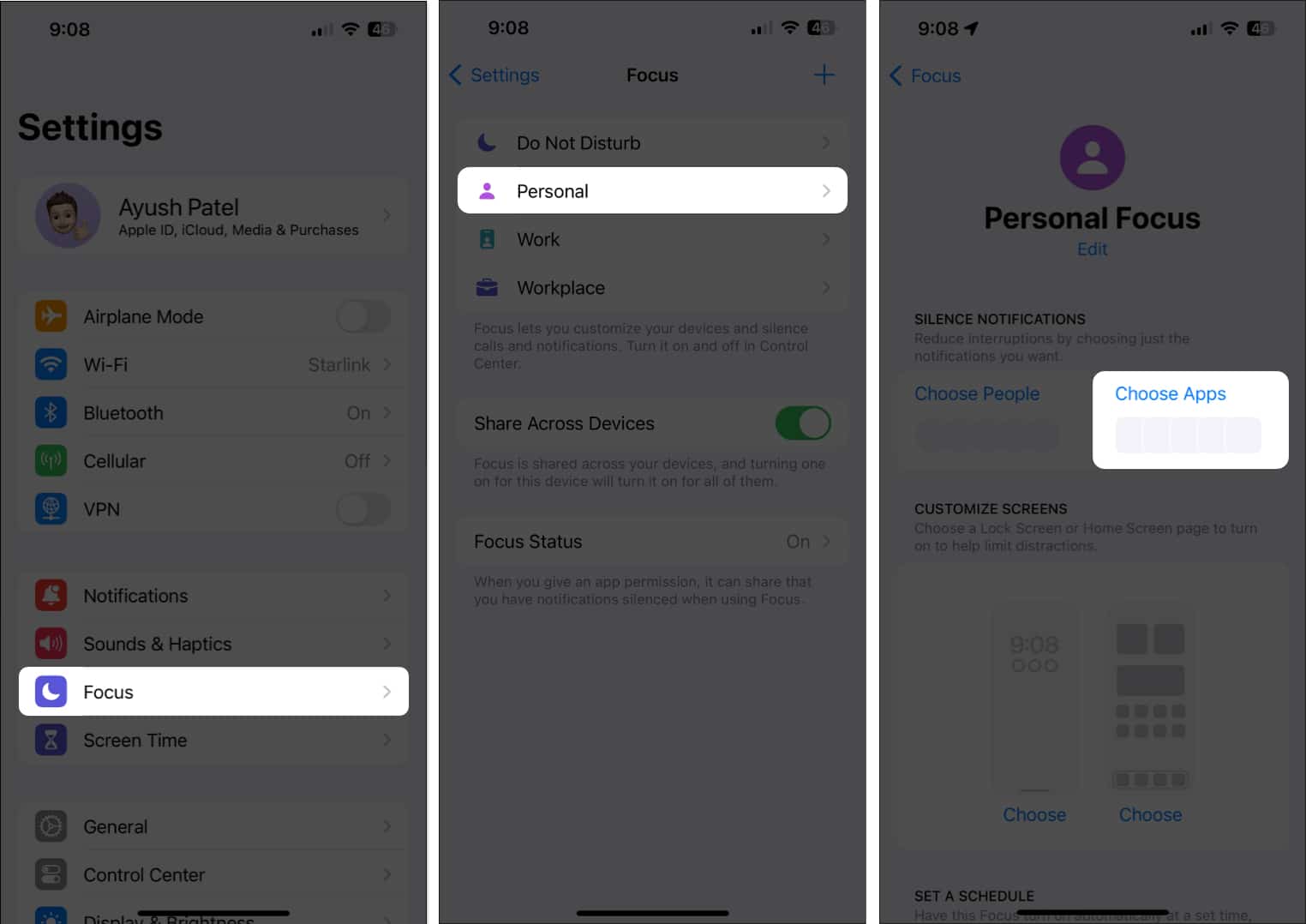
- Velg Tillat varsler fra.
- Trykk på Legg til apper → Velg Instagram → Ferdig.
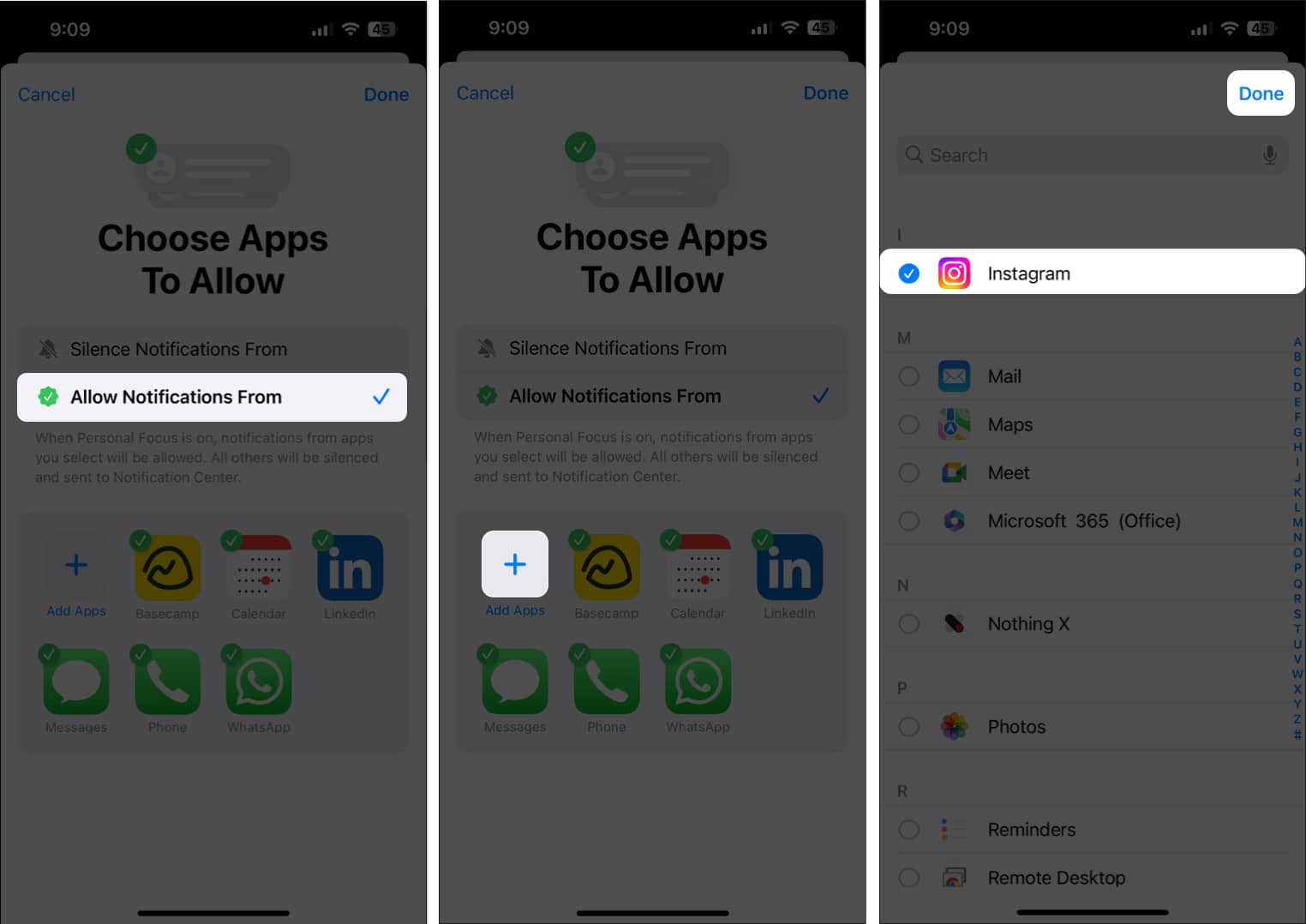
2. Sjekk om IG-varsler er aktivert
Hvis DND/Fokusmodus allerede er deaktivert, men Instagram-varsler ikke fungerer på iPhone, kan det være lurt å sjekke om appen har tillatelse til å sende varsler. Slik kan du gjøre det samme:
- Start Innstillinger → Gå til Varsler → Velg Instagram.
- Slå på Tillat varsler og tidssensitive varsler → Velg eventuelle varsler og bannerstil.
- Sørg for at lyd er aktivert.
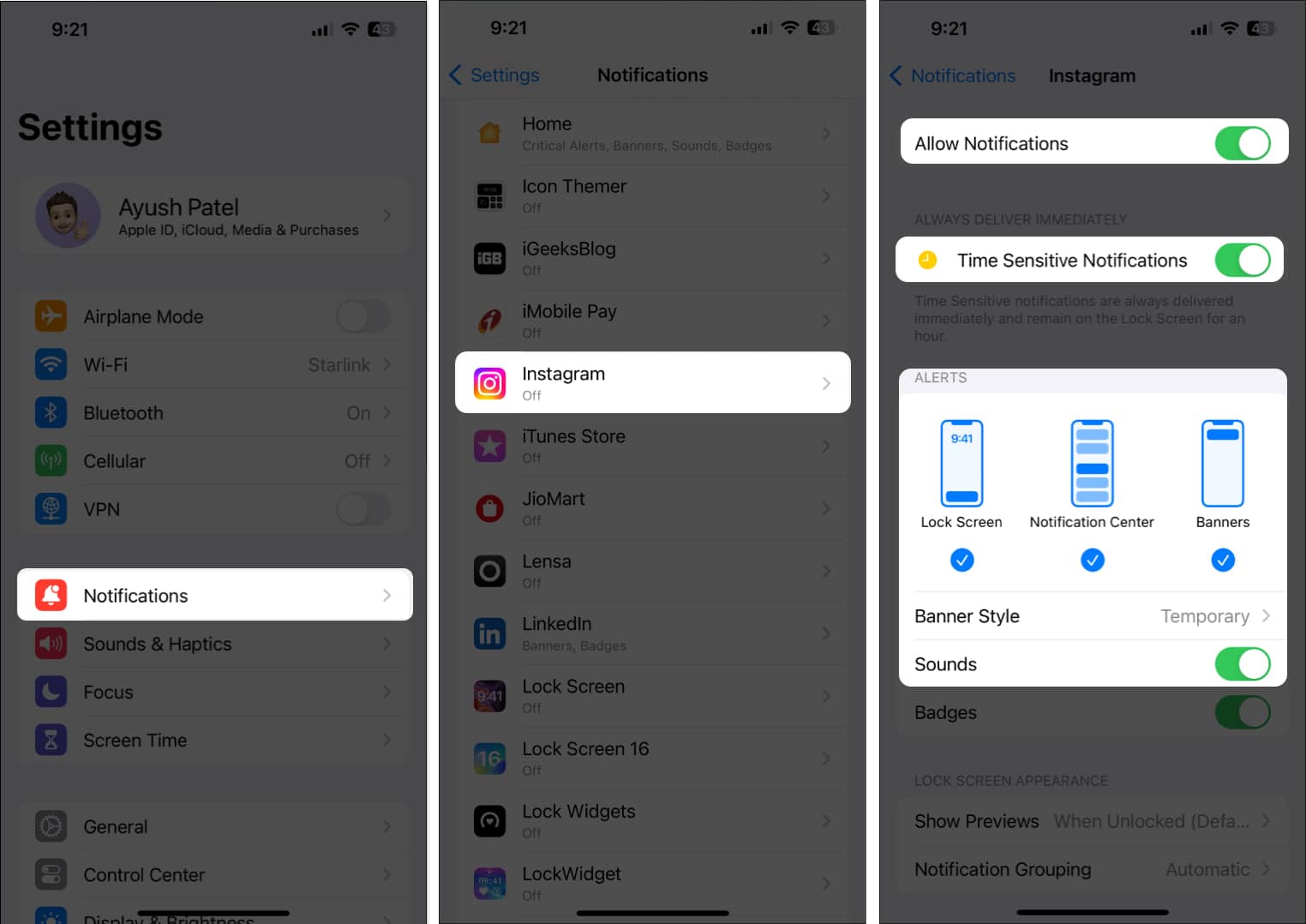
3. Sjekk om riktig konto er valgt
Hvis du er logget inn på flere kontoer på Instagram, er det en mulighet for at du har byttet til din ikke-primære konto, noe som kan hindre deg i å motta disse DM- eller postvarslene. Derfor må du sørge for at du har valgt riktig Instagram-konto.
- Åpne Instagram → Trykk og hold profilbildet nederst til høyre.
- Velg din primære Instagram-konto hvis den ikke allerede er valgt.
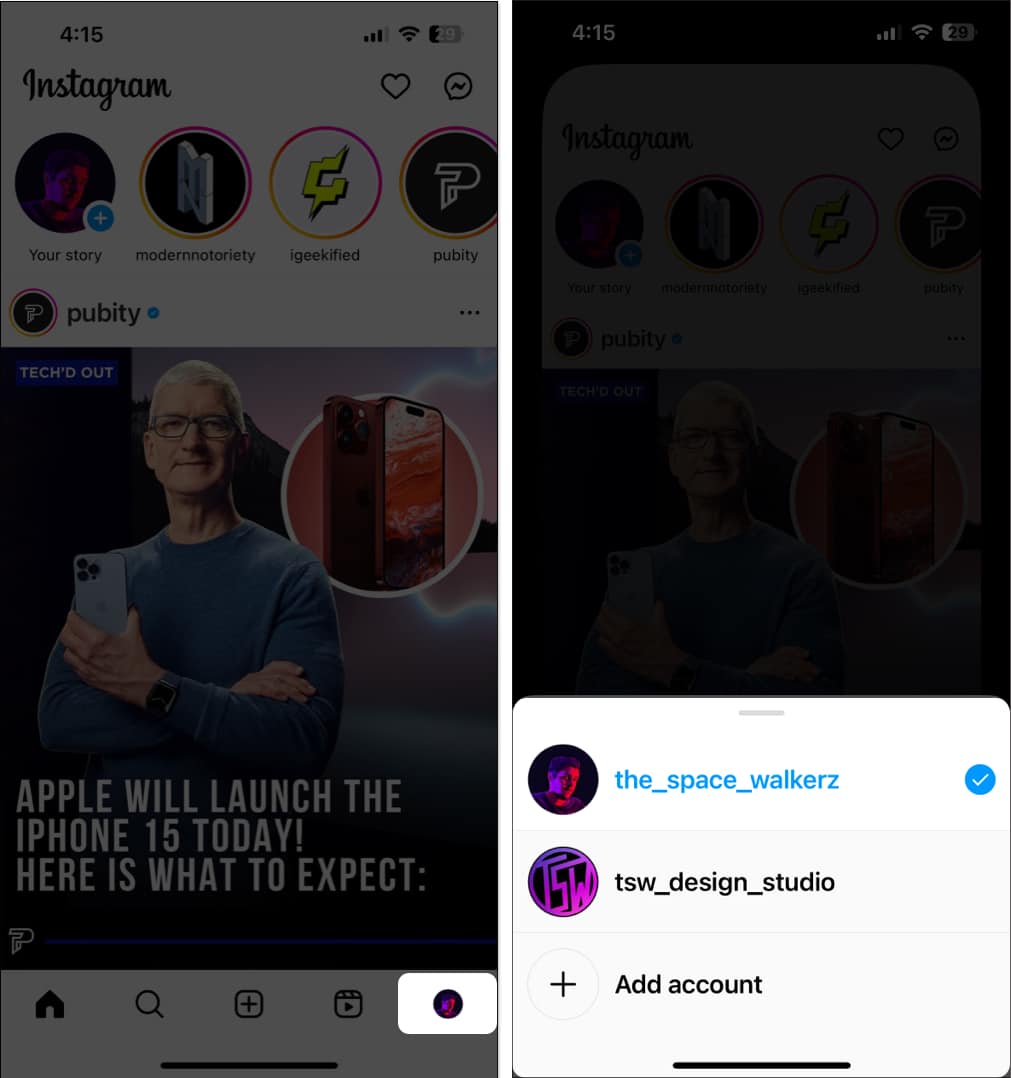
4. Sørg for at varsler ikke er satt på pause
Hvis du ikke får Instagram-varsler selv etter å ha prøvd ut de ovennevnte rettelsene, sjekk om du ikke har satt varslene på pause i Instagram-appen. Slik kan du gjøre dette:
- Åpne Instagram → Trykk på profilbildet ditt → Velg hamburgermenyen.

- Gå til Innstillinger og personvern → Varsler.
- Slå av Sett alle på pause.
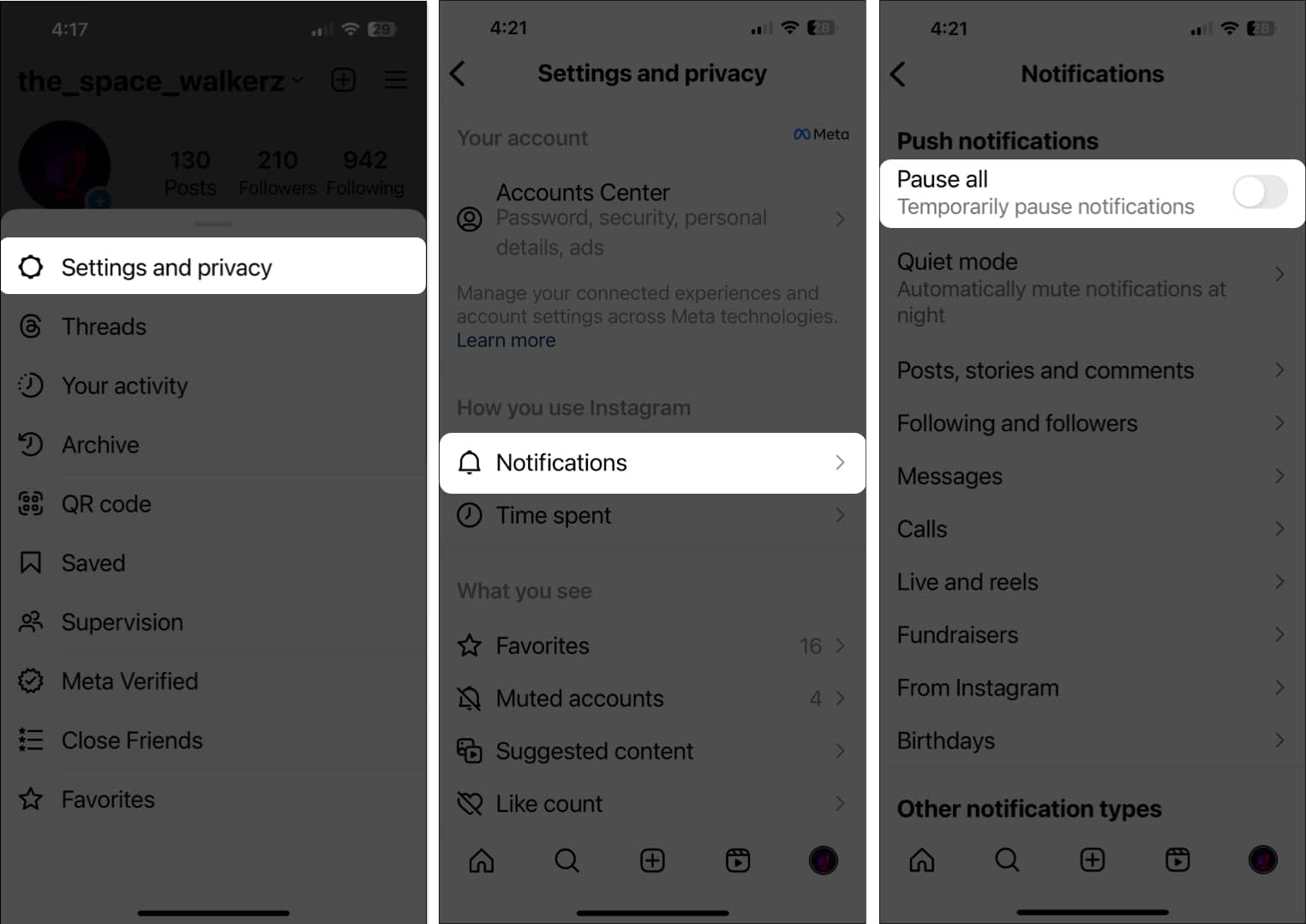
5. Deaktiver stille modus i Instagram
I tillegg til muligheten til å sette alle varsler på pause, har Instagram også en funksjon kalt Stillemodus, som lar deg dempe varsler for en bestemt tid hver dag. Derfor, hvis du ikke vil gå glipp av noen Instagram-varsler på iPhone, må du deaktivere stille modus, som vist nedenfor.
- Åpne Instagram → Trykk på profilbildet ditt → Velg hamburgermenyen.
- Gå til Innstillinger og personvern i Instagram.
- Trykk på Varsler → Stille modus → Slå av stille modus.
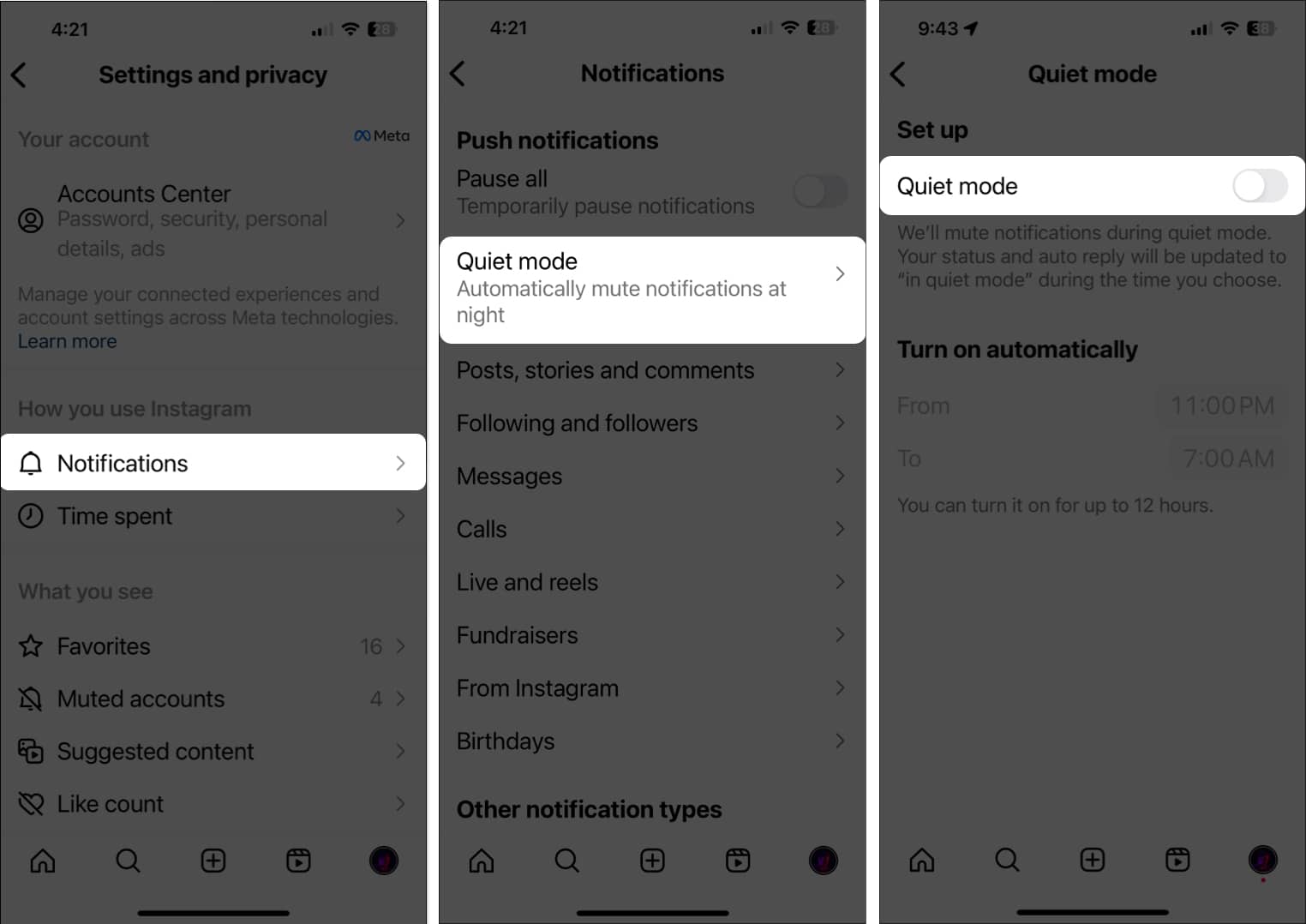
I tilfelle de foreløpige rettelsene ikke gjorde mye og Instagram fortsatt ikke sender varsler, kan det være et nettverksproblem som forårsaker problemet. iPhone-en din må være koblet til en stabil internettforbindelse for jevn funksjon.
For å sikre at slike nettverksrelaterte problemer ikke forårsaker problemer, prøv å kjøre en internetthastighetstest på iPhone. Men i tilfelle nettverket ditt ikke klarer å fullføre hastighetstesten, anbefales det at du starter iPhone på nytt eller aktiverer og deaktiverer flymodus for å gjenopprette en nettverkstilkobling.
7. Sjekk om Instagram har tilgang til mobildata
Instagram-appen trenger ubegrenset tilgang til internett for at den skal kunne sende push-varsler på din iPhone. Så hvis du ikke er koblet til Wi-Fi hele tiden, må du sørge for at Instagram-appen har tilgang til mobildata.
- Åpne Innstillinger → Velg Mobil.
- Rull ned og bytt på Instagram.

8. Deaktiver Low Power og Low Data Mode
Low Power og Low Data Mode kan bidra til å redusere din iPhones batteri- og mobildatabruk. Men å aktivere dem kan stoppe push-varsler fra å fungere for deg. Derfor må du deaktivere begge for å se om det løser problemet.
- Gå til Innstillinger → Batteri.
- Slå av lavstrømmodus.
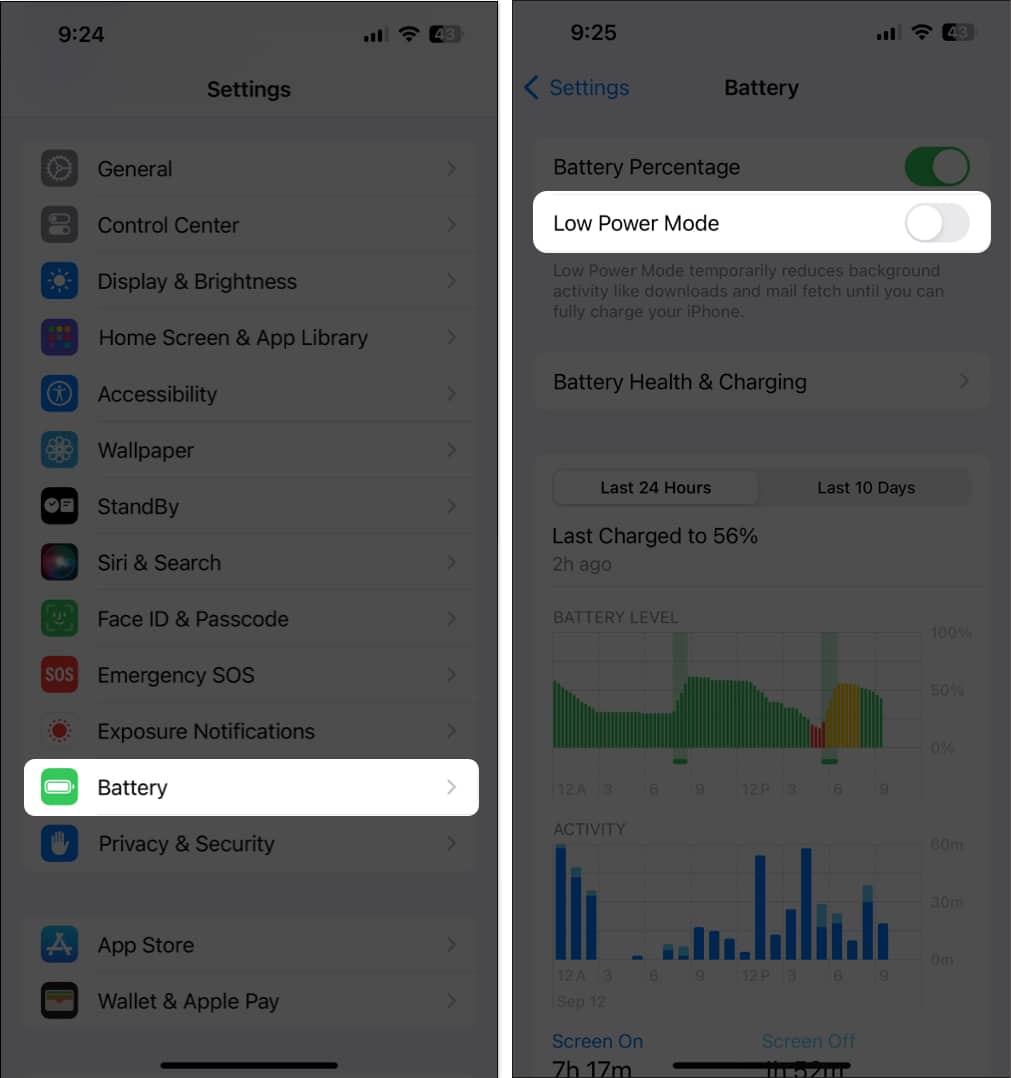
- Deretter går du til Innstillinger → Mobil → Alternativer for mobildata.
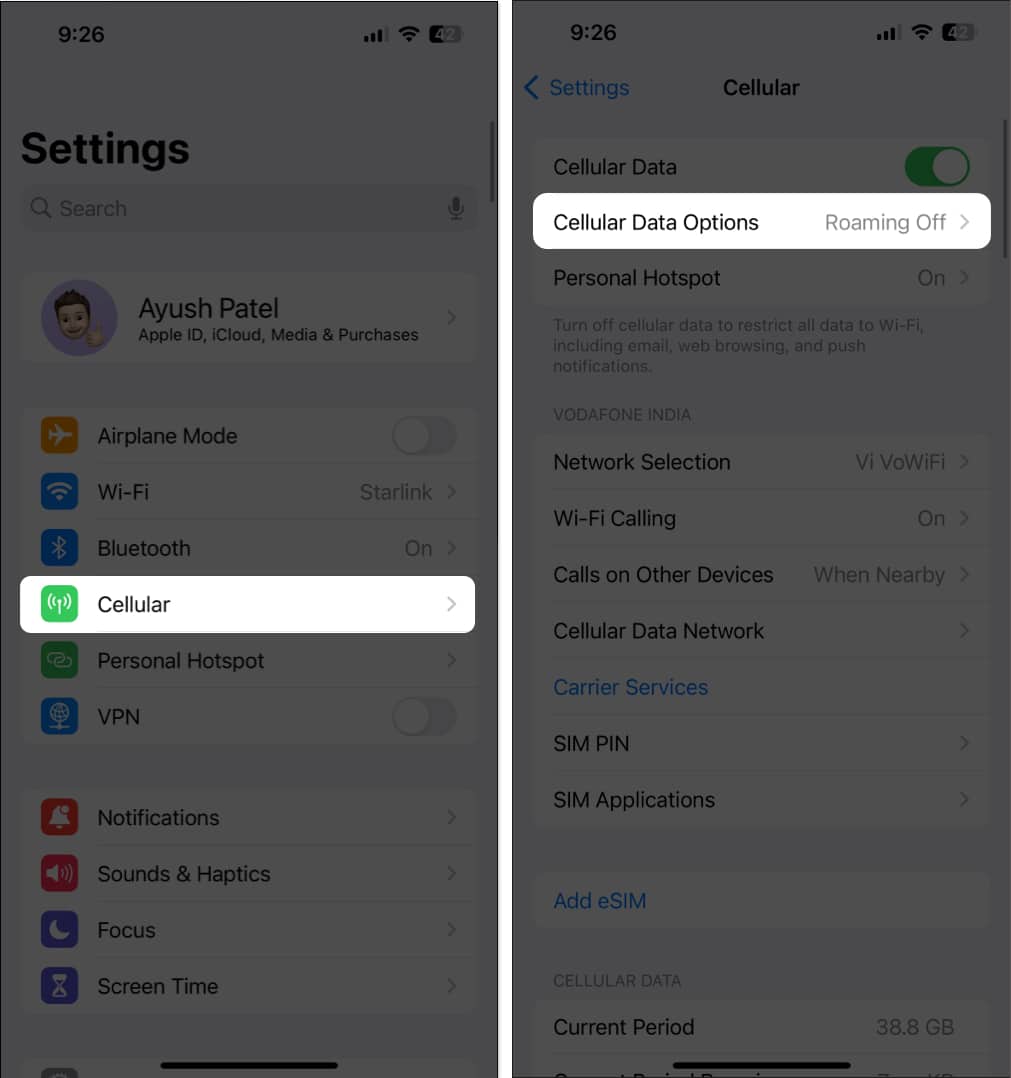
- Velg datamodus → Velg enten Tillat mer data eller Standard for å deaktivere lav datamodus.
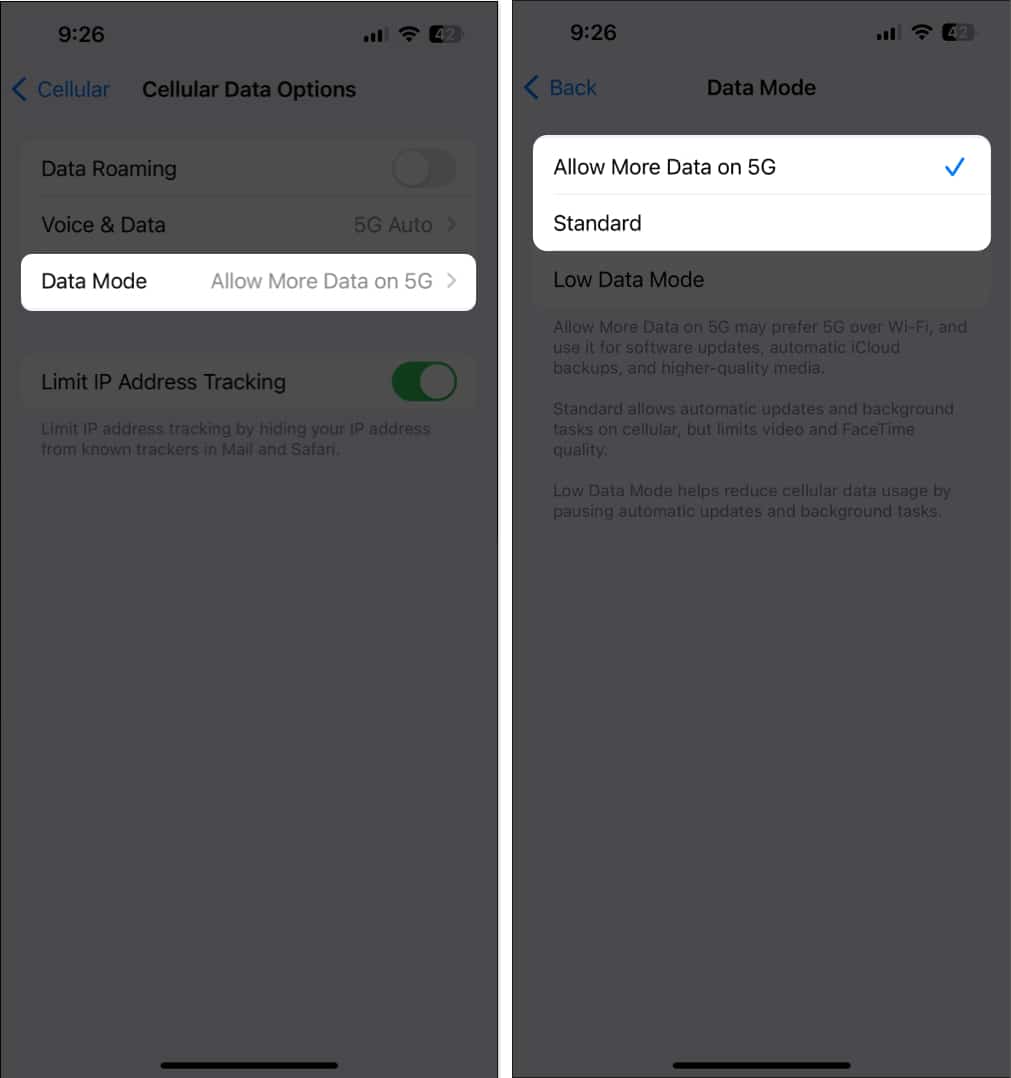
9. Slå av Instagram Screen Time App Limits
Skjermtidsappgrenser-funksjonen på iPhone tilbyr en måte å begrense tilgangen til utvalgte apper etter at du har nådd en angitt tidsgrense. Hvis du har brukt opp Instagrams tidsfrist, vil du ikke kunne samhandle med appen eller motta varsler. Dermed må du slå av appgrenser for skjermtid for Instagram.
- Gå til Innstillinger → Skjermtid → Appgrenser.
- Velg Instagram fra listen over apper og kategorier.
Velg Sosialt hvis du har aktivert appgrenser for hele kategorien. - Slå av App Limit for å deaktivere den, eller trykk på Slett Limit for å fjerne den.
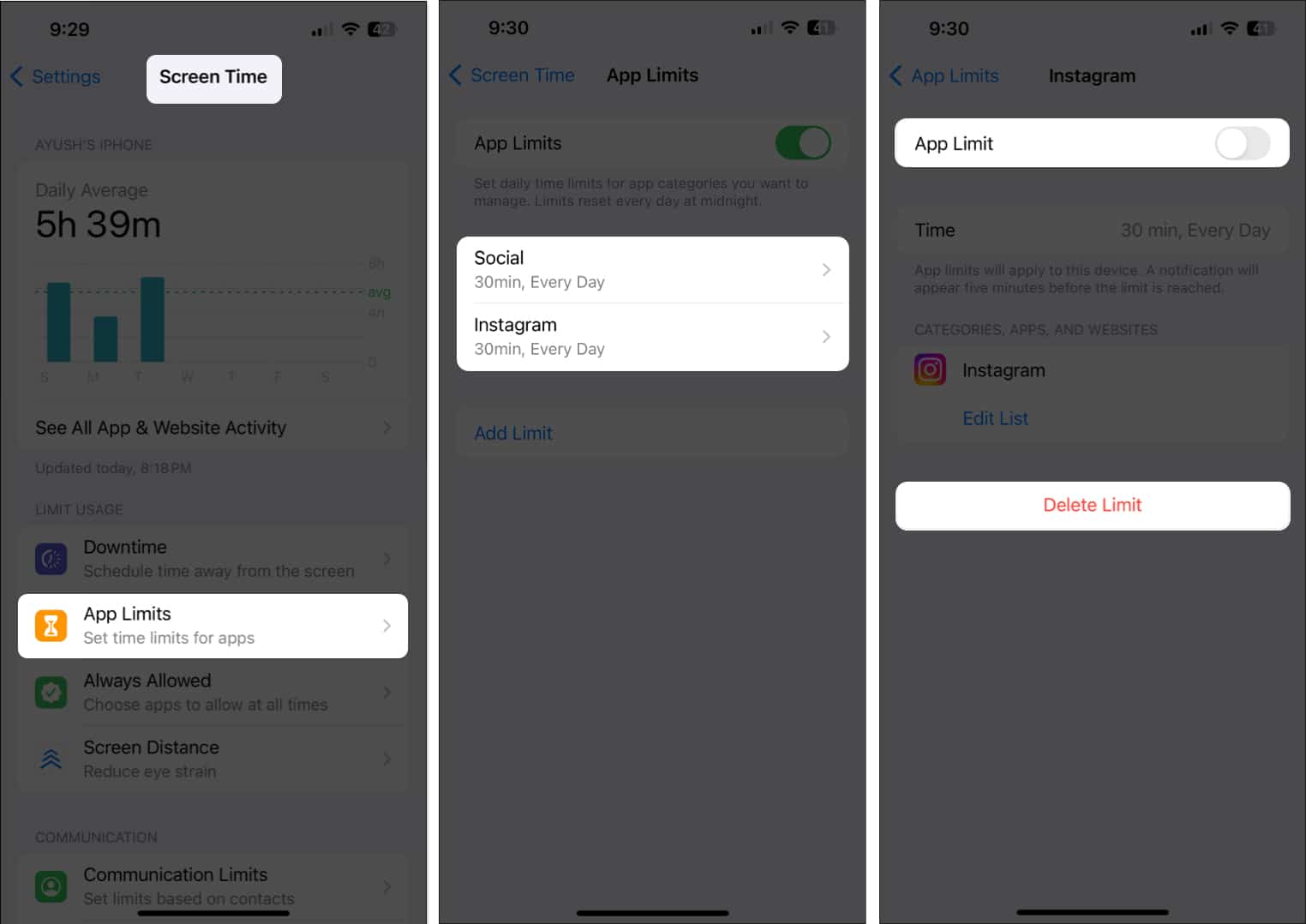
10. Sørg for at bakgrunnsappoppdatering er aktivert
For at Instagram-varsler skal fungere på din iPhone, er det nødvendig at du lar appen kjøre i bakgrunnen. Du må sørge for at du ikke lukker den fra App Switcher og at den har Background App Refresh slått på.
- Gå til Innstillinger → Generelt.
- Velg Bakgrunnsappoppdatering.
- Slå på Instagram.
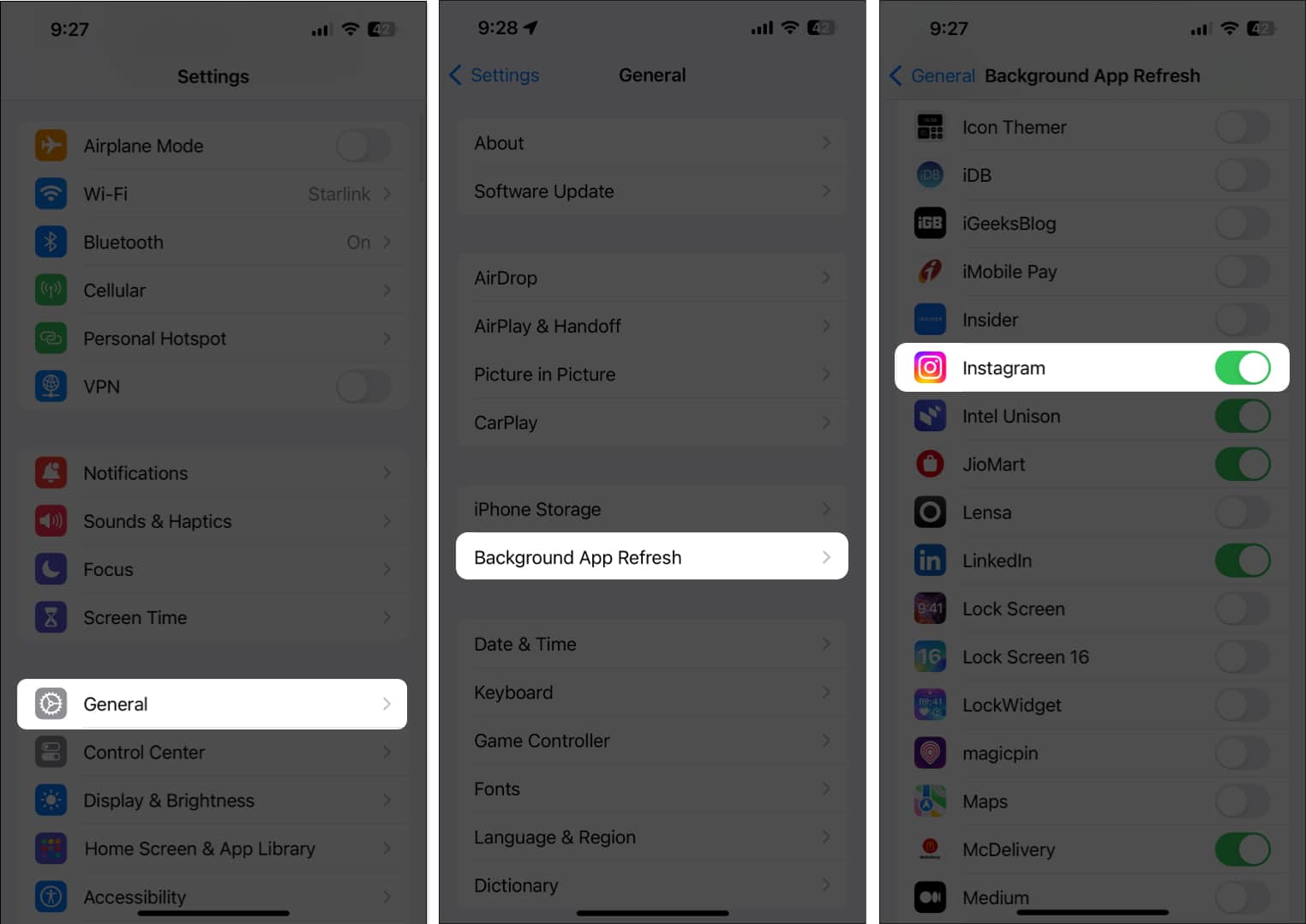
11. Se etter systemoppdateringer
Bugs i iOS kan også forhindre at varsler vises på en iPhone. Hvis du tror det er tilfellet med deg, følg disse trinnene for å sjekke om Apple har utstedt en programvareoppdatering med relevante feilrettinger for å løse problemet.
- Gå til Innstillinger → Generelt → Programvareoppdatering.
- Trykk på Oppdater nå hvis en oppdatering er tilgjengelig.

12. Logg ut og logg på Instagram
Du kan prøve å logge ut og logge på Instagram-kontoen din på nytt for å utelukke problemene med kontoen din som forårsaker problemet. Her er trinnene for hvordan du gjør dette:
- Gå til Innstillinger og personvern på Instagram→ Trykk på Logg ut.
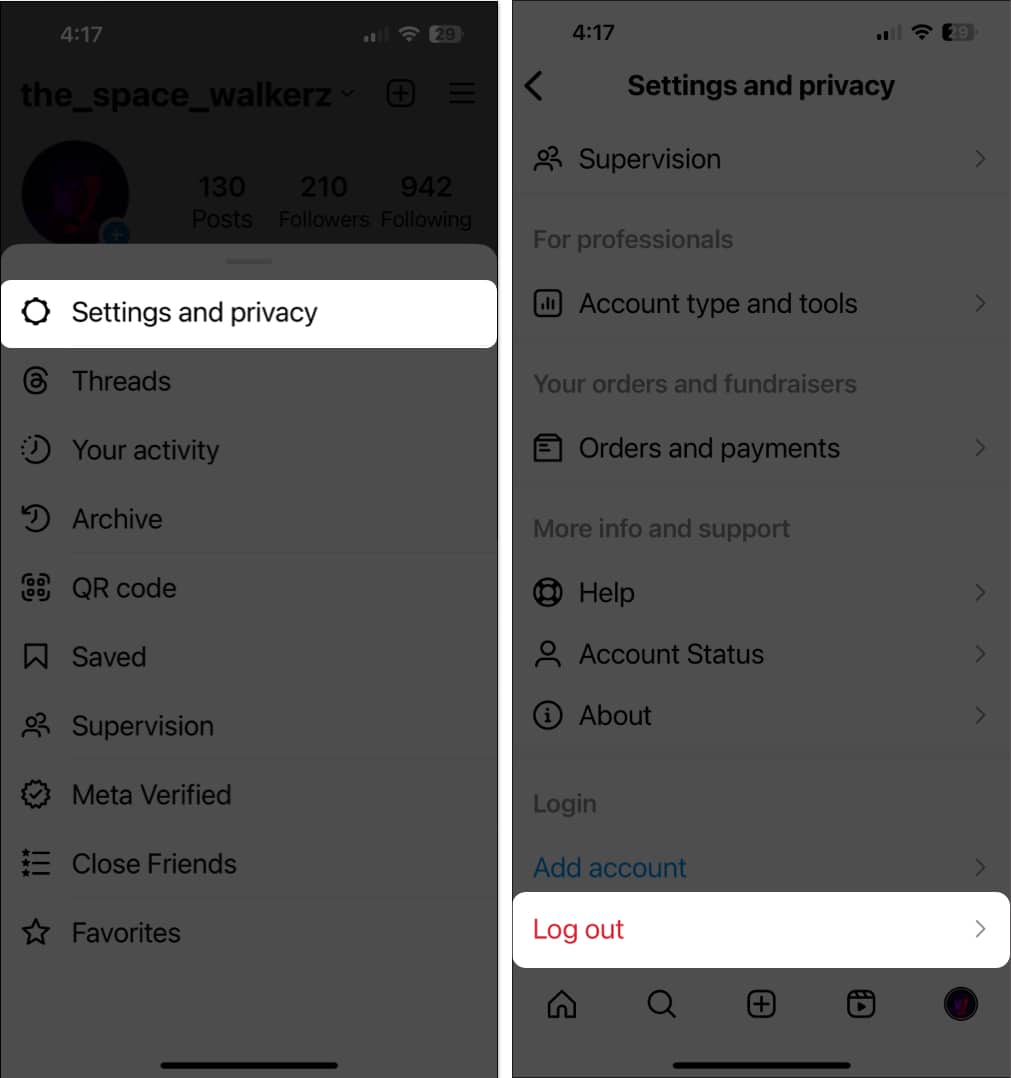
- Skriv inn legitimasjonen din og trykk på logg på for å få tilgang til kontoen din.
13. Oppdater eller installer Instagram på nytt
Programvarefeil i Instagram-appen kan også føre til at push-varsler ikke vises på iPhone. Hvis du vil fikse slike programvarefeil, må du oppdatere Instagram-appen eller installere den på nytt hvis en oppdatering ikke er tilgjengelig.
- Åpne App Store → Trykk på profilbildet ditt.
- Sjekk om en oppdatering for Instagram er tilgjengelig.
- Hvis en oppdatering er tilgjengelig, trykker du på Oppdater-knappen.

Hvis en oppdatering ikke er tilgjengelig, må du installere Instagram på nytt.
- Trykk og hold ikonet for Instagram.
- Trykk deretter på Fjern app → Slett app → Slett.

- Åpne App Store → Gå til fanen Søk → Søk etter Instagram.
- Trykk på det blå skyikonet ved siden av Instagram-ikonet.

14. Rapporter et problem til Instagram-støtte
Hvis du har prøvd alle løsningene nevnt ovenfor, men du fortsatt ikke kan motta Instagram-varsler på iPhone, kan du rapporter problemet til Instagram-støtte.
- Gå til Innstillinger og personvern på Instagram.
- Velg Hjelp.
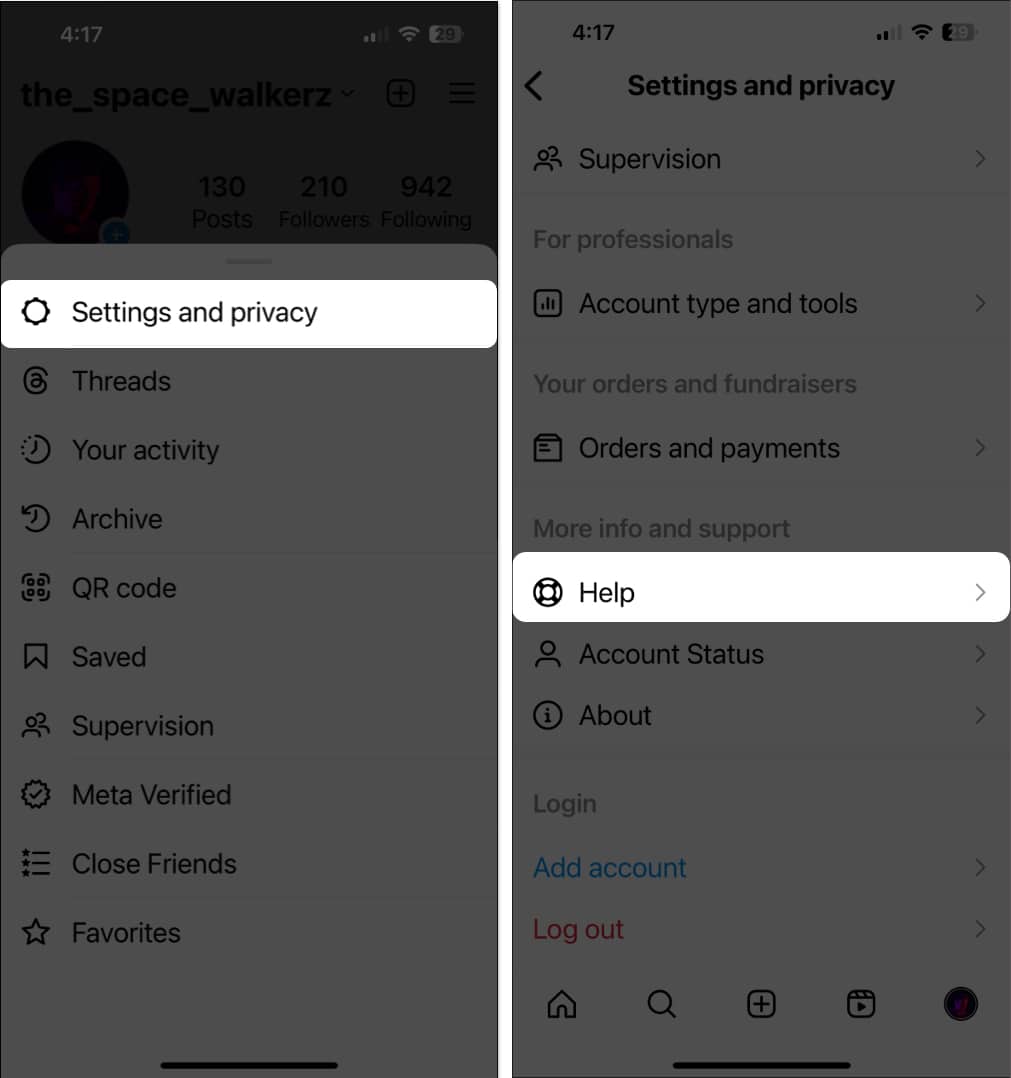
- Trykk nå på Rapporter et problem → Rapporter problem uten å riste.
- Trykk på Inkluder og fortsett hvis du ikke har noe imot å dele apploggene.
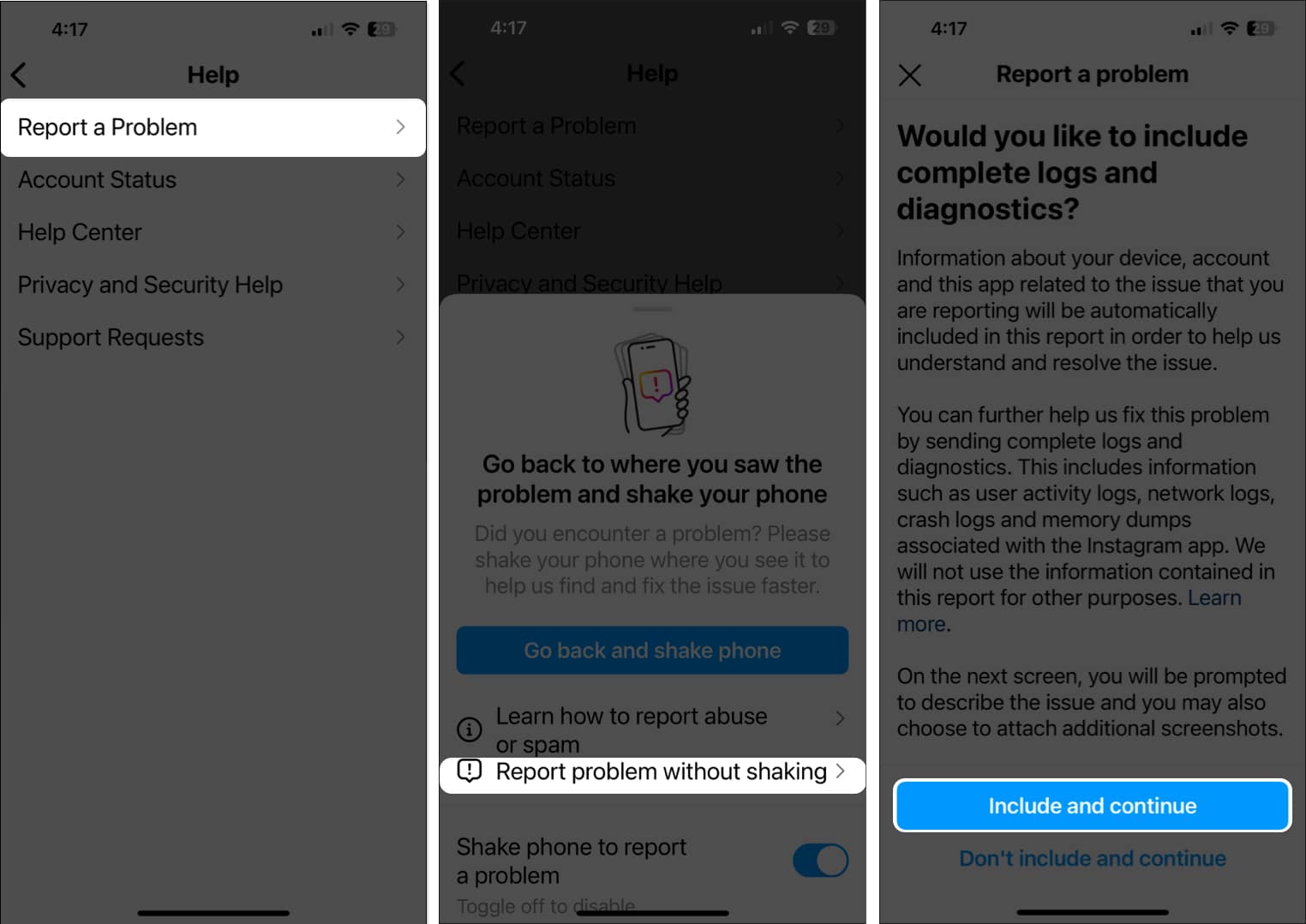
- Beskriv problemet du står overfor → Trykk på Send øverst til høyre.
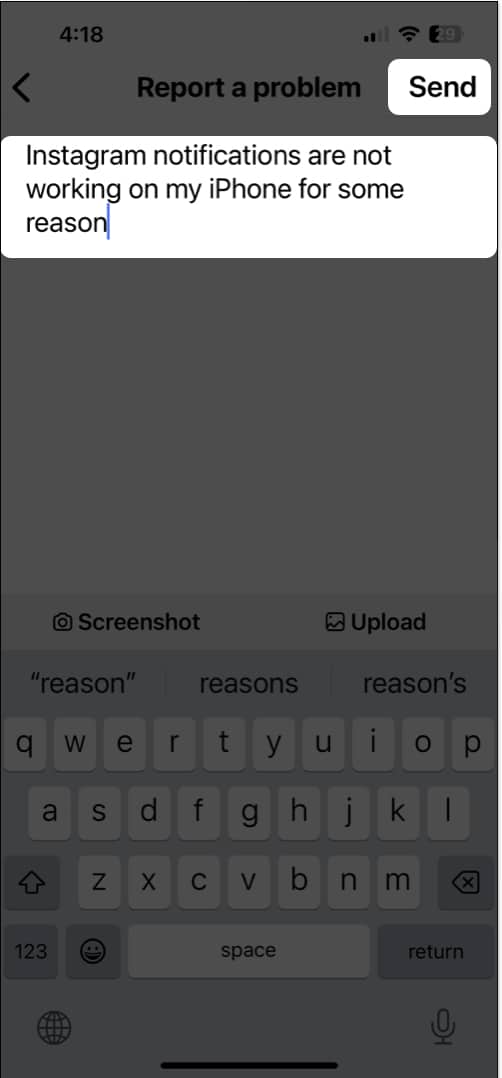
Vanlige spørsmål
Hvis IG-meldingsvarsler ikke vises, sørg for at du ikke har dempet chatten. Åpne innboksen → Trykk på brukernavnet øverst → Velg Slå på lyden → Slå av Demp meldinger.
Hvis du ikke får en varslingslyd, sjekk om iPhone er i stille modus. Gå til Innstillinger → Lyder & Haptics → Bruk glidebryteren for ringetone og varsler.
Avslutter …
Det er ganske mye det! I tilfelle du ikke mottar Instagram-varsler på iPhone, bør løsningene jeg har nevnt i denne feilsøkingsveiledningen kunne hjelpe deg med å løse problemet. Hvis du fant denne veiledningen nyttig, la oss få vite hvilken løsning som gjorde susen for deg i kommentarfeltet nedenfor.
Les også:
- Varsler fungerer ikke i iOS 17? 9 måter å fikse det på!
- Slik slår du på innlegg og historievarsler på Instagram for iPhone
- 50+ tips for å bruke Instagram på iPhone som en proff
- iPhone mobildata fungerer ikke? 11 måter å fikse det på!
Lesere som deg hjelper til med å støtte iGeeksBlog. Når du foretar et kjøp ved å bruke lenker på nettstedet vårt, kan vi tjene en tilknyttet provisjon. Les mer.
Forfatterprofil

Ayush
Ayush er en teknologientusiast som har blitt teknologijournalist og hvordan man gjør det, med en evne til å forklare komplekse emner klart og konsist. Når han ikke skriver, kan du finne ham som studerer de siste trendene innen forbrukerteknologi, ser på videoer fra hans favorittteknologiske YouTubere, eller dykker ned i oppslukende spill i åpen verden.
Leave a Reply
You must be logged in to post a comment.