Sender ikke iPhone-en din tekstmeldinger? Ikke bekymre deg; det skjer med de beste av oss. Enten du prøver å sende en rask oppdatering til vennen din eller en viktig melding til jobben, kan det være vondt å ha tekstene dine fast i limbo. Men frykt ikke! Denne veiledningen vil lede deg gjennom ulike feilsøkingstrinn for å identifisere hvorfor iPhone ikke kan sende tekstmeldinger og fikse det samme.
- Start iPhone på nytt
- Lukk og start Messages-appen på nytt
- Sjekk mottakerens telefonnummer på nytt
- Sjekk mobilmottaket ved hjelp av flymodus
- Sjekk mobilabonnementets gyldighet
- Velg riktig samtalelinje
- Sørg for at SMS og MMS er slått på
- Slå av iMessage på iPhone
- Slett og start ny meldingstråd
- Slå av videresending av tekstmeldinger på iPhone
- Sjekk dato- og klokkeslettinnstillingene på iPhone
- Se etter operatøroppdateringer
- Installer siste iOS-oppdatering
- Ta ut og sett inn SIM-kortet igjen
- Tilbakestill iPhones nettverksinnstillinger
- Slett alt innhold og innstillinger på iPhone
1. Start iPhone på nytt
Hvis iPhone-tekstmeldingene ikke blir levert, kan en enkel omstart ofte løse problemet. Det er en rask og enkel måte å oppdatere telefonens programvare og fjerne eventuelle midlertidige feil som kan forhindre at meldinger går gjennom.
For å starte en iPhone X eller nyere på nytt, hold inne sideknappen og volumknappen. Skyv deretter for å slå av. Men hvis du har en eldre iPhone, må du enten holde inne topp- eller dvale-/vekke-knappen for å få tilgang til strømav-menyen.
Alternativt kan du også starte telefonen på nytt manuelt, som beskrevet nedenfor:
- Naviger til Innstillinger → Generelt.
- Rull ned og trykk på Slå av → skyv for å slå av.
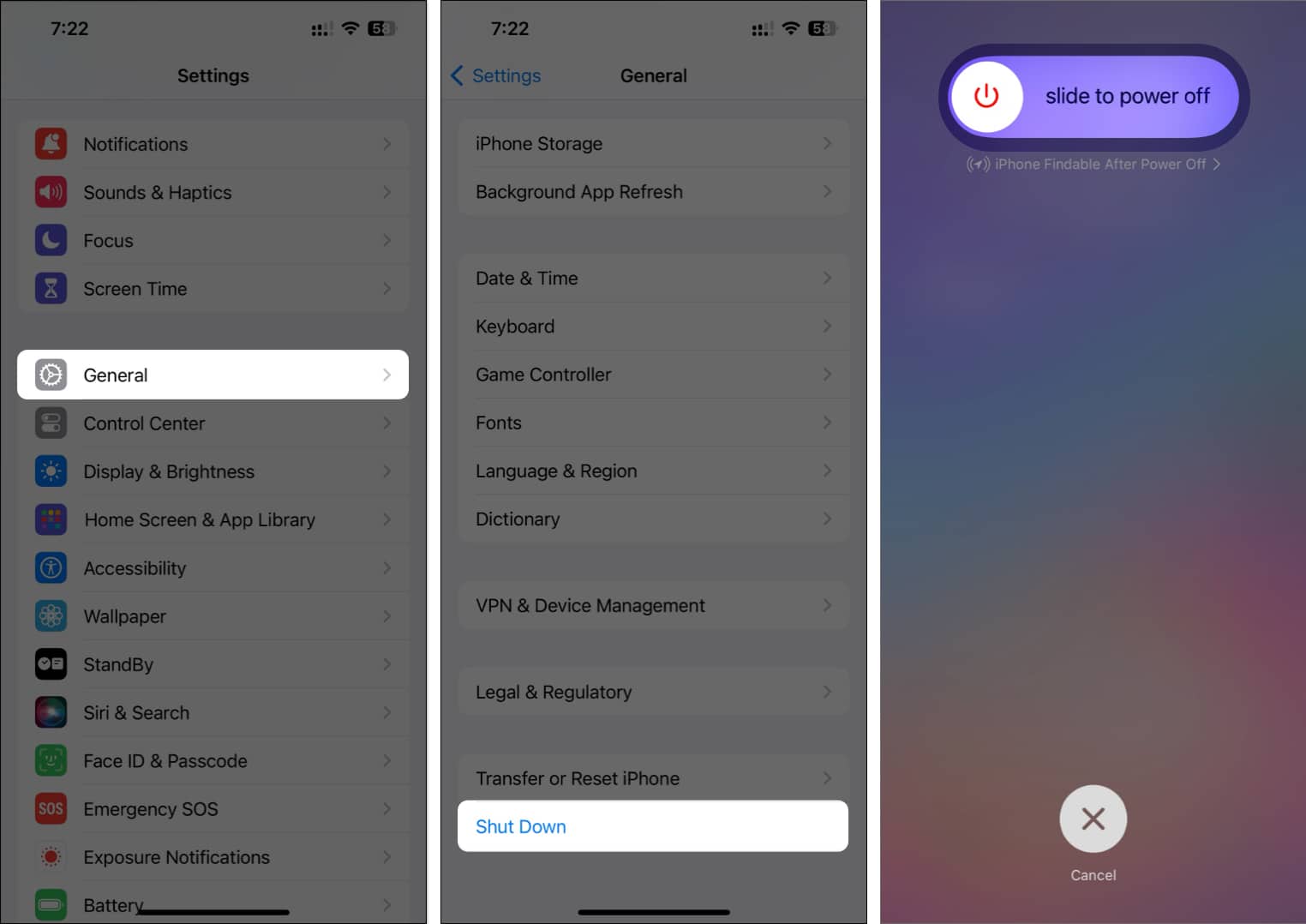
- Vent i ett minutt → Hold sideknappen for å starte iPhone.
2. Lukk og start Messages-appen på nytt
Hvis du har problemer med å sende tekstmeldinger fra iPhone, kan en enkel løsning være å lukke og starte Meldinger-appen på nytt. Dette kan noen ganger rydde opp i mindre feil eller problemer som hindrer meldinger fra å sendes.
- Åpne App Switcher → Sveip opp på siden for Meldinger-appen.
- Start Meldinger-appen på nytt og sjekk om du kan sende tekstmeldinger.

3. Sjekk mottakerens telefonnummer på nytt
Hvis iPhone ikke sender tekstmeldinger til en Android-smarttelefon, kan det være lurt å sjekke mottakerens telefonnummer på nytt før du prøver andre feilsøkingsmetoder.
Ofte kan utilsiktede skrivefeil, feil formatering og problemer med landskoden forhindre at meldinger leveres på iPhone.
4. Sjekk mobilmottaket ved hjelp av flymodus
Din iPhone er avhengig av en stabil mobilforbindelse for å sende tekstmeldinger. Så hvis de foreløpige løsningene ikke hjalp, vil du kanskje sørge for at iPhone-en din har riktig mobilmottak med minst tre signalstreker.
Hvis du har dårlig mobilmottak på iPhone, kan du prøve å flytte til et annet rom eller sted for å se om det hjelper.
Men hvis du fortsetter å oppleve problemer, følg trinnene nedenfor for å koble iPhone til mobiltjenester på nytt.
- Åpne kontrollsenteret på din iPhone.
- Trykk og aktiver flymodus i noen sekunder → Slå den deretter av.

5. Sjekk mobilabonnementets gyldighet
Hvis iPhone ikke sender tekstmeldinger, kan en plausibel forklaring på dette være et utløpt mobilabonnement.
Hvis du er usikker på mobilabonnementets gyldighet, må du kontakte mobilleverandøren din for å sikre at planen din fortsatt er aktiv og har nok data og/eller SMS-kreditter til å sende tekstmeldinger.
6. Velg riktig samtalelinje
Anta at du bruker dual SIM på iPhone, der bare ett SIM-kort støtter tekstmelding og det andre SIM-kortet er kun reservert for data. I så fall bør du sørge for at du har valgt riktig SIM- eller samtalelinje som kan brukes til å sende tekstmeldinger.
Hvis feil linje er valgt, vil ikke iPhones tekstmeldinger bli levert.
- Åpne Meldinger-appen → Åpne deretter en meldingstråd.
- Trykk på kontaktens navn øverst.

- Trykk på Samtalelinje → Velg ditt foretrukne SIM-kort.

7. Sørg for at SMS og MMS er slått på
Hvis du ikke kan sende tekstmeldinger fra iPhone, må du sørge for at både SMS og MMS er slått på i Innstillinger-appen.
Hvis disse alternativene er slått av, vil iPhone alltid sende meldingene dine som iMessage i stedet for SMS.
- Naviger til Innstillinger → Meldinger.
- Rull ned og slå på Send som SMS.
- Slå deretter på MMS-meldinger.

8. Slå av iMessage på iPhone
Mange ganger kan iPhone prøve å sende tekstmeldingene dine som iMessage, noe som kan være et problem hvis personen på mottakeren bruker en Android-enhet.
For å sikre at dette ikke er tilfelle med deg, bør du slå av iMessage.
- Naviger til Innstillinger → Meldinger.
- Slå deretter av iMessage.

9. Slett og start ny meldingstråd
Hvis iPhone ikke kan sende tekstmeldinger til en bestemt kontakt, kan det å slette og starte en ny meldingstråd være løsningen. Dette kan noen ganger fikse problemer forårsaket av ødelagte data eller feil i den eksisterende tråden.
- Åpne Meldinger → Trykk på menyen med tre prikker → Velg meldinger.
- Velg meldingstrådene du vil starte på nytt → Trykk på Slett.

- Trykk på Skriv-knappen øverst til høyre → Legg til mottakerne.

10. Slå av videresending av tekstmeldinger på iPhone
En annen effektiv løsning for å fikse problemet er å deaktivere videresending av tekstmeldinger.
Denne funksjonen lar deg motta og sende SMS/MMS-meldinger fra din iPhone på tilkoblede Apple-enheter som Mac eller iPad. Denne funksjonen kan imidlertid være feilaktig og hindre deg i å sende tekstmeldinger.
- Naviger til Innstillinger → Meldinger.
- Rull ned og trykk på Videresending av tekstmeldinger.
- Slå av bryteren ved siden av de tilkoblede Apple-enhetene.

11. Sjekk dato- og klokkeslettinnstillingene på iPhone
Selv om dette kan virke trivielt, kan feil dato- og klokkeslettinnstillinger på iPhone også hindre deg i å sende tekstmeldinger.
Dette er fordi mobiltjenester er avhengige av nøyaktige dato- og klokkeslettinnstillinger for å levere tekstmeldinger og sikre riktig synkronisering mellom enhetene.
- Naviger til Innstillinger → Generelt.
- Velg dato og klokkeslett → Slå på Still inn automatisk.

12. Se etter operatøroppdateringer
Utdaterte operatørinnstillinger kan også føre til at iPhone ikke sender tekstmeldinger.
Du bør regelmessig installere disse oppdateringene siden de påvirker ulike aspekter av mobilnettverket ditt, inkludert SMS/MMS-funksjonalitet.
- Naviger til Innstillinger → Generelt → Om.
- Hvis en dialogboks for oppdatering av operatørinnstillinger dukker opp → Trykk på Oppdater.

13. Installer siste iOS-oppdatering
Installering av den nyeste iOS-oppdateringen kan være en praktisk løsning for å få iPhone til å sende tekstmeldinger igjen.
Oppdateringer inkluderer feilrettinger og forbedringer som løser ulike problemer, inkludert de som er relatert til tekstmeldinger.
- Naviger til Innstillinger → Generelt → Programvareoppdatering.
- Trykk på Oppdater nå hvis en programvareoppdatering er tilgjengelig.

14. Ta ut og sett inn SIM-kortet igjen
Sliter du med å sende eller motta tekstmeldinger på din iPhone? Et enkelt triks som ofte gjør underverker er å ta ut og sette inn SIM-kortet på nytt. Dette kan noen ganger løse problemer forårsaket av dårlig kontakt mellom kortet og iPhones interne leser, noe som fører til kommunikasjonsforstyrrelser.
Bortsett fra iPhone 15- og 14-modellene som selges i USA, har alle iPhones et fysisk SIM-kortspor på venstre side. Bruk utkasterverktøyet eller en nål for å fjerne SIM-kortet. Rengjør den deretter med en myk, tørr klut før du setter den inn igjen.
Hvis din iPhone bruker et eSIM, følg disse trinnene for å slette og legge det til på nytt:
- Gå til Innstillinger → Mobil.
- Velg eSIM-kortet du vil slette → Trykk på Slett eSIM.
- Trykk på Slett eSIM igjen for å bekrefte handlingen.

- Trykk på Legg til eSIM → Følg instruksjonene for å sette opp eSIM på nytt.

15. Tilbakestill iPhones nettverksinnstillinger
Tilbakestilling av nettverksinnstillingene vil tilbakestille alle nettverksrelaterte innstillinger til standardverdiene, noe som noen ganger kan løse problemer forårsaket av feil nettverkskonfigurasjoner.
- Naviger til Innstillinger → Generelt → Overfør eller Tilbakestill iPhone.

- Trykk på Tilbakestill → Tilbakestill nettverksinnstillinger.
- Skriv inn iPhone-passordet.
- Trykk på Tilbakestill nettverksinnstillinger igjen for å fullføre prosessen.

16. Slett alt innhold og innstillinger på iPhone
Hvis iPhone fortsatt ikke kan sende tekstmeldinger, kan det være siste utvei å slette alt innhold og innstillinger.
Dette vil gjenopprette iPhone til fabrikkstatus og tørke bort alle dataene dine. Selv om det ikke er ideelt, kan det være en kraftig løsning for å løse problemer forårsaket av programvarefeil eller ødelagte filer.
- Naviger til Innstillinger → Generelt → Overfør eller Tilbakestill iPhone.
- Velg Slett alt innhold og innstillinger.

- Trykk på Fortsett → Skriv inn iPhone-passordet.
- Følg instruksjonene når iCloud-sikkerhetskopien er fullført.

Kontakt Apple eller operatøren for støtte
Hvis du har prøvd alle rettelsene og iPhone fortsatt ikke sender tekstmeldinger, er det på tide å ringe inn ekspertene. Ta kontakt med Apple eller din operatørens kundestøtte kan gi ekspertisen som trengs for å diagnostisere og fikse problemet.
Avslutter …
Ved å følge tipsene i denne veiledningen bør du ha gjenopplivet iPhones tekstfunksjoner. Nå kan du fortsette å sende og motta meldinger uten problemer. Hvis denne veiledningen var i stand til å hjelpe deg med å løse problemet, vil vi gjerne høre hvilken løsning som gjorde susen for deg.
Les også:
- Live Voicemail fungerer ikke på iPhone? 9 måter å fikse det på!
- Hvordan omorganisere og slette iMessage-apper på iPhone eller iPad
- Slik slår du på iMessage Contact Key Verification på iPhone
Lesere som deg hjelper til med å støtte iGeeksBlog. Når du foretar et kjøp ved å bruke lenker på nettstedet vårt, kan vi tjene en tilknyttet provisjon. Les ansvarsfraskrivelse.
Leave a Reply
You must be logged in to post a comment.