Vidmore video converter er en jevn, smart og funksjonsfylt videoredigeringsapp for Mac og Windows. I tillegg til å støtte eksport i over 200 formater, har den en verktøykasse som hjelper deg med å redigere, forbedre og oppskalere videoene dine.
Fordeler
- Rent brukergrensesnitt
- Støtter en rekke video-/lydformater
- Tilbyr batchkonvertering
- 4K-støtte
- Fylt til randen med tilleggsfunksjoner
Ulemper
- Månedlig abonnementskostnad er litt dyrt
- Kun tilgjengelig for Mac og Windows. En iOS/Android-app ville være et flott tillegg
Pris: Abonnement starter fra $19,95/måned
Folk elsker å se filmer, dokumentarer, vlogger osv. Og mange mennesker har gått over fra å sitte over til å være på skjermen takket være YouTube, TikTok og andre sosiale medieplattformer. Så hvis du er blant de nye spirende skaperne eller har etablert deg i bransjen, er du allerede klar over at eksport av videoer i flere støttede formater alltid er et problem.
Jeg har noe som kanskje kan hjelpe deg og ta litt byrde fra skuldrene dine. Vidmore videokonvertering støtter 200+ formater, som kan være det du leter etter. Les med for å finne ut om det er verdt tiden og pengene.
Vidmore Video Converter for Mac og Windows: En grundig gjennomgang
Vidmore video converter er et skrivebordsprogram tilgjengelig for Mac og Windows. Det er en funksjonsrik app som konverterer og eksporterer videoer i over 200 formater, inkludert MP3 til M4R, WebM til MP4eller MKV til MP4.
Dessuten kan du også konvertere videoer for å støtte bestemte enheter. Alt dette uten å miste kvaliteten på opptakene. Brukere kan velge fra over 100 forhåndsinnstillinger som er tilgjengelig for en rekke enheter, alt fra iPhone, iPad, forskjellige Samsung-enheter, TV og til og med Sony PlayStation.
Her er en liste av alle støttede enheter. Hvis uanstrengt videokonvertering ikke var fristende nok, støtter Vidmore videokonvertering også lydkonvertering. Prikken over i-en er at du til og med kan trekke ut lyd fra videofiler.
Men å konvertere videoer fra ett format til et annet eller trekke ut lyd er ikke alt Vidmore video converter tilbyr. Du får også funksjoner som å legge til bilder eller videoer med musikk som appen vil konvertere til en lysbildeseriefilm, hvoretter du kan dele den til sosiale medieplattformer fra appen.
Så har vi også en verktøykasse i appen som er en faktisk skatteboks fylt til randen med nyttige funksjoner (mer om det senere)
Vidmore Video Converter støttede formater
Støtter Vidmore videokonverterer mer enn 200 konverteringsformater, eller er det bare en markedsføringsgimmick? Jeg er sikker på at selv du hadde det samme spørsmålet. Og svaret på det er at “200+-tallet” innebærer både inngangs- og utdataformater sammen med todelte kodeker separat i disse formatene.
Noen av inndataformatene ved siden av de støttede kodene av Vidmore er,
- MP4: H.264/AVC, XVID, MPEG-4, MJPEG, ProRes, H.263, DIVX, HEVC/H.265
- MOV: H.264/AVC, XVID, MPEG-4, MJPEG, ProRes, Apple intermedia Codec, DNxHD, Sorenson 1/3, HEVC/H.265
- MKV: H.264/AVC, XVID, MPEG-4, MJPEG, DIVX, VC-1, Theora, DV, Ukomprimert, MPEG, HEVC/H.265
På samme måte, her er noen av utdataformatene sammen med de støttede kodene av Vidmore,
- MP4: MPEG-4, H.264, HEVC/H.265
- MOV: H.264, XVID
- MKV: H.264, XVID, HEVC/H.265
Setter kursen mot denne sidensom viser alle støttede input/output lyd- og videoformater.
Hvordan konvertere videoer på Vidmore
La oss finne ut om Vidmore-videokonvertereren får det grunnleggende riktig, eller er det bare en app fylt med flere funksjoner for å lokke forbrukere? For å svare på det spørsmålet, la oss dykke inn og sjekke hvordan du konverterer videoer på Vidmore og om Vidmore konverterer videoer effektivt uten noen hikke.
- Åpne Vidmore.
- Klikk på Legg til filer øverst til høyre. (Du kan legge til en enkelt fil eller legge til en mappe som inneholder flere filer)
- Velg filen du vil konvertere og klikk åpen.
- Den tilføyde filen/mappen vil lastes inn under Konverteringsdelen.
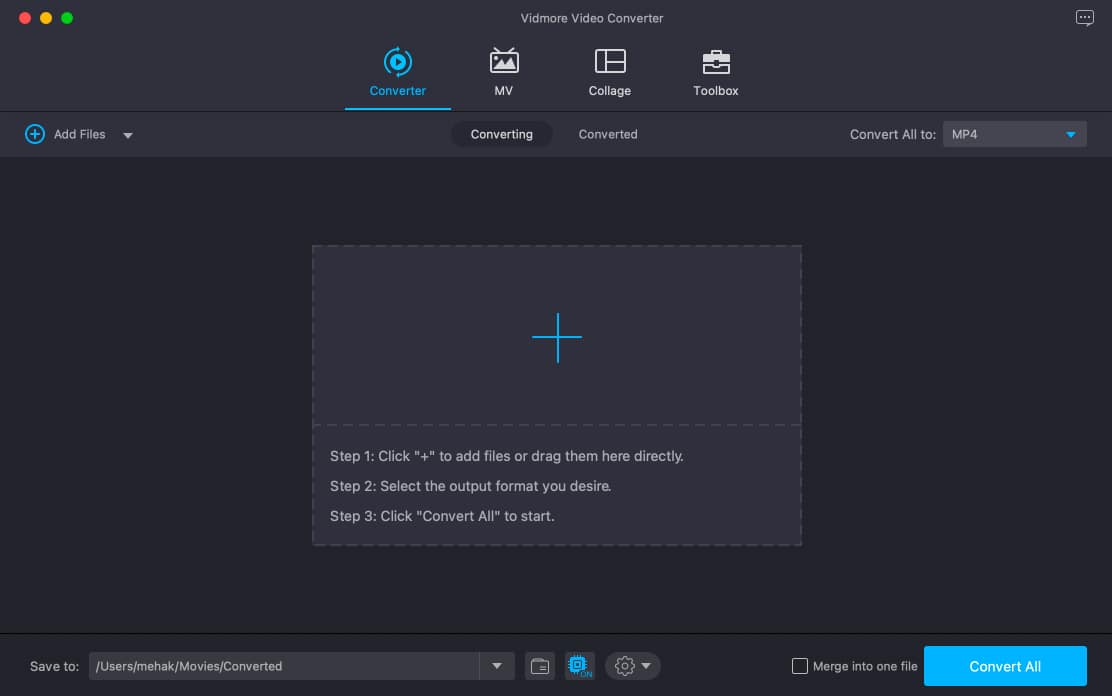
- I denne delen kan du gjøre endringer i videoen du har lagt til. Det er flere alternativer for å gjøre endringer i videoen, og du kan også gjøre endringer i,
- Video: Formater, oppløsning og kvalitet eller lag egendefinerte innstillinger.
- Lyd: Formater, Bitrate, eller lag egendefinerte innstillinger.
- Enhet: Velg enheten du eksporterer videoen til og oppløsning og kvalitet.
- Når du har gjort de ønskede endringene, klikker du på alternativet Konverter alle eller Slå sammen til én fil.
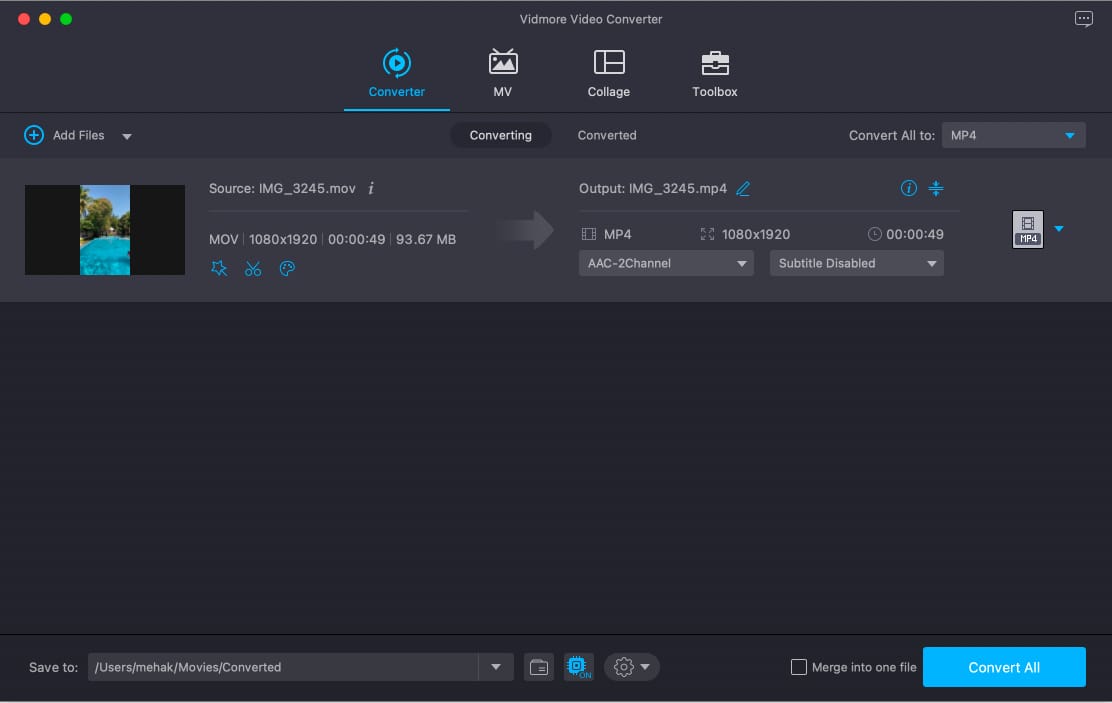
- Appen vil konvertere videoen, og et popup-vindu vil vise deg banen til hvor videoen er lagret.
Et jevnt og brukervennlig brukergrensesnitt
Brukergrensesnittet til Vidmore Video Converter er ganske grunnleggende og enkelt å navigere. En som meg, som ikke har noen tidligere erfaring med videoredigering, var i stand til å navigere og konvertere videoer uten å svette. Instruksjonene på skjermen er også nyttige.
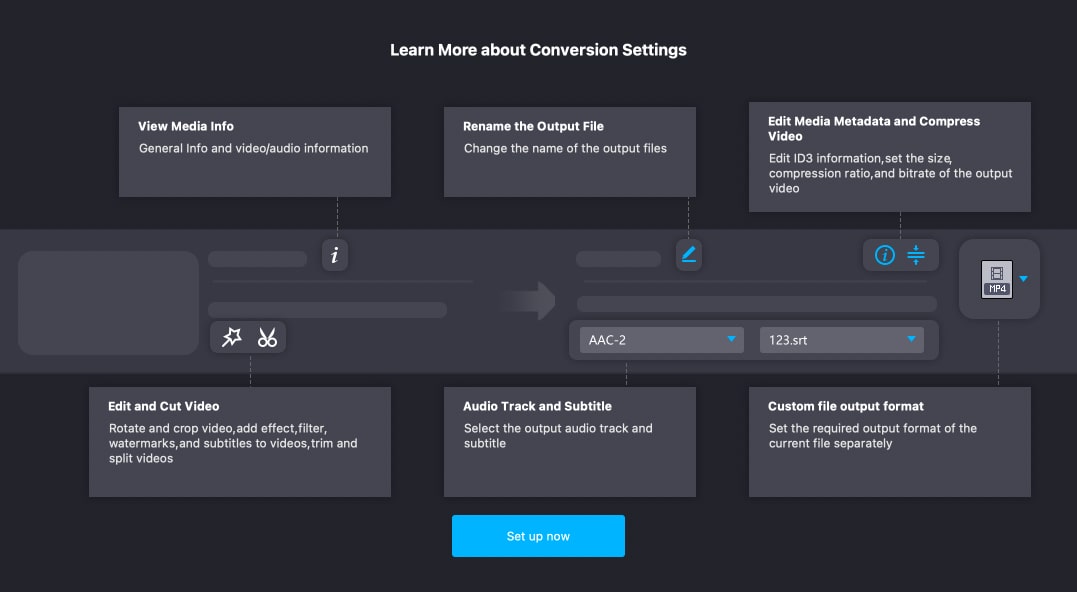
Jeg har null klager angående brukergrensesnittet og appens brukeropplevelse. Det er ikke nødvendig å grave gjennom innstillingene for å endre filformater, lagringsplassering osv. Konverteren, MV-makeren, Collage-makeren og Toolbox er atskilt og har separate faner.
Verktøykasse for å forbedre videoene dine
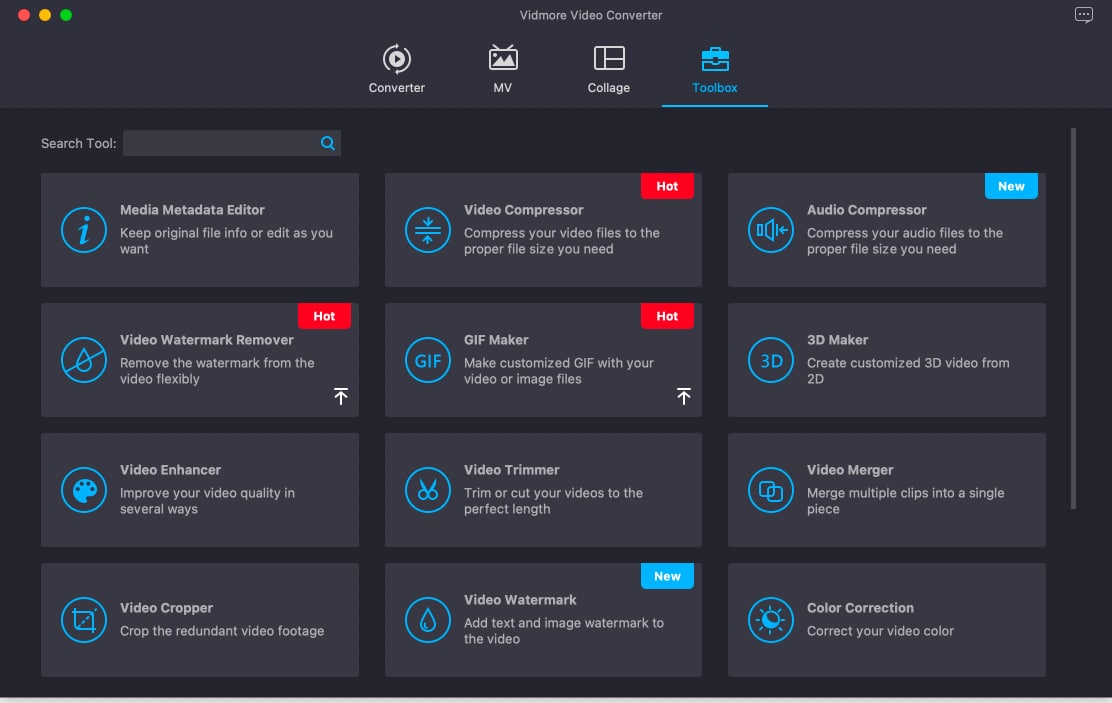
Verktøykasse-fanen er en skatteboks som er lastet med funksjoner som kan brukes til eksklusiv video eller lage et mesterverk med letthet. Før vi fordyper oss i flere detaljer, la meg liste opp alle funksjonene Vidmore Toolbox har å tilby,
- Video Enhancer.
- Medie Metadata Editor.
- Videokompressor.
- Lyd kompressor.
- Fjerner for videovannmerke.
- GIF Maker.
- 3D Maker.
- Video trimmer.
- Videosammenslåing.
- Video Cropper.
- Video vannmerke.
- Fargekorreksjon.
- Videohastighetskontroller.
- Video reverser.
- Video rotator.
- Volumforsterker.
- Lydsynkronisering.
- Fildataveksler.
Verktøykassen lar deg gjøre alt fra å komprimere lyd til å konvertere en 2D-video til en 3D-video innen noen få klikk. Jeg er imponert og møtte ingen problemer mens jeg prøvde noen av funksjonene. Jeg prøvde å konvertere en 2D-video til 3D, og her er hvordan det gikk.
Videostørrelsen var 40 MB, og etter konvertering økte filstørrelsen til 400 MB. Konverteringsprosessen tok rundt 5 minutter på min M1 MacBook Air. Og resultatet er imponerende.
Bør du få Vidmore Video Converter?
Vidmore Video Converter har en overflod av funksjoner å tilby. Og dette er faktiske funksjoner og ikke markedsføringsgimmicker. Hvis du tilfeldigvis bruker det appen har å tilby, leverer den og skuffer ikke. Den får det grunnleggende riktig, og alle tilleggsfunksjonene er bare prikken over i-en.
iGeekometer
Brukergrensesnitt
Nytte
Ekstra funksjon
Valuta for pengene
Nå, med alt som er sagt, er Vidmore Video Converter ikke et gratis verktøy og kommer til en pris. Det månedlige abonnementet koster $19,95 og støtter én enhet. Livstidslisensen er et mer fristende tilbud siden den kun koster $49,95 og støtter 3 enheter; for ikke å glemme, dette er en engangsbetaling.
Som jeg sa, Vidmore Video Converter får det grunnleggende riktig, og tilleggsfunksjonene er velpolerte sluttprodukter. Etter min erfaring presterte appen ganske bra, og jeg kan hundre prosent anbefale denne appen.
Likevel, hvis du vil prøve appen før du tar en avgjørelse, bør du laste den ned og prøve funksjonene. Jeg er sikker på at hvis arbeidsflyten din krever at du konverterer videoer, vil du ikke bli skuffet.
Les mer:
- Hvordan formatere SD-kort på Mac (3 enkle måter forklart)
- Kan du ikke dele passord med AirDrop på iPhone? 9 Virkelige rettelser
- Slik deler du et Wi-Fi-passord fra iPhone til Android
Leave a Reply
You must be logged in to post a comment.