
Har du stått fast i å pusse opp Mac-en din med de elegante og funksjonelle Sonoma-stasjonære widgetene siden de ikke svarer? Vel, du er ikke alene. Skjønnheten med tilpasning kommer noen ganger med sitt eget sett med utfordringer. Men frykt ikke! Her skal jeg avdekke hvorfor macOS Sonoma desktop widgets ikke fungerer og hvordan du fikser dette raskt.
- Sjekk enhetens kompatibilitet
- Tillat plasseringstilgang til bestemte widgets
- Sørg for internettforbindelse
- Fjern og legg til widgets igjen
- La Mac-en bruke iPhone-widgets
- Deaktiver lavstrømmodus
- Tilbakestill varslingssenteret
- Tving avslutt-widgeter
- Oppdater alle widget-apper
- Fjern og installer appene på nytt
- Start Mac-en på nytt
1. Sjekk enhetens kompatibilitet
Det kan høres dumt ut, men sørg for at enheten din kan kjøre de nyeste OS-funksjonene uten problemer. Dette viste seg å være et betydelig problem blant brukere som lastet ned macOS Sonoma på enhetene sine på en eller annen måte, selv om enhetene deres kanskje ikke samsvarer.
Sørg derfor for at du er utstyrt med ett av følgende:
- Mac (2019 eller nyere)
- iMac Pro (2017)
- MacBook Air (2018 eller nyere)
- MacBook Pro (2018 eller nyere)
- Mac Mini (2018 eller nyere)
- Mac Studio (2022 eller nyere)
- Mac Pro (2019 eller nyere)
2. Tillat plasseringstilgang til bestemte widgets
Det er en stor sjanse for at widgeten du prøver å feste på skrivebordet ditt, kan kreve posisjonstilgang i sanntid for å fungere korrekt. Så hvis du ikke gir plasseringstillatelse, vil widgetene vises tomme eller ikke vises på Mac-en.
- Klikk på Apple-logoen → Systeminnstillinger.
- Naviger til menyen Personvern og sikkerhet.
- Klikk på Stedstjenester for å fortsette.
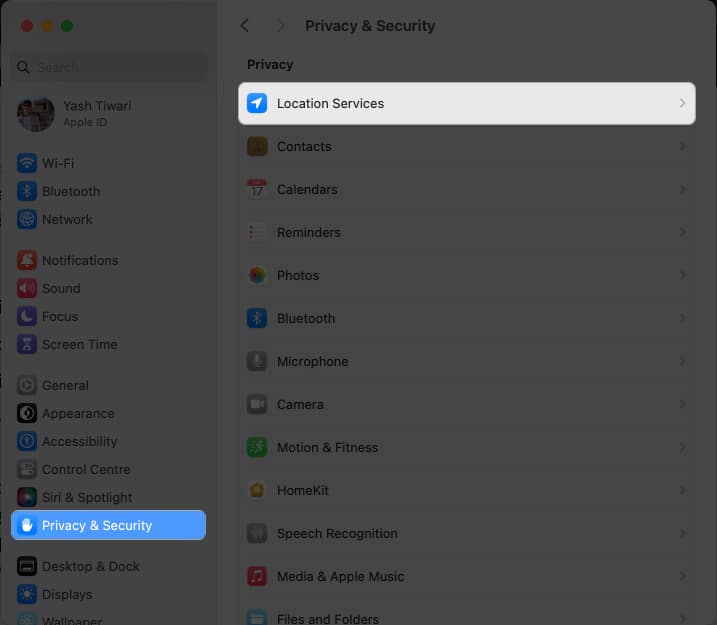
- Slå på Stedstjenester og de respektive appens bryter hvis widget ikke oppdateres.
Hvis den allerede er aktivert, prøv å deaktivere og aktivere den på nytt for å oppdatere innstillingene.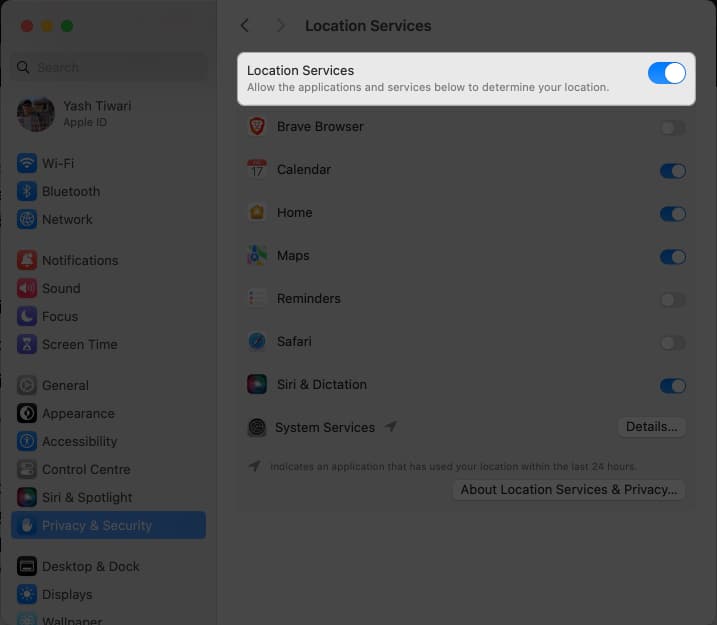
3. Sørg for Internett-tilkobling
Hvis skrivebordswidgetene dine sitter fast ved lasting eller sakte lasting av appdata, er det kanskje internettforbindelsen din som er synderen. Enkelte Mac-widgets som vær eller e-post trenger aktiv Wi-Fi for å oppdatere og laste inn sanntidsdata. Sjekk derfor og sørg for at Wi-Fi fungerer på din Mac.
4. Fjern og legg til widgets igjen
Hvis favorittwidgetene dine sitter fast under lasting, kan det være en enkel systemfeil. Så før du prøver en kompleks feilsøkingsmetode, fjern den respektive widgeten fra skrivebordet og legg den til igjen fra Rediger-menyen.
- Dobbeltklikk eller høyreklikk widgeten fra skrivebordet.
- Klikk Fjern widget når du blir bedt om det.
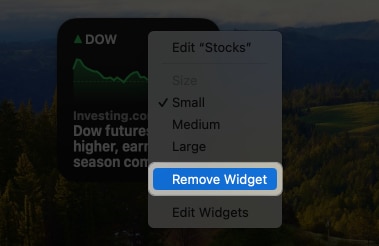
- Dobbeltklikk eller høyreklikk nå hvor som helst på skrivebordets startskjerm for å hente frem innholdsmenyen.
- Klikk på Rediger widgeter for å fortsette.
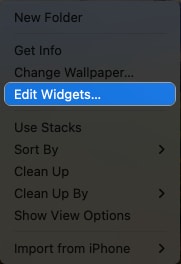
- Velg widgeten du vil legge til tilbake → Klikk Ferdig.
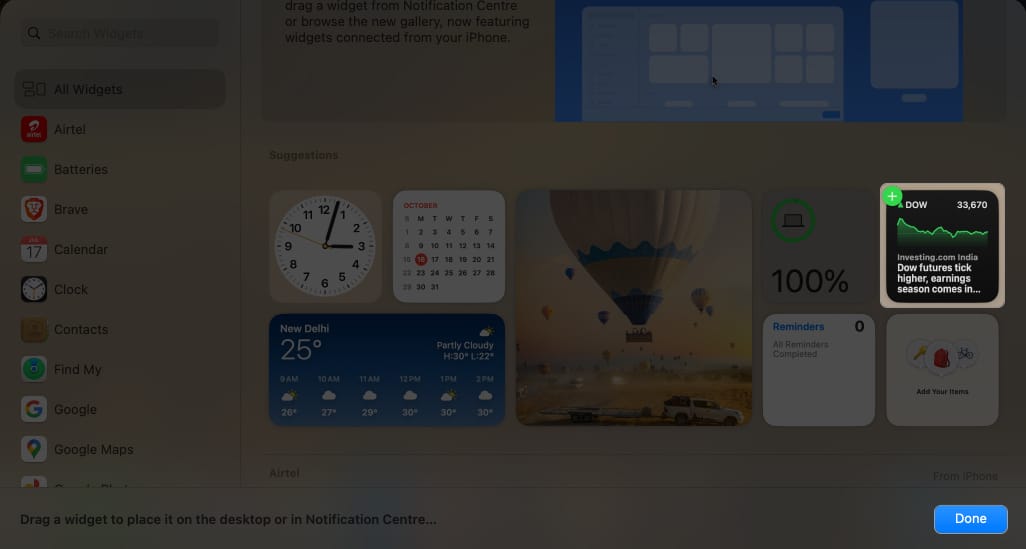
Dette vil fjerne de tidligere widgetinnstillingene og angi standardinnstillingene. Før du legger den til i macOS Sonoma-skrivebordsvisningen, kan du også tilpasse eventuelle innstillinger eller preferanser.
5. La Mac-en bruke iPhone-widgets
Hvis du opplever problemer med iPhone-widgets som ikke fungerer på Mac i macOS Sonoma, har du aktivert de riktige tillatelsene. Sjekk også om appen er kompatibel med macOS. Ganske enkelt,
- Klikk på Apple-logoen → Få tilgang til systeminnstillinger.
- Gå til Desktop & Dock → Slå på Bruk iPhone-widgets.
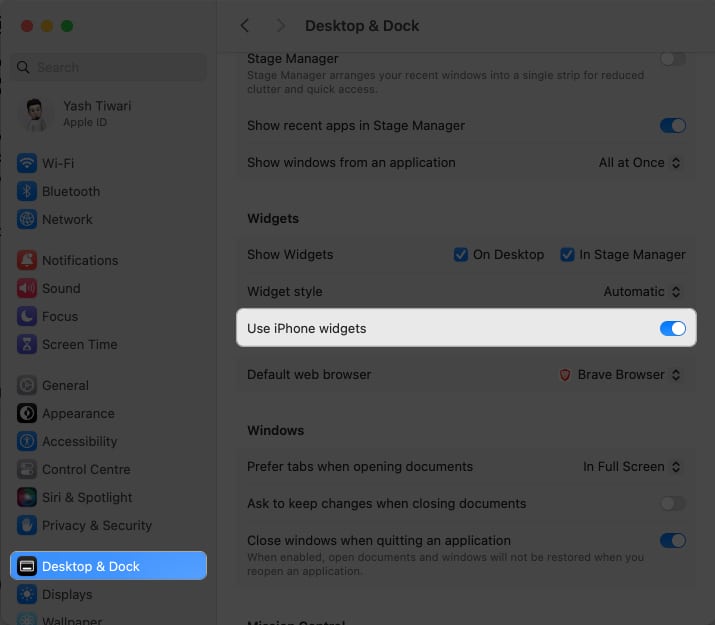
Tips: Sørg også for at boksen På skrivebordet er merket ved siden av alternativet Vis widgeter hvis widgeter ikke vises på Mac-en.
Dessuten, i noen tilfeller, må du plassere iPhone nær Mac-en eller koble dem til samme Wi-Fi for å tillate sømløs integrasjon mellom iPhone og Macs widget-system. Du kan også prøve å slette de defekte appene fra iPhone og installere dem på nytt for å gi en ny omstart.
6. Deaktiver lavstrømmodus
En mulig løsning for å løse problemet med Sonoma-stasjonære widgeter som ikke svarer, er å slå av lavstrømmodus på Mac-en. Når Low Power Mode er aktivert, kan visse funksjoner og funksjoner være begrenset for å bevare batterilevetiden.
- Naviger til Batteri-delen i Systeminnstillinger.
- Få tilgang til rullegardinmenyen mot Low Power Mode.
- Velg alternativet Aldri for å konkludere.
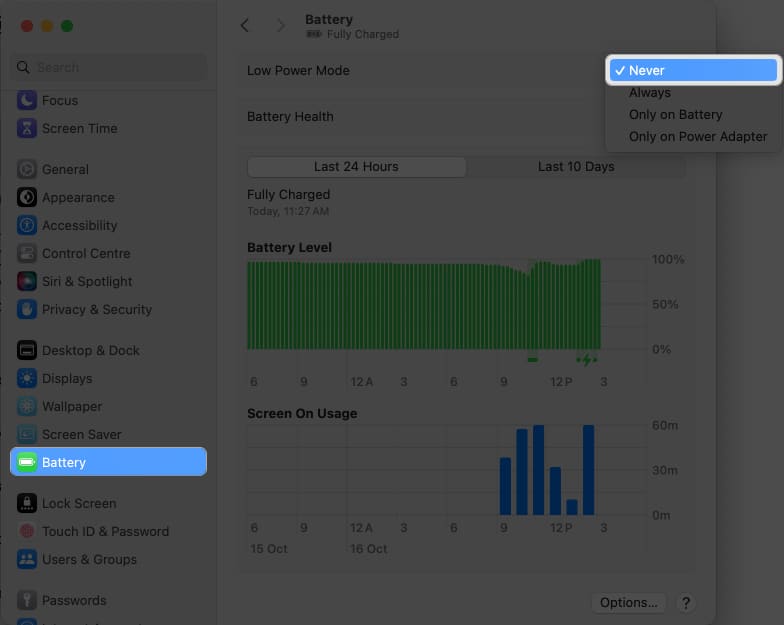
Dette vil effektivt tillate widgets å fungere sømløst på Mac-skrivebordet. Som en forholdsregel anbefales det å starte systemet på nytt etter å ha tatt i bruk disse endringene.
7. Tilbakestill varslingssenteret
Hvis du har problemer med at macOS Sonoma-stasjonære widgeter ikke fungerer, finnes det en enkel løsning for å fikse problemet. En mulig løsning er å tilbakestille varslingssenteret og slette alle skrivebordsvarsler.
- Trykk CMD + Space for å tilkalle Spotlight på Mac-en.
- Gå til terminalen for å fortsette.
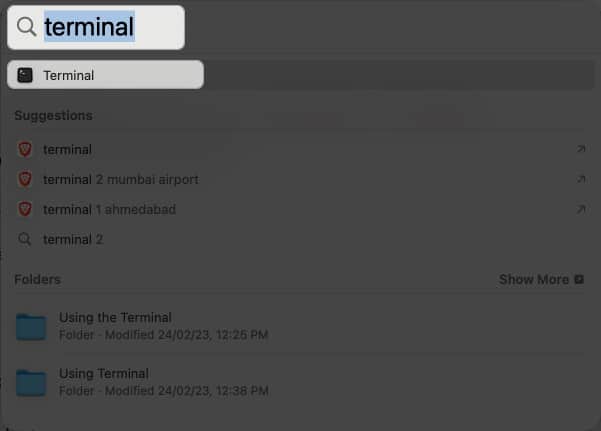
- Nå limer du inn kommandoen
defaults delete com.apple.notificationcenterui; killall NotificationCenter. - Trykk på Retur for å kjøre programmet.
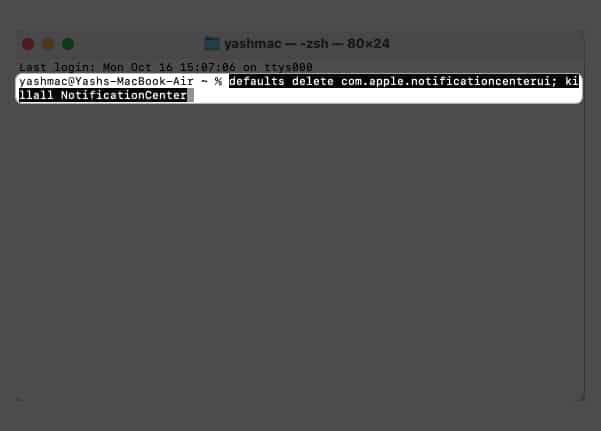
- Klikk Tillat hvis du blir bedt om det.
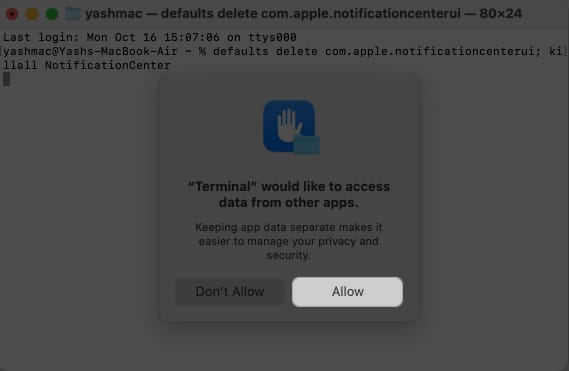
- Dette vil tilbakestille varslingssenteret til Mac-en din på et blunk.
Når du deretter utfører en rask omstart av systemet ditt, bør du oppdage at macOS Sonoma-skrivebordswidgetene dine begynner å fungere riktig igjen.
8. Tvangsavslutte widgets
Hvis widgets fortsatt krasjer eller ikke lastes, så la oss grave dypere. En mulig løsning for å rette opp dette problemet er å avslutte alle kjørende widget-applikasjoner fra Activity Monitor. Følg disse trinnene for å overholde:
- Søk etter Activity Monitor i Spotlight og trykk på Retur.
- Klikk på Activity Monitor for å fortsette.
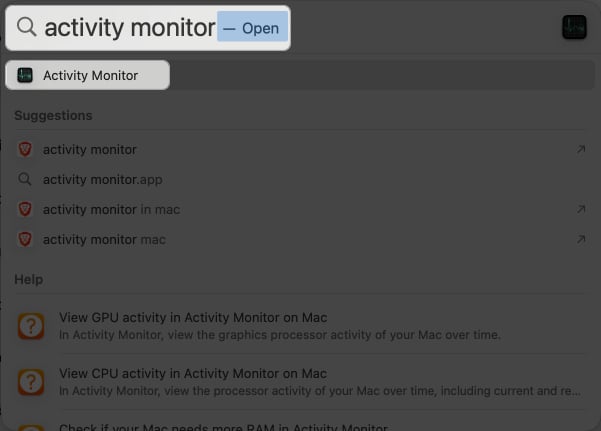
- Gå til søkefeltet og skriv inn widgets.
- Nå, trykk CMD + A samtidig for å velge alle filene.
- Klikk på Lukk-ikonet for å drepe alle kjørende widgets.
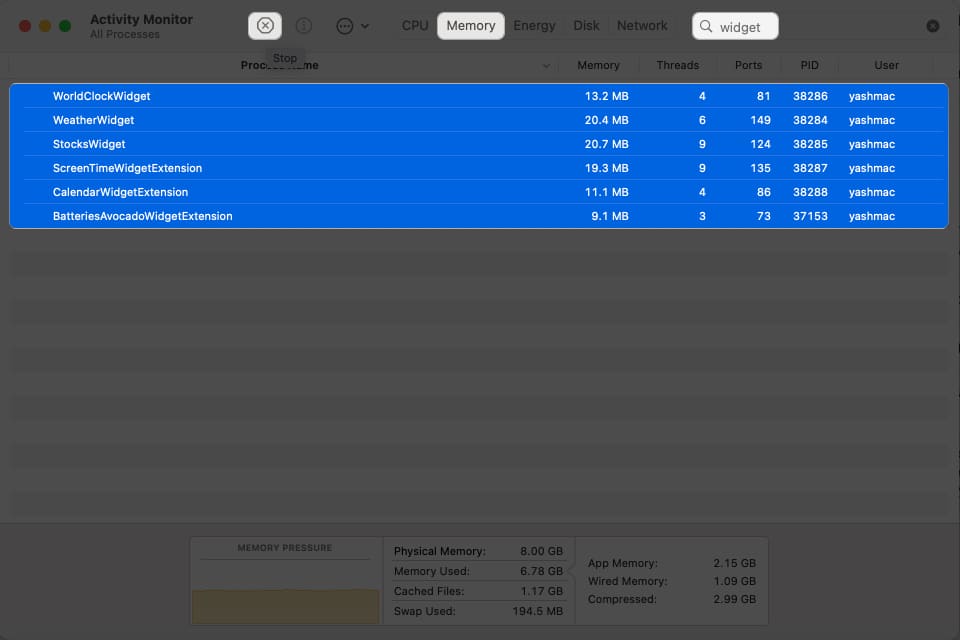
- Når du blir bedt om det, velg Force Quit for å avslutte prosessen.
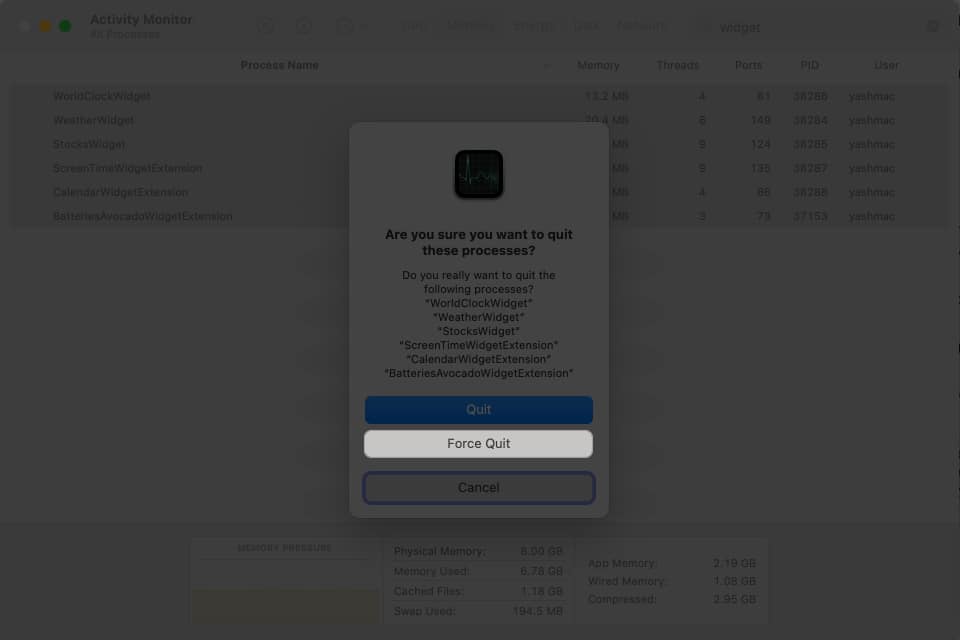
Denne prosedyren bør oppdatere skrivebordswidgetene dine og gjenopprette funksjonaliteten som før.
9. Oppdater alle widget-apper
For de som ikke søker en løsning som ikke involverer kompleksitet og fortsatt ønsker å rette opp stasjonære widgets som ikke fungerer på macOS Sonoma, vær oppmerksom.
Først oppdaterer du alle appene som er installert på systemet ditt. De nyeste appversjonene inkluderer feilrettinger og kompatibilitetsforbedringer. Å gjøre slik,
- Gå til App Store → Gå til oppdateringsmenyen.
- Hvis noen, klikk sørg for å kjøre oppdateringen.
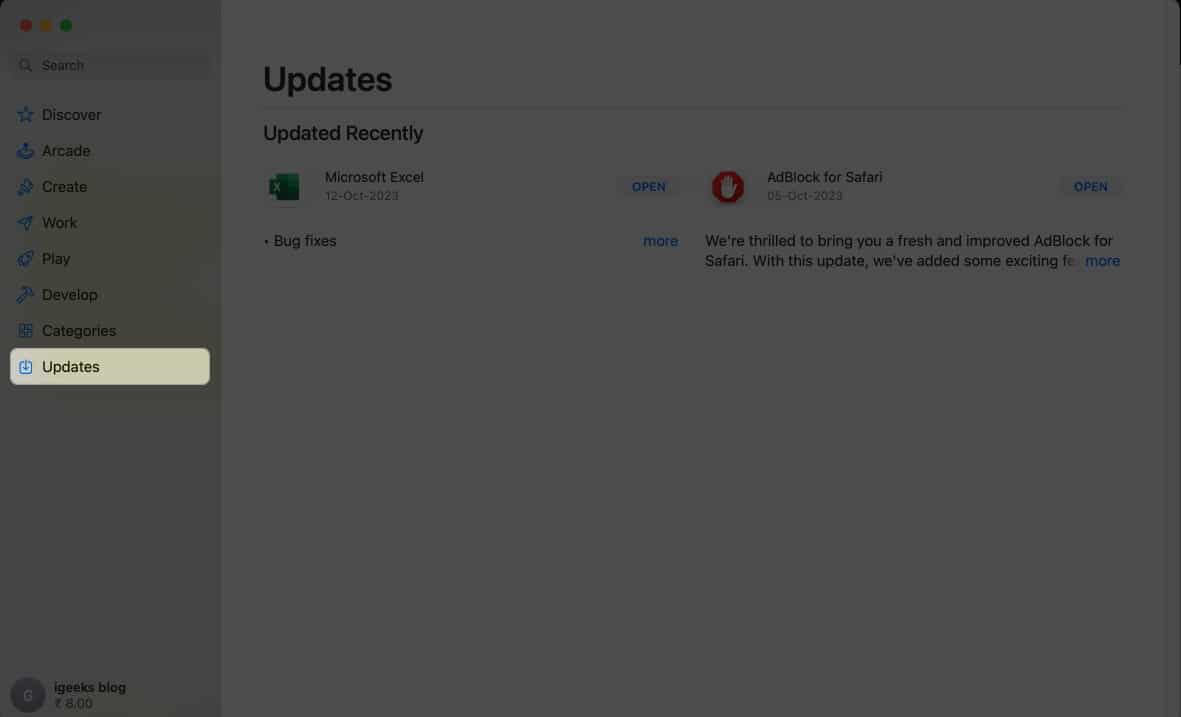
Mens du er i gang, se etter tilgjengelige programvareoppdateringer for selve macOS Sonoma, siden disse oppdateringene kan løse kjente problemer med widgets.
Ved å følge disse trinnene bør du være i stand til å løse eventuelle kompatibilitetsproblemer som får macOS Sonoma-stasjonære widgeter til å fungere effektivt.
10. Fjern og installer appene på nytt
Når vi går mot slutten, er det ett triks til som kan hjelpe deg med ethvert problem som ligger til grunn for dette problemet. En enkel drepe og gjenopplive. Dette er spesielt nyttig for tredjeparts widget-apper.
I tillegg, sjekk om noen motstridende tredjepartsapper kan forstyrre widgetdriften, og vurder å deaktivere dem midlertidig for å se om det løser problemet.
Dessuten fortsetter Mac-systemet ofte å vise tomme widgets. Prøv derfor å fjerne og reinstallere de relevante appene som er ansvarlige for disse widgetene. Det er stor sjanse for at dette kan eliminere alle feil i appen og gi widgeten en ny start.
11. Start Mac-en på nytt
Sist, men ikke minst, kommer denne gylne løsningen veldig nær å være perfekt. Hvis ingenting ser ut til å gå din vei og skrivebordswidgetene fortsatt gir deg en vanskelig tid, kjør en rask omstart. Dette kan potensielt bli kvitt mindre feil eller feil som hindrer den optimale ytelsen til systemet.
Hvis du sparker denne løsningen opp et hakk, kan du også utføre en tilbakestilling av systemet. Å starte fra bunnen av kan også bidra til å løse eventuelle midlertidige feil som hindrer widgets i å fungere riktig.
Vanlige spørsmål
Mac-skrivebordswidgeter som påminnelser og notater synkroniserer det nyeste innholdet fra iPhone eller iPad ved hjelp av iCloud. Så hvis iCloud-lagringen din er full, kan den ikke laste inn nye data. Du må frigjøre iCloud-plass for å gjenoppta synkroniseringen.
Hvis problemet vedvarer, bør du vurdere å se etter systemomfattende problemer, for eksempel ødelagte systemfiler eller konflikter med annen programvare. En omfattende systemdiagnose eller å søke hjelp fra Apple Support-fellesskapet kan være nødvendig.
Ta tilbake de døde!
Og der har du det, et skrivebord med en symfoni av widgets. Så fortsett og gjør macOS-opplevelsen din unik. Til neste gang, må skrivebordet ditt være ryddig, widgetene dine livlige og tekniske problemer få og langt mellom.
Takk for at du leser. Kom gjerne med noen tanker i kommentarfeltet nedenfor.
Les mer:
- Slik bruker du skrivebordswidgets i macOS Sonoma
- Beste varslingssenterwidgeter for Mac
- De beste macOS Sonoma-skjulte funksjonene du bør kjenne til
Lesere som deg hjelper til med å støtte iGeeksBlog. Når du foretar et kjøp ved å bruke lenker på nettstedet vårt, kan vi tjene en tilknyttet provisjon. Les mer.
Forfatterprofil

Yash
Yash er et drevet individ med en lidenskap for teknologi og dens innvirkning på vår verden. Målet hans er å utdanne og informere andre om de nyeste fremskritt innen teknologi og hvordan de kan være til nytte for samfunnet. I konsonans er han dypt hengitt til anime og Marvel Cinematic Universe, om ikke skriving.
Leave a Reply
You must be logged in to post a comment.