Prøvde du å åpne en app på Mac-en bare for å finne ut at apper ikke vises i Launchpad på Mac-en? Ikke bekymre deg; det kan skje noen ganger på grunn av systemfeil. Og du kan raskt få tilbake de essensielle appene dine. I denne veiledningen viser jeg deg hvordan du henter tilbake applikasjoner som mangler fra Launchpad på Mac-en.
- Dra apper til Launchpad manuelt på Mac
- Gjenoppbygg Launchpad-databasen
- Tilbakestill Dock til standard ved hjelp av Terminal
1. Dra apper til Launchpad manuelt på Mac
Når du installerer nye programmer på Mac-en, finner du dem automatisk i Launchpad. Men hvis appen er lastet ned fra tredjeparts nettsteder, må du legge den til manuelt. Slik kan du dra og slippe programmer til Launchpad:
- Åpne Finder på Mac-en.
- Gå til Applications-mappen eller mappen der du installerte appen.
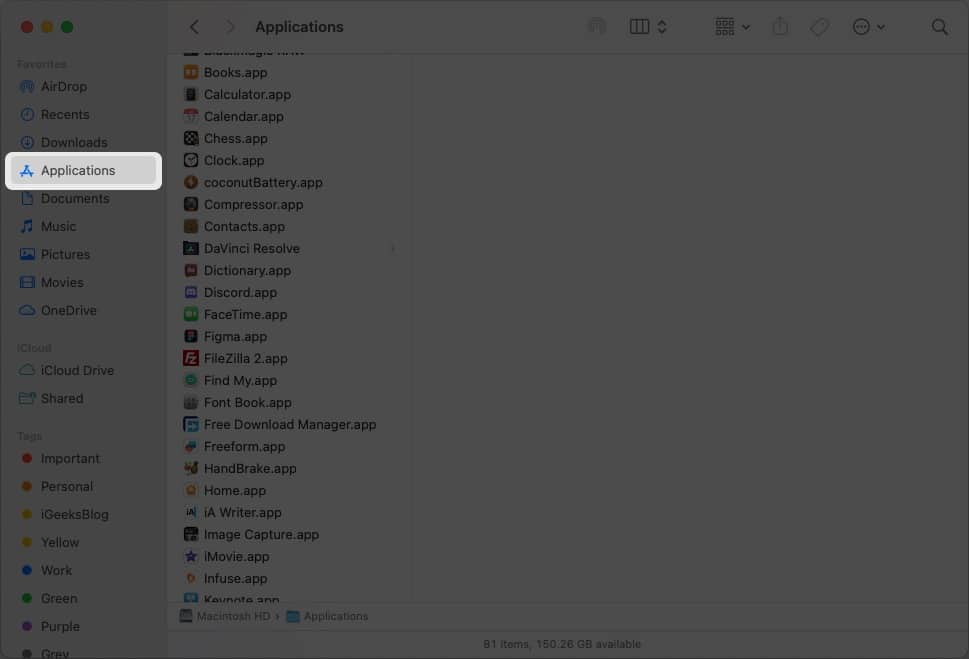
- Klikk og dra programmet over Launchpad-ikonet i Dock og slipp det.
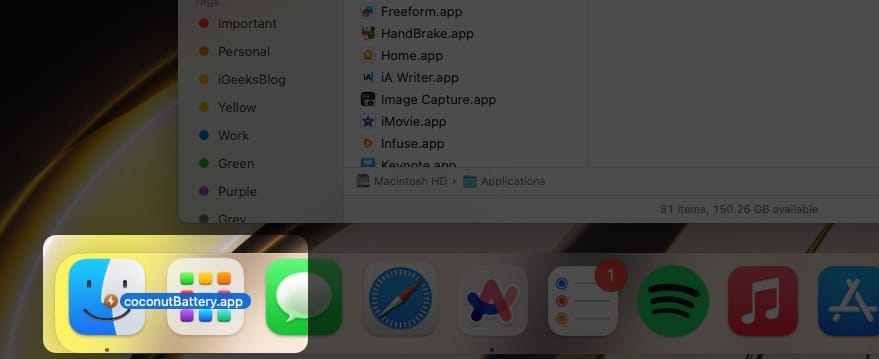
- Start Mac-en på nytt, og appen vises på Launchpad som vanlig.
Videre, hvis appen er i andre mapper som Nedlastinger, flytter du den til standard Programmer-mappen. Det vil automatisk få appikonet til å vises i Launchpad.
2. Bygg opp Launchpad-databasen på nytt
Launchpad på Mac har en database med appikoner, plasseringer og annen relevant informasjon. Feil i denne databasen forhindrer imidlertid at Launchpad viser alle apper på Mac-en. I dette tilfellet vil gjenoppbygging av Launchpad-databasen tilbakestille appene inne og få tilbake de manglende ikonene.
- Åpne Finder på Mac-en.
- I menylinjen, naviger til Gå → Gå til mappe.
Du kan også bruke snarveien Cmd (⌘) + Shift (⇧) + G på tastaturet.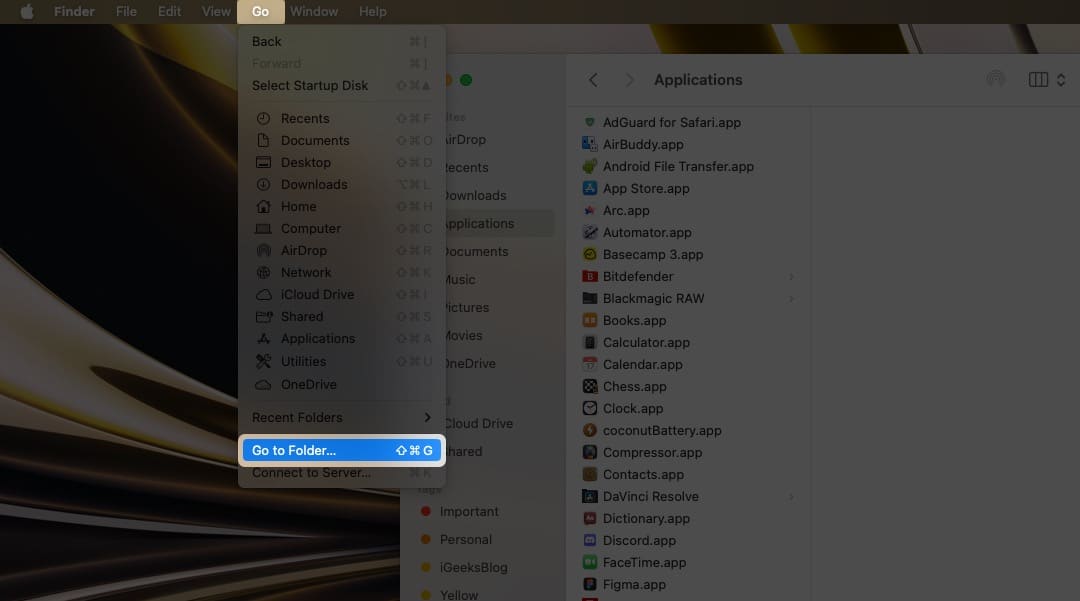
- Lim inn følgende filplassering i det angitte feltet:
~/Library/Application Support/Dock/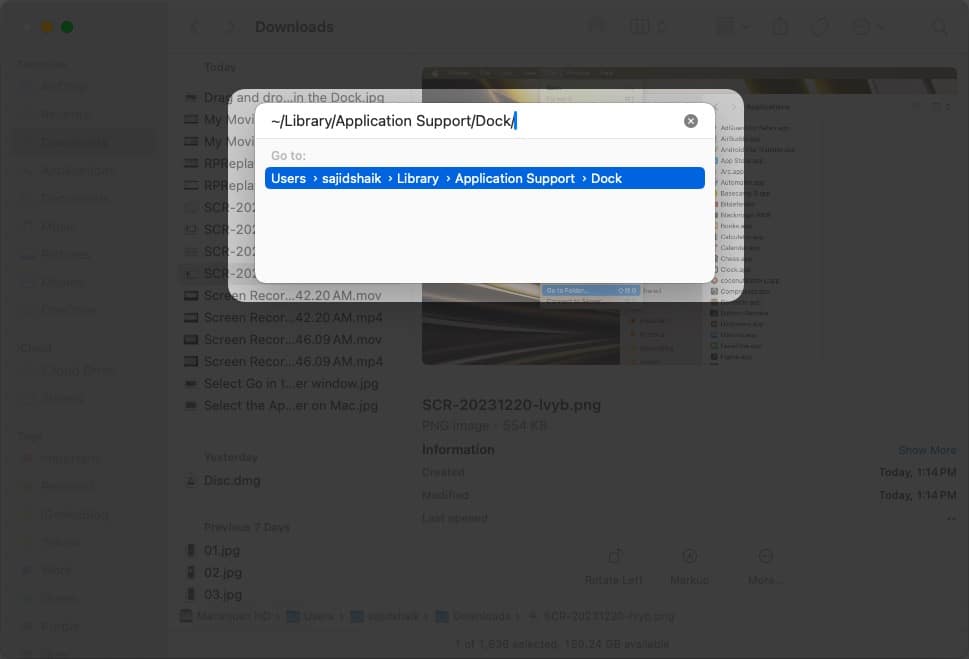
- Slett alle filer som slutter med DB-utvidelse.
Hvis du ikke ser utvidelser, her er guiden vår for å aktivere filutvidelser på Mac.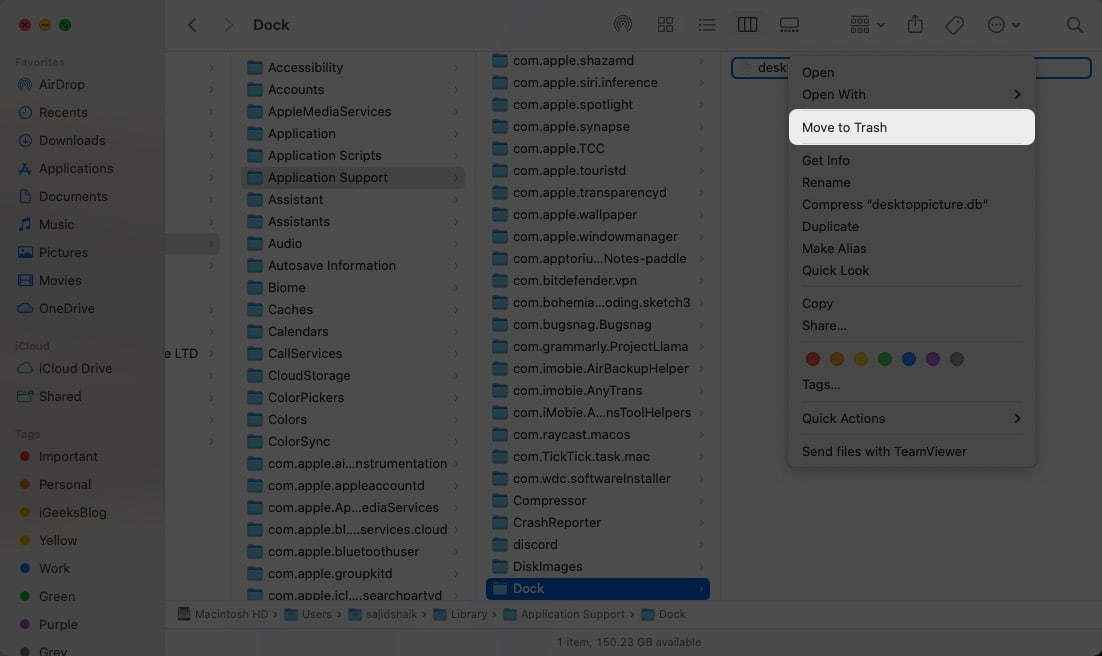
Når du har slettet databasefilene, start Mac-en på nytt og prøv å få tilgang til Launchpad. Nå finner du de manglende appene dine i Mac Launchpad. Hvis problemet ditt ikke er løst, prøv følgende feilsøkingsmetode.
3. Tilbakestill Dock til standard ved hjelp av Terminal
Launchpad er en del av Dock, og tilbakestilling av Dock kan noen ganger fikse Launchpad. Hvis du ikke vet hvordan du tilbakestiller Dock ved hjelp av Terminal, følg disse enkle trinnene:
- Åpne Terminal fra Spotlight, Launchpad eller Programmer-mappen på Mac-en.
- Lim inn følgende kode i terminalen:
rm ~/Library/Application\ Support/Dock/*.db; killall Dock - Trykk på Retur- eller Enter-tasten på tastaturet for å utføre kommandoen.
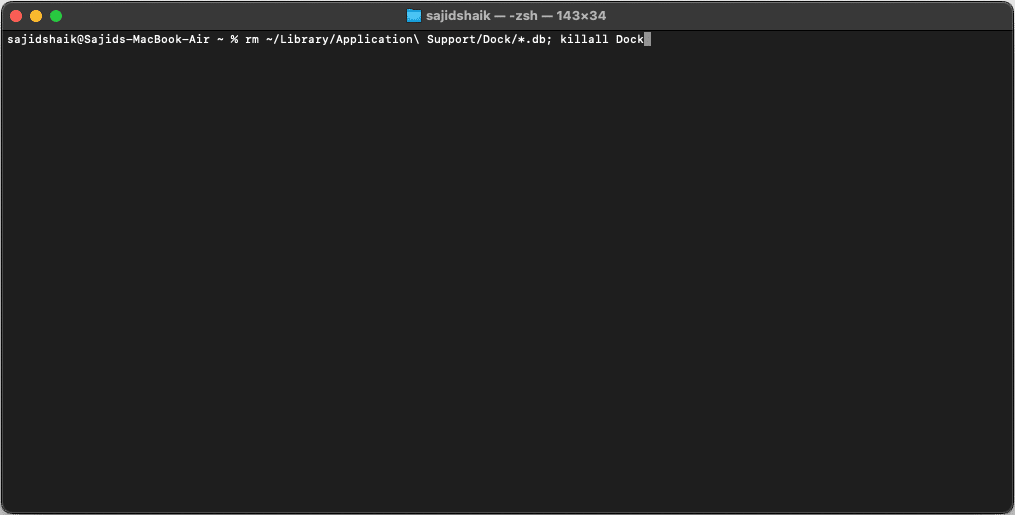
- Start Mac-en på nytt for å fullføre prosessen.
Denne kommandoen tilbakestiller Dock, som tilbakestiller Launchpad samtidig. Som et resultat vil det fikse apper som ikke vises i Launchpad på macOS.
Få tilbake de manglende appene dine i Launchpad…
Launchpad tilbyr en rask måte å starte apper på din Mac. Men hvis appikonene forsvinner fra Launchpad, kan det forstyrre arbeidsflyten din. Jeg håper denne veiledningen hjalp deg med å gjenopprette apper i Launchpad. Hvis du har flere spørsmål, vennligst legg dem igjen i kommentarene nedenfor.
Les mer:
- Hvordan få Launchpad på Mac Dock
- Slik bruker du Launchpad på din Mac
- Hvordan legge til mellomrom mellom ikoner i Dock på Mac
Lesere som deg hjelper til med å støtte iGeeksBlog. Når du foretar et kjøp ved å bruke lenker på nettstedet vårt, kan vi tjene en tilknyttet provisjon. Les ansvarsfraskrivelse.
Leave a Reply
You must be logged in to post a comment.