Hotspots er praktiske fordi de lar deg dele iPhones mobildataforbindelse med andre enheter, for eksempel Mac-en eller telefonen til vennen din. Dessverre er det vanlig å støte på problemer med hotspot som hindrer den i å fungere, får den til å koble fra ofte, eller til og med forårsaker at den ikke vises.
Nedenfor er vanlige årsaker og måter å fikse iPhones hotspot som ikke fungerer.
Merk: Før vi fordyper oss i feilsøkingstipsene, sørg for at du har et gyldig mobildataabonnement. Du trenger også en iPhone som kjører iOS 7 eller nyere.
1. Sørg for at personlig hotspot og mobildata er på
Personal Hotspot bruker iPhones mobildatatilkobling for å fungere. Når det er sagt, er alternativet Personal Hotspot nedtonet hvis mobildataene dine er deaktivert. Slå på begge og prøv på nytt.
Slik slår du på mobildata: Start kontrollsenteret → Trykk på mobildataikonet. Den skal bli grønn.
Slik slår du på Personal Hotspot: Gå til Kontrollsenter → Trykk og hold den øverste venstre klyngen → trykk på Personal Hotspot for å slå den på. Ikonet skal bli grønt.
2. Deaktiver og aktiver Personal Hotspot
Basert på min erfaring har personlige hotspots en tendens til å være klønete, spesielt hvis du bruker dem til å koble til Mac-en og veksle mellom de to enhetene. Det som fungerer for meg er å tilbakestille Personal Hotspot for å få det til å fungere igjen.
- Start Innstillinger-appen på iPhone.
- Trykk på Mobildata → Personlig hotspot.
- Slå av Tillat andre å bli med.
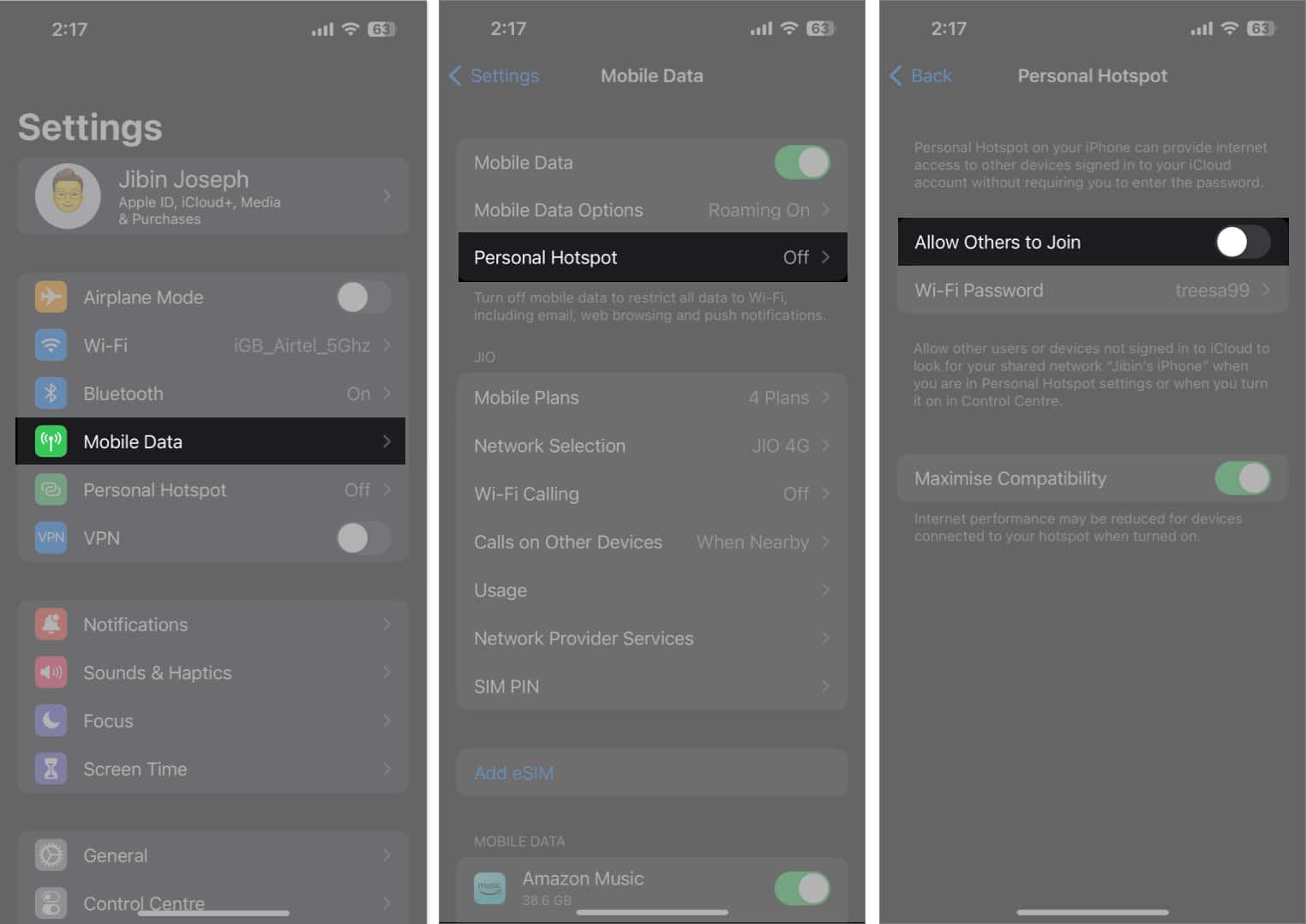
- Gå deretter tilbake til forrige meny og slå av mobildata.
Vent noen sekunder.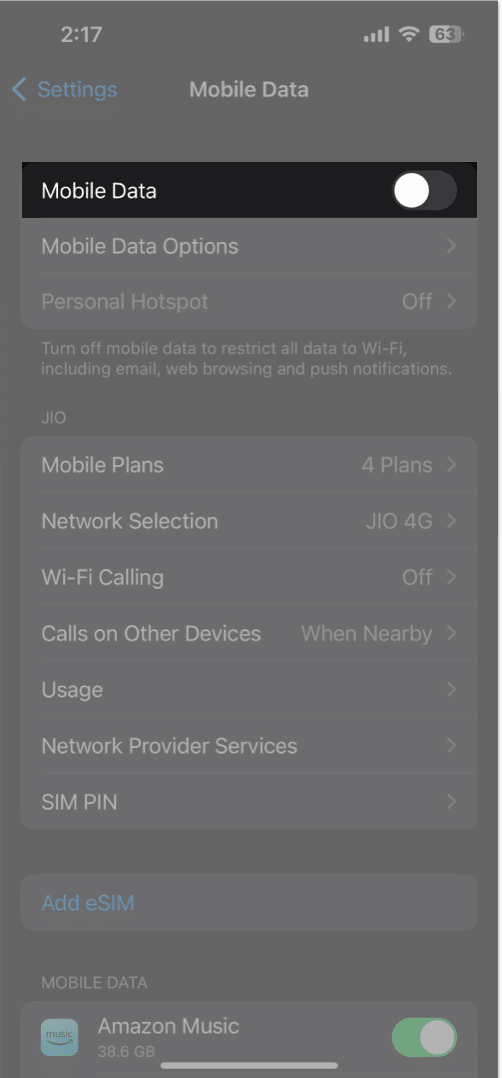
- Slå på mobildata → trykk på Personal Hotspot → slå på Tillat andre å bli med.
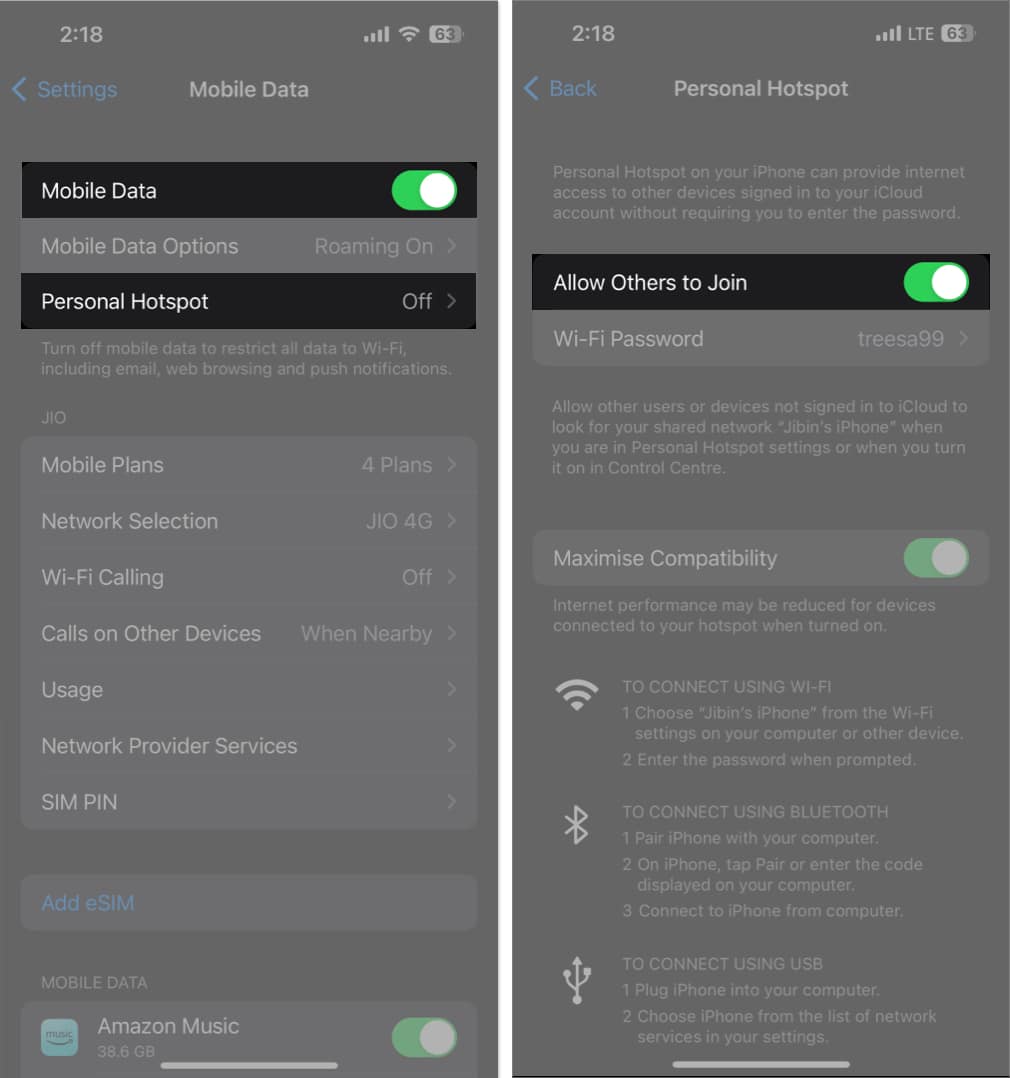
På samme måte kan du slå mobildataene av og på for å tilbakestille iPhone-tilkoblingen til mobildatanettverk.
3. Ikke lås enheten
Ikke lås iPhone umiddelbart eller sett den i dvale når du har gjort dens Hotspot synlig. Hold iPhone-skjermen på og koble den andre enheten til din hotspot før du setter iPhone-en i dvale.
Dette er fordi det er en tendens til at iPhones personlige hotspot automatisk blir deaktivert når du setter enheten i dvale.
På samme måte, hold Mac-skjermen (eller en annen enhet du kobler til iPhones hotspot)-skjerm våken ved å hindre den i å sove eller endre tidsplanen for automatisk søvn.
4. Koble fra ekstra enheter
Hvis du bruker iPhone til å koble sammen flere enheter, kan det hende at den ikke godtar nye forespørsler om tilkobling eller tilbyr ekstremt sakte til nesten ikke-eksisterende nettlesingshastigheter. Så du må redusere antall tilkoblede enheter.
Du kan se hvor mange personer som er koblet til din hotspot ved å åpne kontrollsenteret og trykke lenge på den første boksen. Du bør se hvor mange enheter som er koblet til din hotspot.
Du kan også overvåke dataforbruket til din personlige hotspot på iPhone for å se hvor mye data du bruker fra de tilkoblede enhetene.
5. Maksimer kompatibilitet med personlig hotspot
Hvis du bruker en iPhone 12 eller nyere modell, kan du slå på Maksimer kompatibilitet.
Denne funksjonen bytter tilkoblingen til 2,4 GHz, og tilbyr bredere dekning, noe som gjør tilkoblingen din mer synlig. Ulempen med denne funksjonen er at den kan senke internetthastigheten din.
For å gjøre dette, gå til Innstillinger → Personlig hotspot → Slå på Maksimer kompatibilitet.
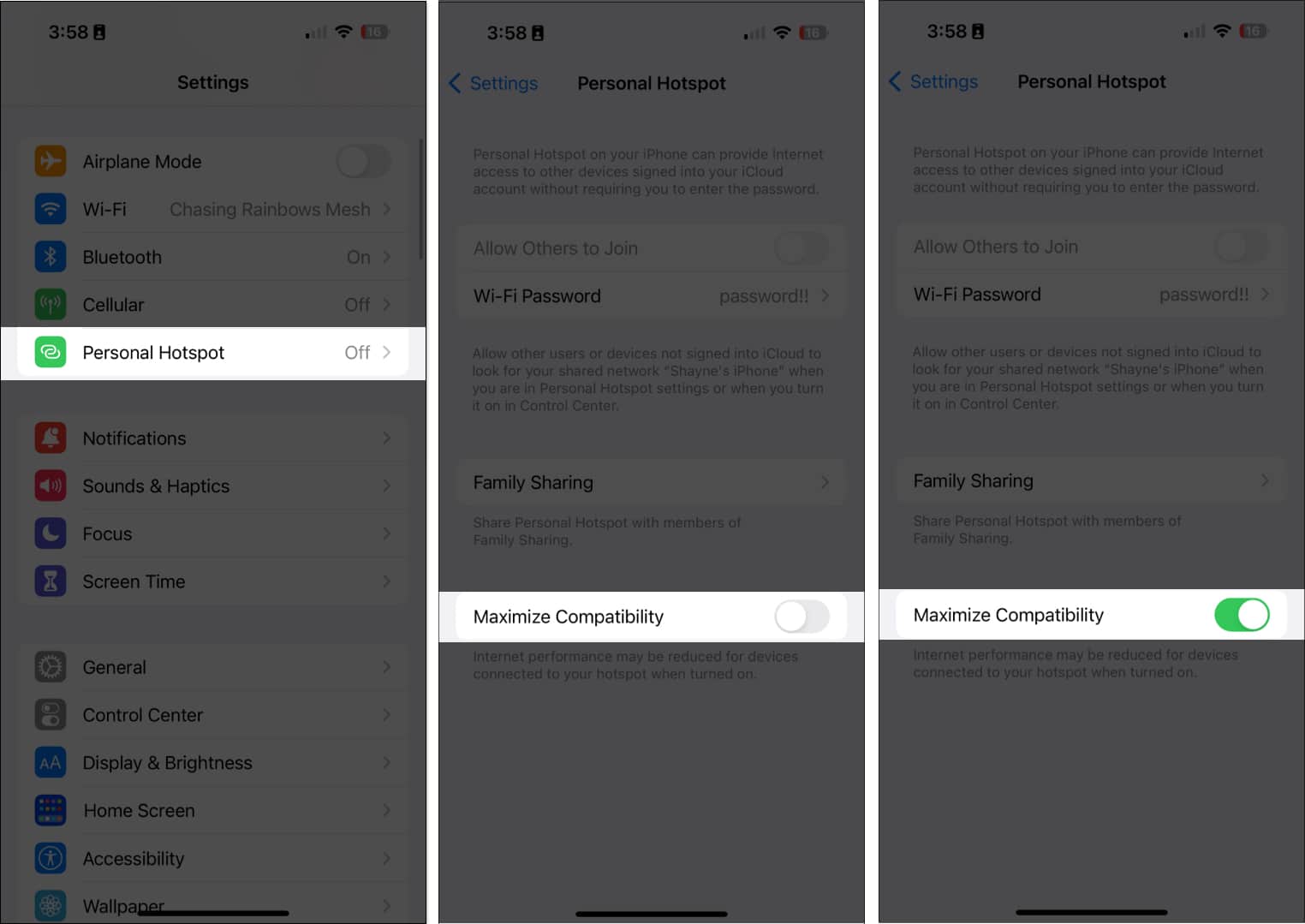
6. Deaktiver lavstrømmodus
Fordi lavstrømmodus tar sikte på å spare på iPhone-batteriet for enhver pris, kan den koble fra hotspot-en for å spare batteriet. Det anbefales å deaktivere denne funksjonen når det ikke er nødvendig.
Gå til Innstillinger → Batteri → Slå av lavstrømmodus.
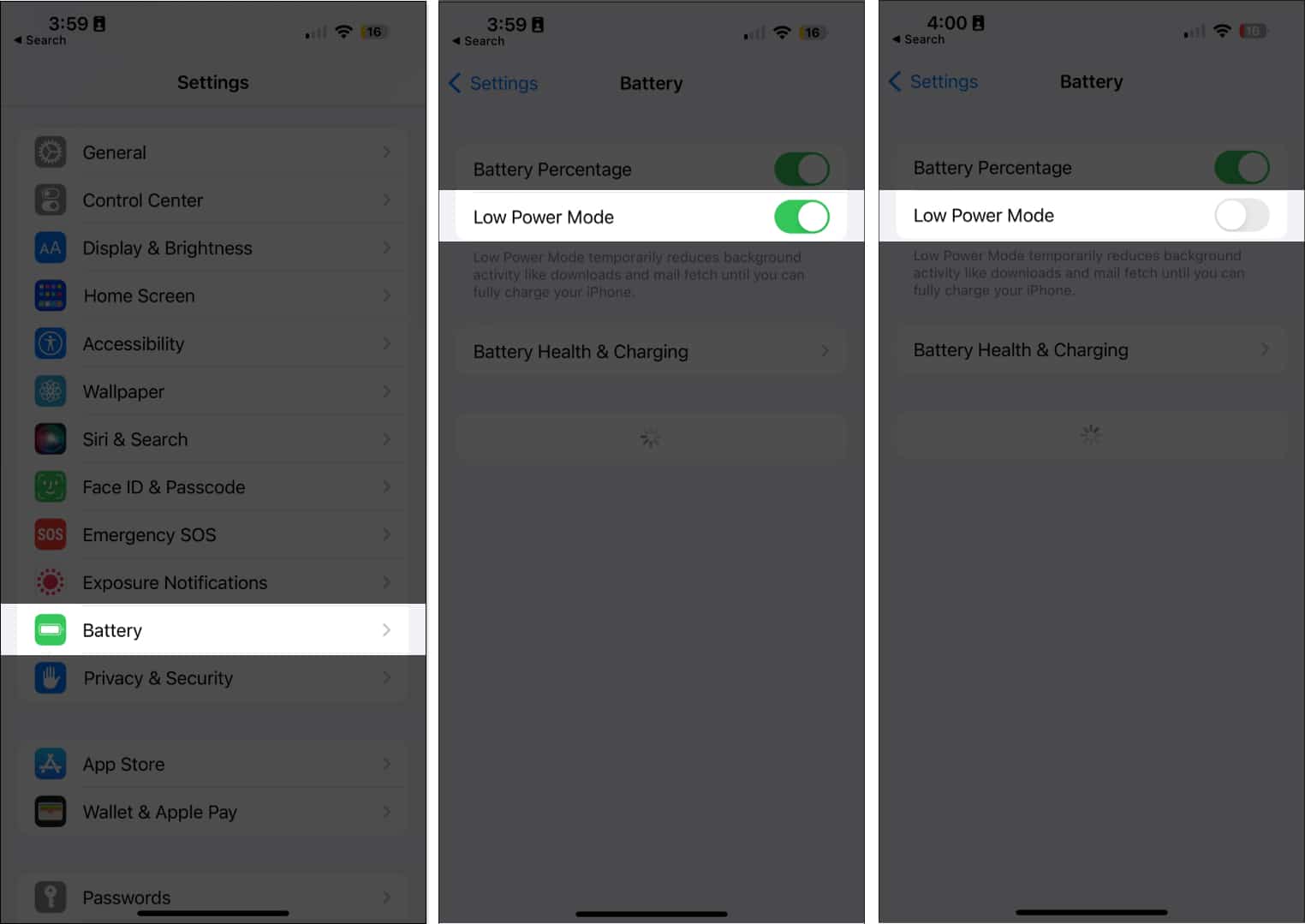
7. Slå flymodus på/av
Aktivering av flymodus slår av alle de trådløse funksjonene på enheten din, noe som kan hjelpe deg med å starte mobiltilkoblingen på nytt når den blir defekt.
- Gå til kontrollsenteret → Trykk på flymodus på.
- Vent i flere sekunder og slå deretter av flymodus.

8. Start iPhone på nytt
En enkel omstart gjør underverker ved å skylle ut feil og feil, og løser dermed mange problemer. Her er vår guide for hvordan du starter iPhone på nytt, og dekker alle iPhone-modeller.
Bortsett fra din iPhone, vil du kanskje også starte enheten som må kobles til din personlige hotspot på nytt.
9. Oppdater til nyeste iOS
Hvis problemet bak din iPhone Personal Hotspot som ikke fungerer er en feil, kan en iOS-oppdatering inkludere feilrettinger. Installer den nyeste versjonen av iOS som er tilgjengelig for enheten din, og se om det løser problemet.
- Gå til Innstillinger → Generelt → Programvareoppdatering.
- Trykk på Last ned og installer hvis noen oppdatering er tilgjengelig.

10. Ta ut og sett inn SIM-kortet på nytt
Telefonens SIM-kort er avgjørende for bruk av mobildata. Eventuelle SIM-kortproblemer, for eksempel et ukjent SIM-kort eller feil plassert SIM-kort, kan påvirke mobiltilkoblingen din og følgelig din personlige hotspot.
11. Prøv å koble til via Bluetooth eller USB
Mens den mest praktiske måten å koble til en hotspot-tilkobling på er via Wi-Fi, har du også muligheten til å koble til via Bluetooth eller en USB-tilkobling.
For å koble til via Bluetooth:
- Aktiver Personal Hotspot på iPhone-en din som vanlig og par iPhone-en din med mobilenheten eller datamaskinen du vil dele hotspot-en din med.
- Åpne deretter Innstillinger → Trykk på Bluetooth og velg enheten.
For å koble til via USB:
- USB-tilkoblingsmetoden fungerer bare når du bruker en iPhone til å koble til en datamaskin.
- Koble iPhone til datamaskinen ved hjelp av en USB-kabel og trykk på Stol på iPhone når du ser en melding om Stol på denne datamaskinen.
- Gå til nettverksinnstillingene på datamaskinen din, og se etter iPhones hotspot fra listen over tilgjengelige nettverk.
Hvis mobilitet ikke er et problem for deg, er denne tilkoblingsmodusen et utmerket alternativ, spesielt hvis internetthastigheten er viktig for deg.
12. Tilbakestill nettverksinnstillinger
Hvis du tror at hotspot ikke fungerer fordi du ved et uhell har tullet med iPhone-innstillingene, kan det hjelpe å tilbakestille nettverksinnstillingene.
Ikke bekymre deg; det vil ikke slette noen av filene dine. Det er en innebygd måte å gjenopprette iPhones nettverksinnstillinger til fabrikkstandard uten å endre de andre innstillingene dine. Tilbakestilling av nettverksinnstillinger vil bare tilbakestille Wi-Fi-nettverkene og passordene dine, inkludert APN- og VPN-innstillingene du tidligere brukte.
- Åpne Innstillinger → Generelt.
- Velg Overfør eller Tilbakestill iPhone → Tilbakestill.
- Velg Tilbakestill nettverksinnstillinger.

- Skriv inn passordet ditt for å bekrefte.
13. Logg av iCloud
Noen brukere har lagt merke til at å logge ut av iCloud hjelper deg med å fikse iPhone-tethering-problemet.
- Bare gå til Innstillinger → Trykk på navnet ditt (Apple ID).
- Rull ned og velg Logg av.
- Logg deretter på igjen og aktiver iCloud på nytt.
14. Se etter oppdatering av operatørinnstillinger
Noen ganger kan operatøren din utstede oppdateringer som hjelper din iPhone å jobbe sømløst med leverandøren. Å ha utdaterte operatørinnstillinger kan være årsaken bak iPhones personlige hotspot-problem.
Les vår veiledning for å lære hvordan du oppdaterer iPhones operatørinnstillinger.
15. Gjenopprett iPhone med DFU-modus
Hvis du mistenker et iOS-problem, kan gjenoppretting av iPhone til DFU-modus løse problemet. Sørg for at du sikkerhetskopierer iPhone først, slik at du ikke mister noen viktige data og filer når du gjenoppretter enheten.
16. Tilbakestill iPhone
Hvis ingenting ser ut til å fungere, må du kanskje ta mer drastiske skritt for å fikse problemet. Siden tilbakestilling av alle nettverksinnstillinger ikke fungerte, må du kanskje gjenopprette iPhone til fabrikkinnstillinger.
- Bare gå til Innstillinger → Generelt.
- Deretter overføre eller tilbakestill iPhone.
- Velg Tilbakestill → Tilbakestill alle innstillinger.

17. Kontakt Apple Store
Hvis ingen av metodene ovenfor fungerte, er det på tide å kontakte ekspertene hos Apple.
Videre kan du planlegge en avtale på iPhone ved å bruke Apple Support-appen eller snakke med en Apple-spesialist via chat i appen.
Avslutter …
Hotspots er livreddere, spesielt når du kobler til internett i en klemme. Hvis du har problemer med iPhones hotspot, kan du prøve løsningene ovenfor og se om noen av dem gjør susen. Gi oss beskjed i kommentarene hvilke som fungerte for deg.
Les mer:
- Slik bruker du personlig hotspot i familiedeling på iPhone
- Hvordan aktivere og bruke Instant Hotspot på iPhone og iPad
- Instant Hotspot fungerer ikke på Mac? Løs problemet
Forfatterprofil
Rachel
Rachel elsker alt fra Apple – fra iPhones til Apple Watches til MacBooks. Hun er også en medisinsk skribent og en ghostwriter for forskjellige publikasjoner.
Leave a Reply
You must be logged in to post a comment.