
Enten det er muligheten til å sende fanene dine til andre Apple-enheter ved hjelp av Handoff eller beskytte personvernet ditt med Intelligent Tracking Prevention, Safari er full av nyttige funksjoner. Dette betyr imidlertid ikke at det er perfekt. Det er en mulighet for at du kan få problemer som at Safari ikke laster inn bilder.
Hvis du står overfor det samme problemet mens du bruker Safari på iPhone, kan du bli fristet til å droppe Safari for en annen nettleser. Men før du bestemmer deg og bytter, kan det være lurt å sjekke ut disse raske og enkle løsningene for å fikse Safari som ikke laster bilder på iPhone eller iPad!
- Tving avslutning og start Safari på nytt
- Sjekk internettforbindelsen din
- Sørg for at Low Data Mode er slått av
- Sørg for at VPN er slått av
- Deaktiver Safari-utvidelser
- Slett historikk og nettsteddata
- Sørg for at JavaScript er aktivert
- Tilbakestill alle WebKit-funksjonsflagg
- Se etter programvareoppdatering
- Tilbakestill alle innstillinger
1. Tving avslutning og start Safari på nytt
Hvis iPhone eller iPad har problemer med å laste inn bilder i Safari, er en av de første løsningene du kan bruke tvinge å avslutte nettleseren og starte den på nytt. Selv om denne løsningen kan høres dum ut, kan den ofte hjelpe deg med å fikse feil i iPhone- eller iPad-appene dine. Her er trinnene for det samme:
- Åpne App Switcher på iPhone eller iPad.
- Sveip opp på Safari-appen for å lukke den.

- Start deretter Safari på nytt for å se om den kan laste inn bilder på riktig måte.
2. Sjekk internettforbindelsen din
Safari kan noen ganger mislykkes i å laste inn bilder på iPhone eller iPad hvis du står overfor nettverksrelaterte problemer, noe som kan redusere hastigheten.
For å sikre at nettverksrelaterte problemer eller tregt internett ikke forårsaker problemet, bør du prøve å kjøre en nettverkshastighetstest på enheten din. Hvis du opplever at nettverket ditt sliter med å fullføre testen, kan du prøve trinnene nedenfor for å koble iPhone til internett igjen og muligens fikse nettverksproblemene.
- Åpne kontrollsenteret på iPhone.
- Trykk og aktiver flymodus i noen sekunder → Slå den deretter av.
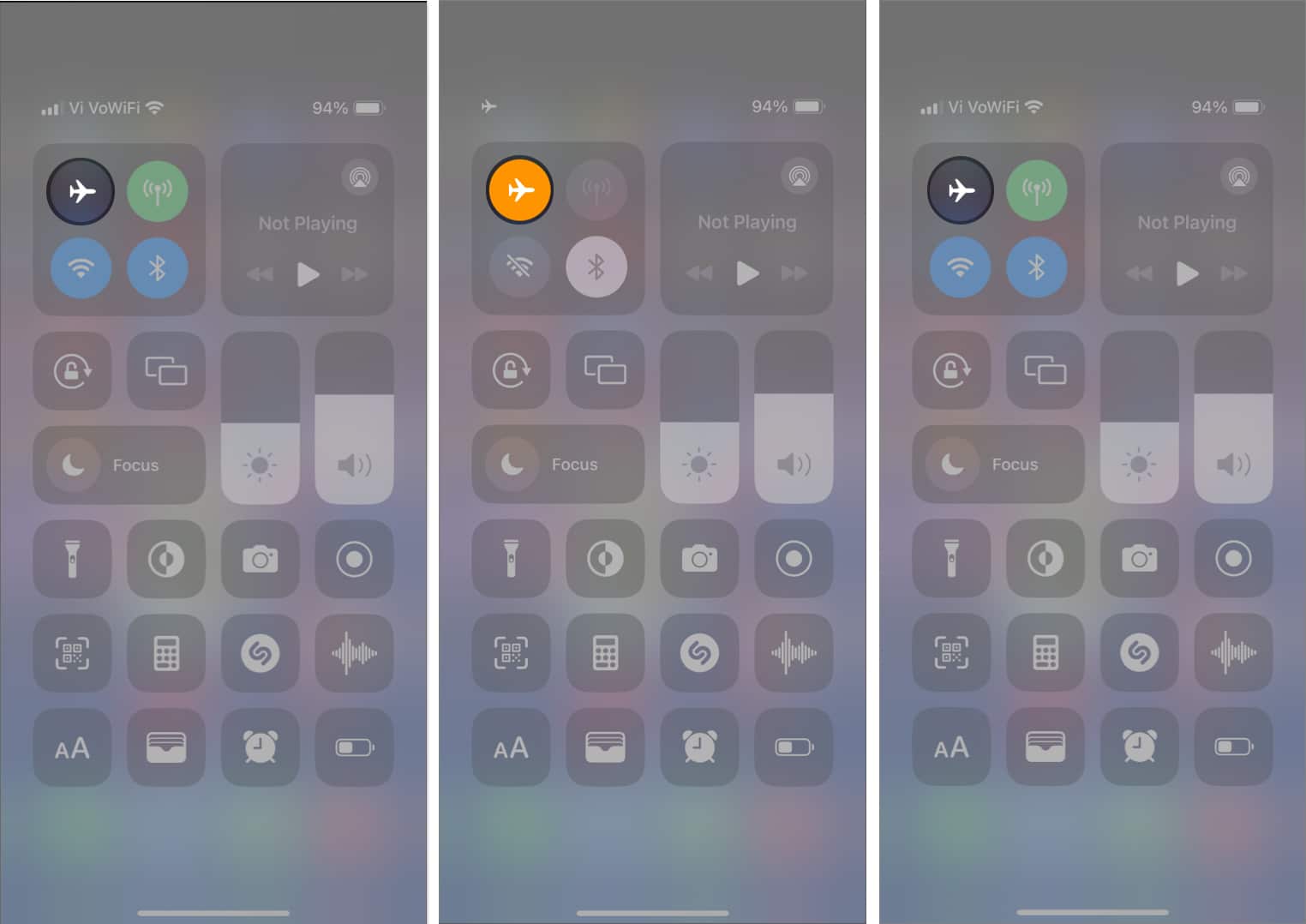
- Sjekk om Safari kan laste inn bilder som forventet. Hvis ikke, fortsett vett
3. Sørg for at Low Data Mode er slått av
Lav datamodus kan bidra til å redusere den totale databruken din ved å begrense mengden båndbredde iPhone eller iPad har tilgang til. Men å ha denne funksjonen aktivert kan ofte forhindre at bilder lastes opp i Safari.
- Gå til Innstillinger → Mobil → Alternativer for mobildata.
Noen brukere kan se mobildata i stedet for mobil. - Trykk på Datamodus.
- Velg enten Standard eller Tillat mer data på 5G. I utgangspunktet alt annet enn Low Data Mode.
Gå til neste trinn hvis du er koblet til et Wi-Fi-nettverk.
- Gå til Innstillinger → Wi-Fi.
- Trykk på den blå informasjonsknappen ved siden av et tilkoblet nettverk.
- Slå av lav datamodus.
4. Sørg for at VPN er slått av
VPN-er tilbyr en utmerket måte å maskere posisjonen din og andre private data fra nettsidene du besøker. Men for å holde dataene dine usporbare, omdirigerer VPN-er ofte dataene dine gjennom en rekke eksterne servere, og introduserer latens på nettverket, noe som kan forhindre at bilder lastes inn i Safari.
- Hvis du manuelt har konfigurert et VPN-nettverk på iPhone eller iPad, åpner du Innstillinger-appen → slå av VPN.
- Hvis du bruker en tredjeparts VPN-tjeneste på iPhone eller iPad, åpner du VPN-appen → trykk på Koble fra.

5. Deaktiver Safari-utvidelser
Safari-utvidelser, spesielt de som er relatert til annonseblokkeringstjenester, kan ofte forstyrre nettstedene du besøker, og hindre dem i å laste inn bilder på iPhone eller iPad. Derfor, hvis du har slike Safari-utvidelser installert på enheten din, må du deaktivere dem som beskrevet i disse trinnene:
- Åpne Innstillinger-appen på iPhone eller iPad.
- Gå til Safari → Utvidelser.
- Velg en utvidelse du vil slå av → Slå av Tillat utvidelse.
6. Tøm historikk og nettsteddata
Mange ganger kan korrupte eller utdaterte nettsteddata hindre Safari i å laste inn bilder på iPhone eller iPad. Hvis du tror dette er årsaken til problemet, følg trinnene nedenfor for å slette Safari-historikk og nettsteddata.
- Åpne Innstillinger-appen → Velg Safari.
- Trykk på Slett logg og nettsteddata.

- Velg Tøm historikk og data → Velg om du vil lukke faner eller beholde faner.

7. Sørg for at JavaScript er aktivert
JavaScript er et kodespråk som vanligvis brukes til å vise bilder eller legge til dynamiske elementer på nettsteder. Hvis du har blokkert JavaScript fra å laste opp på enheten din, kan det hindre nettsteder fra å vise bilder i Safari. Slik kan du bekrefte om JavaScript er aktivert på iPhone eller iPad:
- Åpne Innstillinger-appen på iPhone eller iPad.
- Gå til Safari → Avansert.
- Slå på JavaScript.

8. Tilbakestill alle WebKit-funksjonsflagg
WebKit-funksjonsflagg er en haug med avanserte innstillinger som kan brukes til å aktivere eller deaktivere eksperimentelle funksjoner i Safari. I tilfelle du nylig har gjort noen endringer i disse innstillingene, anbefales det å tilbakestille dem til standardtilstanden og se om det hjelper deg med å få tilbake de manglende bildene.
- Åpne Innstillinger-appen på iPhone eller iPad.
- Gå til Safari → Avansert → Funksjonsflagg.
- Rull ned og trykk på Tilbakestill alle til standard.
9. Se etter programvareoppdatering
Feil i iOS eller iPadOS kan også hindre Safari i å laste inn bilder. Hvis du tror det er tilfellet med enheten din, følg trinnene nedenfor for å sjekke om Apple har utstedt en programvareoppdatering med nye feilrettinger for å fikse problemet.
- Gå til Innstillinger → Generelt → Programvareoppdatering.
- Trykk på Last ned og installer hvis en oppdatering er tilgjengelig.

10. Tilbakestill alle innstillinger
Hvis ingen av metodene hjalp deg med å få tilbake de manglende bildene i Safari, bør det beste alternativet være å tilbakestille alle innstillinger på iPhone eller iPad. Dette vil gjenopprette alle systeminnstillinger, inkludert Safari-preferansene, til standardverdiene mens de dyrebare dataene dine forblir urørt. Slik gjør du dette:
- Gå til Innstillinger → Generelt → Overfør eller Tilbakestill iPhone.

- Trykk på Tilbakestill → Tilbakestill alle innstillinger.
- Skriv inn iPhone-passordet.

- Trykk på Tilbakestill alle innstillinger igjen for å fullføre prosessen.
Manglende bilder i Safari gjenopprettet!
Det kan være en skikkelig hodepine å få bilder til å forsvinne på deg når du surfer på nettet med Safari. Heldigvis bør løsningene som er oppført i denne feilsøkingsveiledningen enkelt hjelpe deg med å gjenopprette de manglende bildene i Safari. Hvis du fant denne veiledningen nyttig, fortell oss hvilken løsning som hjalp deg med å løse problemet.
Les også:
- Laster ikke bilder i Mail-appen på Mac? 9 måter å fikse det på!
- Fungerer ikke Safari på iPhone? 15 måter å fikse det på!
- 13 måter å fikse på som ikke kan laste inn bilde- eller videofeil på iPhone
Forfatterprofil

Ayush
Ayush er en teknologientusiast som har blitt teknologijournalist og skribent med en evne til å forklare komplekse emner på en klar og kortfattet måte. Når du ikke skriver, kan du finne ham galopperende gjennom villmarken i Red Dead Redemption 2 eller kjører gjennom gatene i Night City i Cyberpunk 2077.
Leave a Reply
You must be logged in to post a comment.