Vil du være produktiv og organisert mens du bruker Mac-en? Vel, du kan nå aktivere Type til Siri og gjøre dine daglige oppgaver enklere. Denne funksjonen lar deg raskt og effektivt få tilgang til alle funksjonene på Mac-en uten å bruke stemmen. I denne bloggen vil vi diskutere hvordan du aktiverer Type til Siri på Mac og fordelene ved å gjøre det.
Fordeler med å bruke Type til Siri på Mac
- Denne funksjonen lar brukere skrive inn Siri-forespørslene sine i stedet for å si dem høyt. Dette er spesielt nyttig for de som jobber med mennesker rundt seg.
- Når du skriver til Siri, kan du raskt få tilgang til informasjon, åpne programmer og fullføre oppgaver uten å snakke.
- Du kan påkalle Type til Siri ved å bruke en hurtigtast (kommando + mellomrom) eller ved å klikke på Siri-ikonet fra menylinjen.
- Skriv til Siri hjelper deg også å holde orden. Det hjelper deg med å lage påminnelser, angi kalenderhendelser og administrere gjøremålslister.
- En annen stor bruk av Type til Siri er at det kan bidra til å spare tid når du håndterer oppgaver. Du trenger ikke lenger å bruke musen eller tastaturet for å navigere til innstillinger og angi kommandoer.
- Å bruke Type til Siri kan også være mer nøyaktig enn å diktere kommandoer til Siri. Ved å skrive kommandoene dine sikrer du at Siri tolker dine behov riktig enn å si kommandoen høyt. Denne nøyaktigheten kan være avgjørende når du sender forespørsler eller stiller inn påminnelser.
Dessverre er denne funksjonen ikke slått på som standard. Derfor, hvis du ønsker å få mest mulig ut av Type to Siri, følg instruksjonene nevnt nedenfor.
Slik slår du på Type til Siri på macOS
Nå som du er klar over muligheten til Type til Siri, la oss forstå hvordan du aktiverer denne funksjonen på Mac ved å følge noen få enkle trinn:
I macOS Ventura
- Klikk på Apple-logoen () i menylinjen → naviger til Systeminnstillinger.
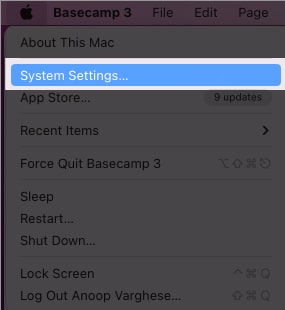
- Klikk på Tilgjengelighet → bla ned og velg Siri.
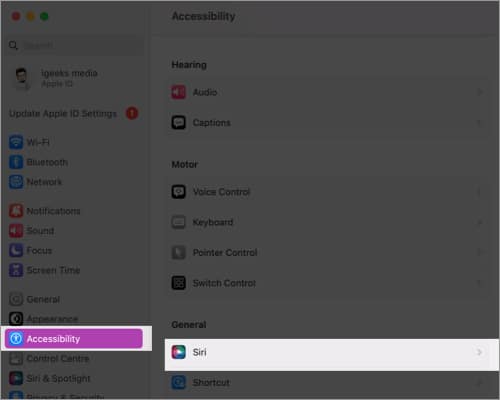
- Slå på Skriv til Siri.
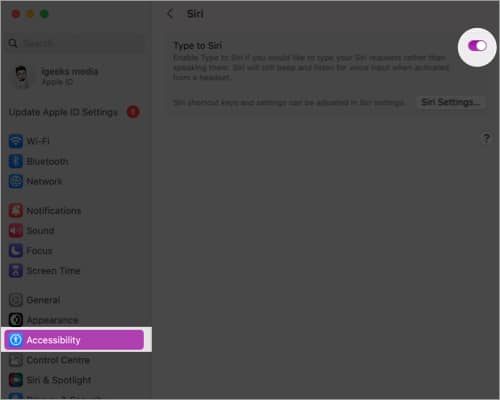
- Klikk videre på Siri-innstillinger → slå på Spør Siri.
- Velg Aktiver når du blir bedt om det.
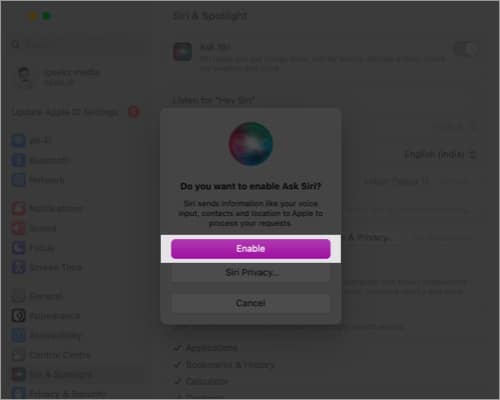
Nå, i rullegardinmenyen ved siden av Tastatursnarvei, velg din foretrukne snarvei.
Det er det! Du kan påkalle Type til Siri med hurtigtasten. Husk at du må trykke og holde nede de to tastene. Skriv inn kommandoen i søkefeltet, og la Siri gjøre resten.
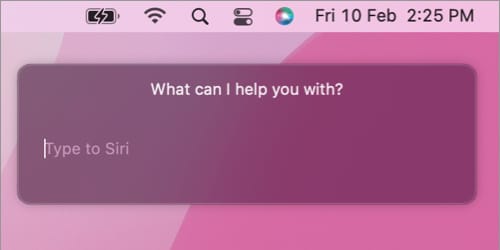
Merk: For å deaktivere funksjonen, følg trinn 1-2 og slå av Type til Siri.
I macOS Monterey eller tidligere
- Klikk på Apple-ikonet () fra menylinjen → åpne Systemvalg.
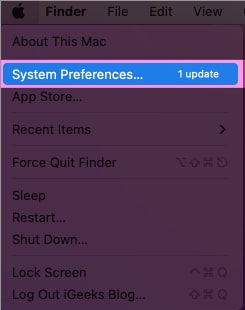
- Naviger til Tilgjengelighet → velg Siri.

- Merk av i boksen ved siden av Aktiver type til Siri.
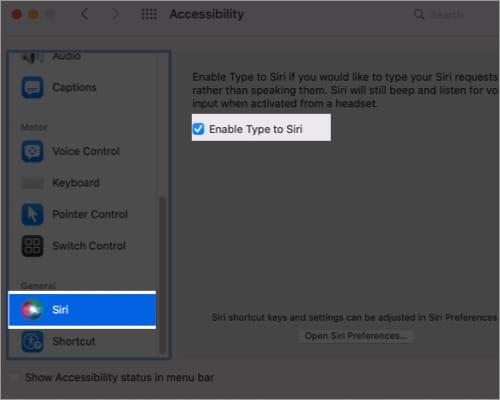
- Klikk nå Åpne Siri-innstillinger for å undersøke Siri-innstillingene.
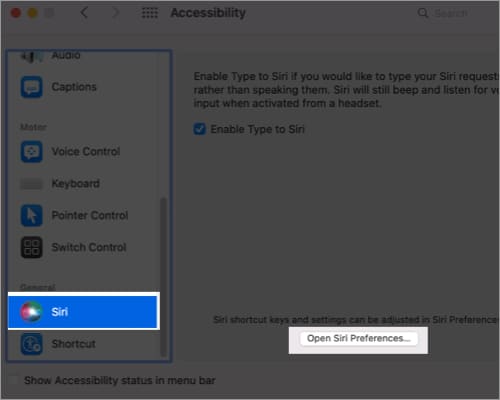
- Hvis du åpner Siri for første gang, klikker du på Aktiver Spør Siri for å fortsette.
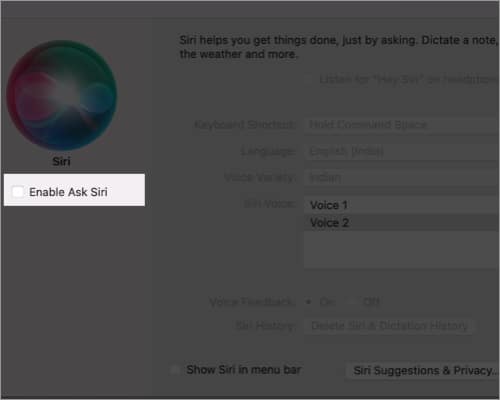
- Når du blir bedt om det, klikker du på Aktiver for å begynne å bruke funksjonen.
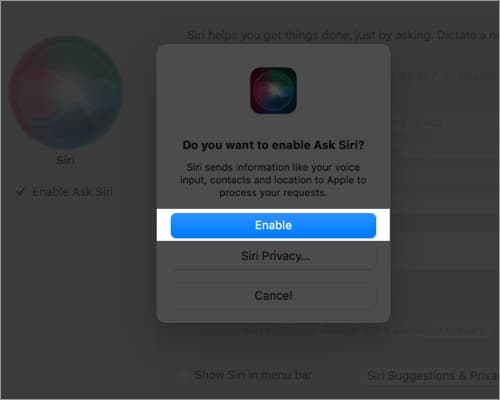
- Velg rullegardinmenyen ved siden av Tastatursnarvei for å velge din foretrukne snarvei.
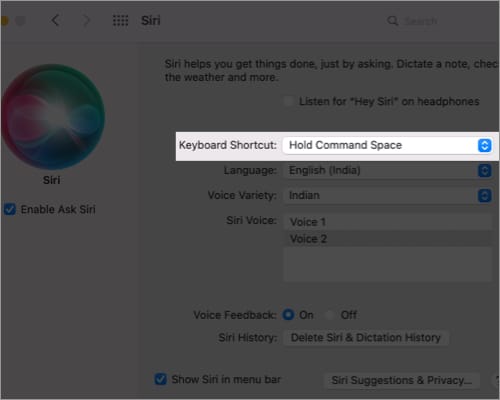
Du kan tilpasse tastatursnarveien for å åpne Type til Siri, deaktivere stemmetilbakemelding og endre Siri Voice tilsvarende.
Merk: For å deaktivere Type til Siri, følg trinn 1 til 3 og fjern merket for Aktiver Type til Siri.
Vanlige spørsmål
Hvis enheten din støtter Hey Siri-kommandoen, kan du definitivt bruke den samme for å slå på Siri. For å sjekke om enheten din støtter denne funksjonen, sjekk på Apple-støtte.
Ja, du må bare få tilgang til Type til Siri på alle tillatte måter og skrive den nøyaktige teksten som omdirigerer den til den respektive appen. Du kan også diktere meldingen hvis du føler for det med Siri. Videre kan du til og med få Siri til å lese meldinger, e-poster og tekster på Mac-en.
Det er alt, kompiser!
Avslutningsvis er det å aktivere Type til Siri på Mac en flott måte å bruke funksjonen på i et skrivebordsmiljø. Det er enkelt å sette opp og bruke og gir også en mer praktisk måte å samhandle med Siri på. I kommentarfeltet, la meg få vite hvordan du skal få mest mulig ut av denne funksjonen.
Les mer:
- Slik aktiverer du Type til Siri på iPhone og iPad
- Slik bruker du stemmekontroll i iOS 16 på iPhone
- Den ultimate guiden for å bruke Siri på iPhone og iPad
- Slik bruker du Siri med Apple Music
Leave a Reply
You must be logged in to post a comment.