Lær hvordan du bruker Bing Maps når du er frakoblet på Windows 10 ved å bruke de enkle innebygde innstillingene i Windows 10 som du enkelt kan implementere dette. Så ta en titt på den komplette guiden som er diskutert nedenfor for å fortsette.
Bing-søk er det kjente begrepet hvis du er den vanlige brukeren av internett. Dette er tjenesten spesielt håndtert av Microsoft, og dette regnes som den nest beste søkemotoren etter google. Nå ved navn Bing Maps har Microsoft også navigasjonstjenesten for brukere som ønsker å vite om rutene til forskjellige steder. Dette er ekstremt effektiv karttjeneste som kan hjelpe deg med å finne nesten hvilket som helst sted eller destinasjon med letthet. En av de viktigste tingene som kartbrukerne alltid vil ha, er at de ønsker å få anlegget der de enkelte kartene kan lagres på enheten for offline bruk. Som standard er det ikke noe slikt alternativ tilgjengelig i Bing-kartene for å lagre kartene til offline. Men det er en annen måte hvis du bruker Windows 10, kartene for Bing kan lagres for frakoblet tilgang. Du er kanskje uvitende om metoden som alt dette kan skje. For din kunnskap så vel som for enkelhets skyld har vi laget denne artikkelen hvor vi har skrevet om metoden som Bing-kartene kan brukes på i frakoblet modus på Windows 10. Hvis du er interessert i å vite om metoden, vennligst gå og les hoveddelen av denne artikkelen, les til slutten av innlegget for å få full informasjon. Så la oss begynne med metoden nedenfor!
Les også: Slik tilbakestiller du nettverksinnstillingene fullstendig på Windows 10
Slik bruker du Bing Maps når du er frakoblet på Windows 10
Metoden er ganske enkel og lett og rett, og du trenger bare å følge den enkle trinnvise guiden som er diskutert nedenfor for å fortsette.
Les også: Lag en oppstartbar klon av Windows 10-stasjonen
Trinn for å bruke Bing Maps når du er frakoblet på Windows 10:
#1 Først vil vi begynne med å åpne karttjenesten, for det kan du se etter navigasjonsflisen i Windows 10. Klikk på flisen og det vil åpne Bing-karttjenesten på skjermen. Du kan også finne kartene ved å bruke søkefeltet i Windows, bare skriv inn søkeordet Maps og åpne kartene gjennom resultatene.
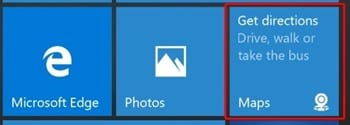
#2 Når Maps-appen er lastet inn på skjermen vil du se at du kan få tilgang til rutene og navigasjonen. Vi må gjøre det, klikk på menyen med tre prikker som vil bli plassert øverst til høyre på appskjermen. Ved å bruke listemenyen som vises, klikk på innstillingsalternativet, vil dette ta deg til innstillingsskjermen.
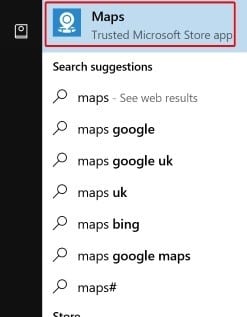
#3 På innstillingssiden velger du bare å velge kart under delen Frakoblet kart. Nå når delen frakoblet kart åpnes, må du velge Last ned kart-knappen derfra. Du vil bli ført til kartskjermen der alle verdenskartene vil vises til deg. Ikke bekymre deg, siden du også vil få listen over regioner du ønsker å laste ned kartene for. For det er det bare å velge eller velge landet du skal laste ned kartene for.
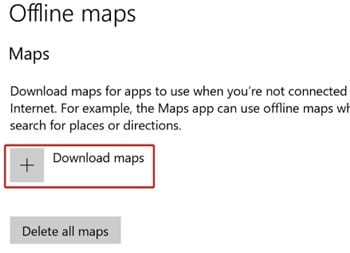
#4 Velg regionen og la den deretter lastes ned. Nå er det bare å slå av internett, og så vil du kunne surfe gjennom den nedlastede kartregionen i offline-modus. Gjenta trinnene og last ned kartene for alle andre regioner du ønsker å navigere eller søke i offline.
Les også: Hvordan lage en oppstartbar klon av Windows 10-stasjonen
Det er ingen tvil om at i vårt daglige liv kan vi når som helst kreve bruk av karttjenester for å finne plasseringene. Ved å holde dette i fokus bør dette være obligatorisk for alle å lagre kartene for frakoblet tilgang, siden noen ganger på visse steder kan det ikke være internettilgang for bruk av kartene. Bing-kart kan brukes i frakoblet modus hvis du vil, metoden for å oppnå frakoblet modus er gitt ovenfor, og alle dere har kanskje allerede lest den. Vi håper at dere alle ville ha likt metoden og også hatt nytte av den. Vennligst del dette innlegget med andre hvis du virkelig likte informasjonen i det. Til slutt, ikke glem å dele synspunktene dine på dette innlegget, du vet at du kan bruke kommentarfeltet nedenfor for å dele dine meninger eller forslag!
Leave a Reply
You must be logged in to post a comment.