Personer med talevansker møter unike utfordringer som påvirker deres sosiale interaksjoner og kommunikasjon. Dessverre kan disse vanskelighetene føre til angst, selvbevissthet og noen ganger skam. Live Speech er en av de nylig lagt til tilgjengelighetsfunksjonene som Apple har utviklet for å hjelpe personer med talevansker.
Live Speech lar brukere skrive det de vil si og få iPhone, iPad, Mac eller Apple Watch til å snakke dem høyt under personlige eller digitale samtaler. Her er alt du trenger å vite.
- Hva er Live Speech, og hvor kan du bruke det?
- Krav for å bruke Live Speech
- Slik bruker du Live Speech på iPhone og iPad
- Slik bruker du Live Speech på Mac
- Slik bruker du Live Speech på Apple Watch
- Hvordan legge til eller fjerne favorittfraser på Live Speech
Hva er Live Speech, og hvor kan du bruke det?
Live Speech er en tilgjengelighetsfunksjon designet av Apple for å hjelpe personer med talevansker. Den lar brukere skrive hva de vil si og lar enhetene snakke dem høyt. Funksjonen fungerer på følgende:
- Vanlige telefonsamtaler
- FaceTime-samtaler
- Personlige samtaler
- Andre kommunikasjonsapper som bruker tale- og videosamtaler, som Facebook Messenger
- Assisterende kommunikasjonsapper som bruker stemmer, inkludert personlig stemme
Krav for å bruke Live Speech
Du må ha en kompatibel enhet for å bruke Live Speech. Nedenfor er de kompatible Apple-enhetene som støtter Live Speech:
- iPhone XS eller nyere
- Mac med Apple silisium
- iPad Air (5. generasjon)
- iPad Pro 11-tommers (3. generasjon) eller nyere
- iPad Pro 12,9-tommers (5. generasjon) eller nyere
- Apple Watch Series 3 eller nyere
- Videre, for å bruke Live Speech, må enheten din kjøre minst iOS 17, iPadOS 17, macOS Sonoma og watchOS 10.
Bortsett fra Live Speech, lar det å kjøre det nyeste operativsystemet deg bruke andre nylig lagt til tilgjengelighetsfunksjoner som Personal Voice og Assistive Access.
Slik bruker du Live Speech på iPhone og iPad
- Åpne Innstillinger → Tilgjengelighet.
- Under Tale trykker du på Live Speech.
- Slå på Live Speech.
- Under Stemmer velger du din foretrukne stemme. Live Speech fungerer med hvilken som helst stemme, inkludert personlig stemme (hvis du allerede har satt opp en for deg selv).
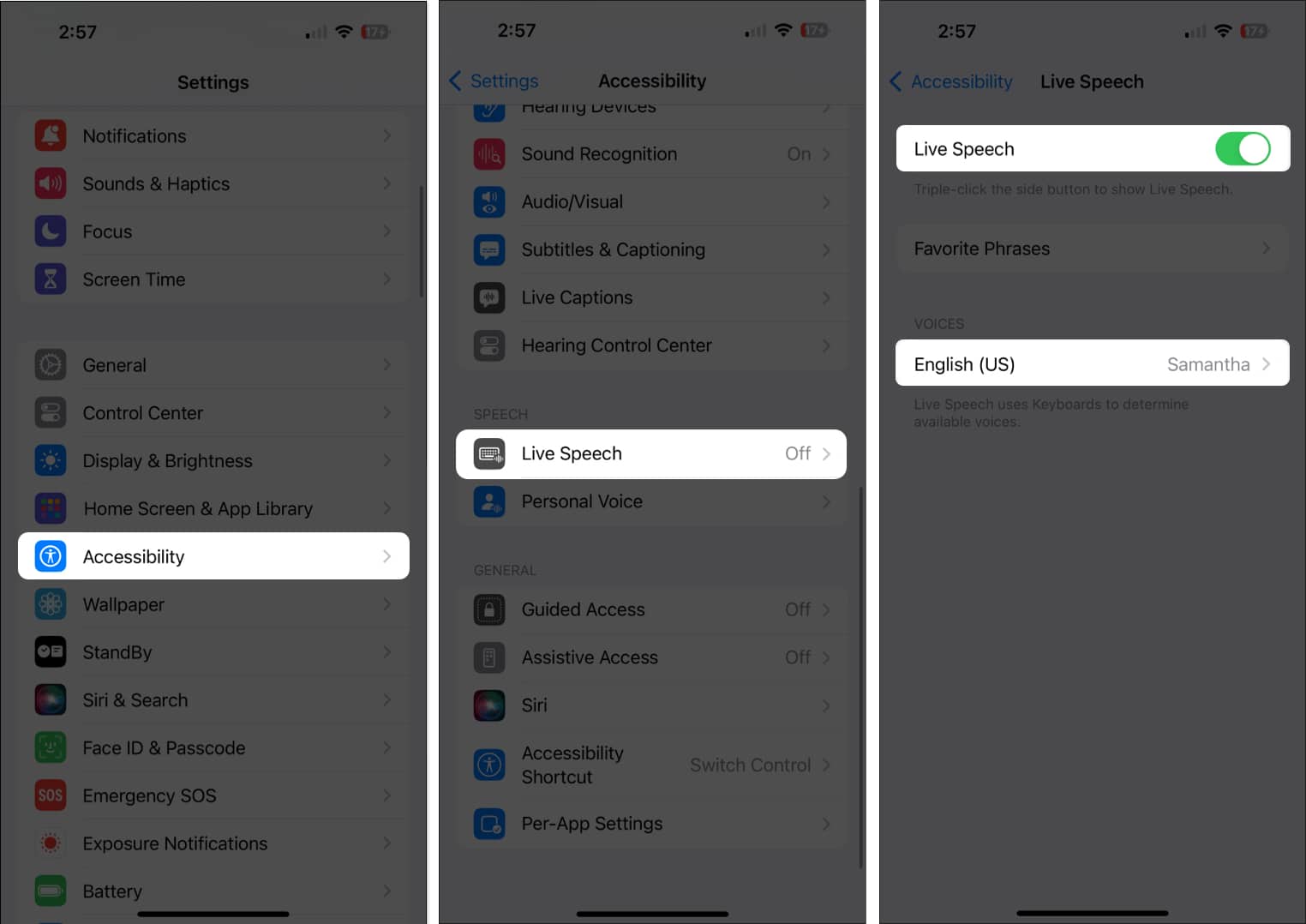
- Under Stemmer velger du din foretrukne stemme. Live Speech fungerer med hvilken som helst stemme, inkludert personlig stemme (hvis du allerede har satt opp en for deg selv).
- Når du er klar til å bruke Live Speech, trippelklikker du side- eller hjemknappen på iPhone eller iPad for å få tilgang til tilgjengelighetssnarveier.
- Hvis du har tilordnet mer enn én tilgjengelighetsfunksjon for tilgjengelighetssnarveien, velger du Live Speech fra popup-vinduet som vises. Live Speech-vinduet vises på skjermen.
Tips: Hvis du planlegger å bruke Apple Live Speech-funksjonen på en samtale, vent til samtalen kobles til før du bruker tilgjengelighetssnarveien for å få tilgang til Live Speech. Hvis du trykker på sideknappen før anropet kobles til, kan anropet kuttes.
Slik bruker du Live Speech på Mac
- Gå til Apple-menyen → Systeminnstillinger.

- Velg Tilgjengelighet på sidefeltet → Trykk på Live Speech.
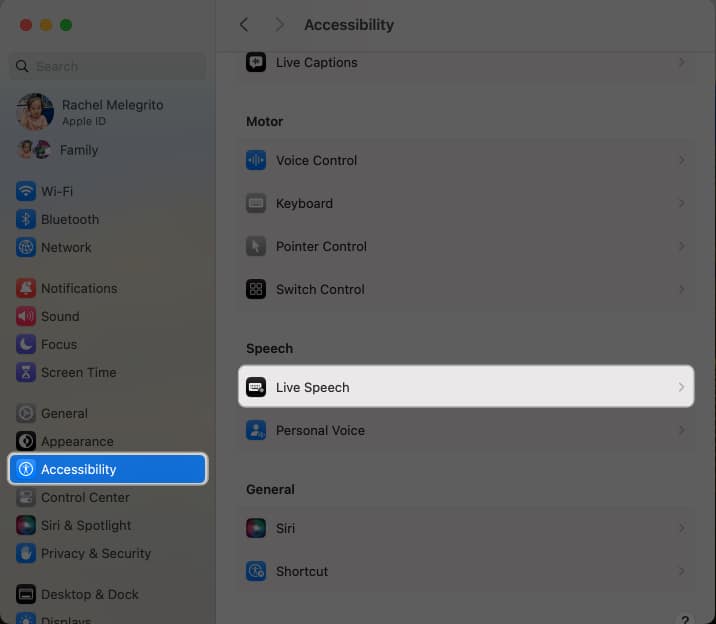
- Slå på direkte tale.
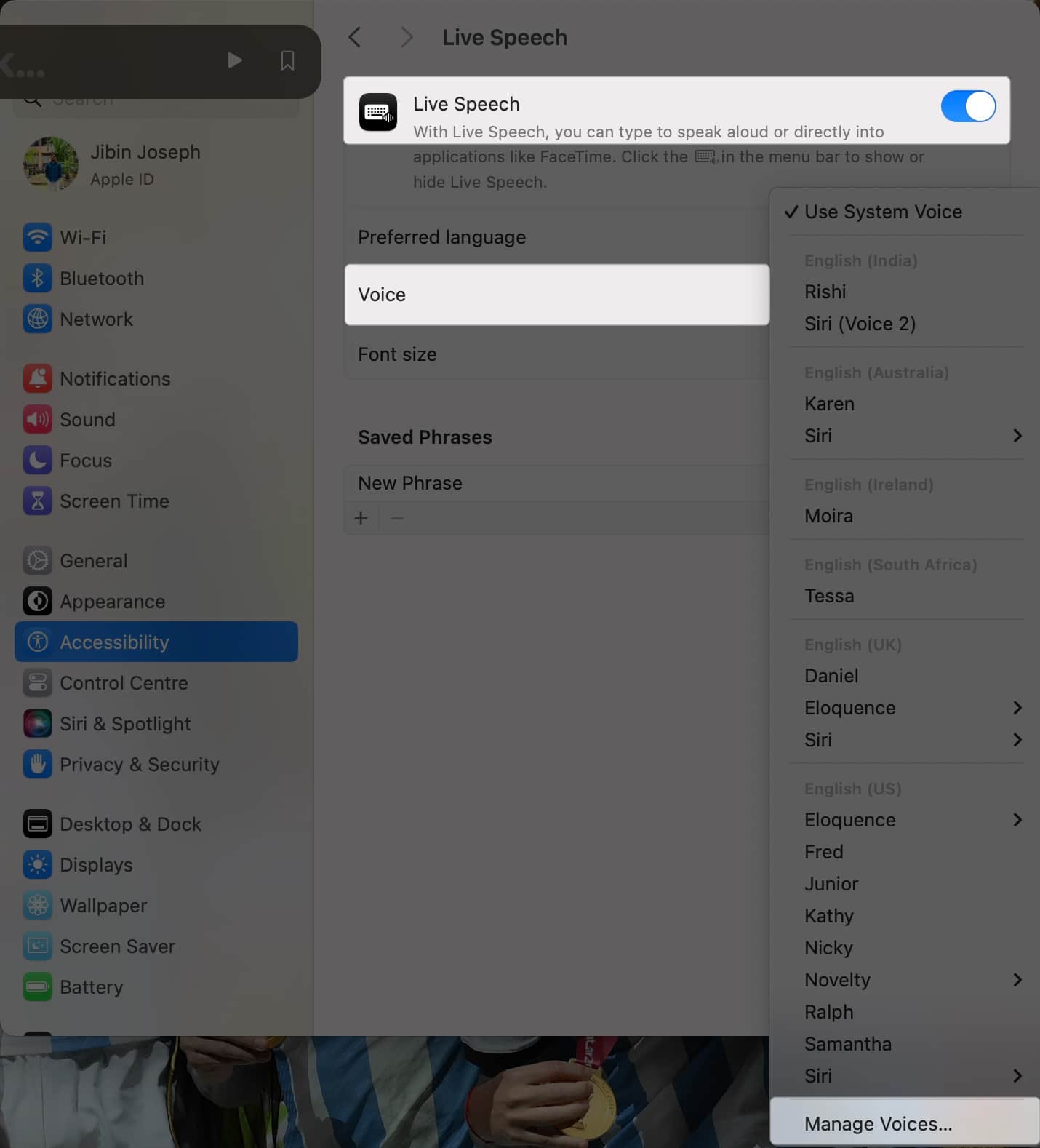
- Velg en stemme du vil bruke ved siden av Voice. Velg Administrer stemmer for å se flere stemmealternativer.
- Hvis din foretrukne stemme ikke er lastet ned til Mac-en din ennå, klikker du på Last ned-knappen ved siden av den først. Du kan bruke stemmen når du er ferdig med å laste den ned. Du kan også øke tekststørrelsen ved å øke eller redusere pt-størrelsen i tillegg til skriftstørrelsen.
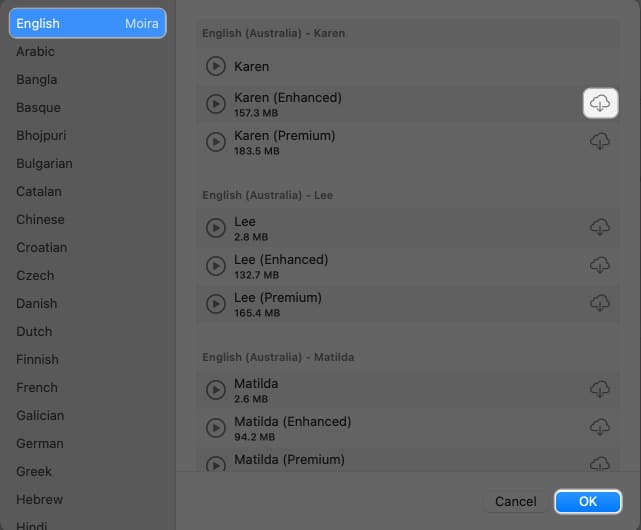
- Hvis din foretrukne stemme ikke er lastet ned til Mac-en din ennå, klikker du på Last ned-knappen ved siden av den først. Du kan bruke stemmen når du er ferdig med å laste den ned. Du kan også øke tekststørrelsen ved å øke eller redusere pt-størrelsen i tillegg til skriftstørrelsen.
- Åpne Live Speech og start meldings- eller ringeappen du vil bruke. Klikk på tekstfeltet Skriv for å lese i Live Speech-vinduet og begynn å skrive. Klikk på Snakk (>)-knappen eller trykk på Retur.
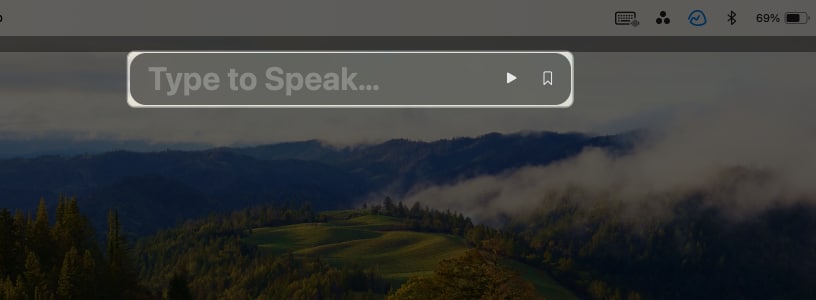
- Deltakeren skal høre ordene dine sagt gjennom enhetens hodetelefoner eller høyttalere. Hvis du bruker Mac-en til å hjelpe deg med å snakke under personlige samtaler, vil stemmen høres gjennom Mac-høyttalerne.
Apples Live Speech-funksjon er også svært tilgjengelig på Mac-skrivebordet. Trykk på Live Speech-ikonet i menylinjen for å skjule eller vise Live Speech-vinduet.
Slik bruker du Live Speech på Apple Watch
- For å aktivere Live Speech på klokken, gå til Innstillinger → Tilgjengelighet → Live Speech.
- Velg en stemme du vil bruke (du må laste den ned før du velger den).
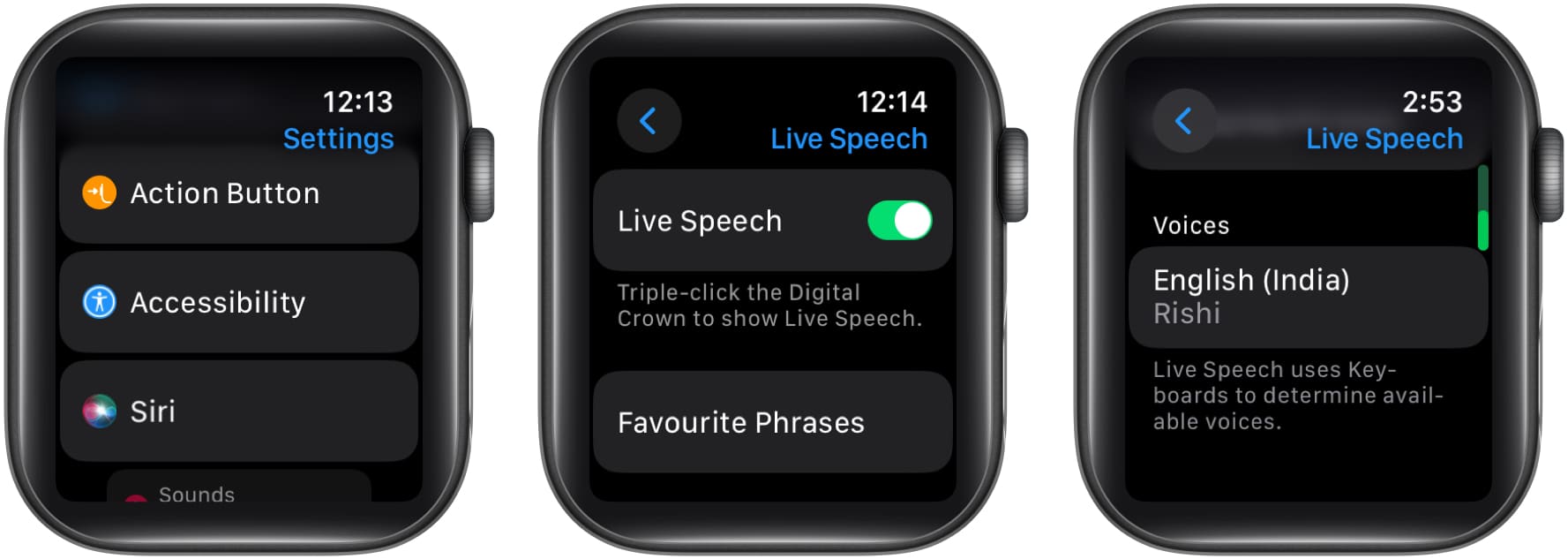
- For å starte Live Speech på Apple Watch, trippelklikker du på Digital Crown.
- Hvis du tidligere har tilordnet en tilgjengelighetsfunksjon, kan du støte på to funksjoner når du aktiverer tilgjengelighetssnarveien. I dette tilfellet velger du Live Speech for å fortsette. Skriv inn meldingen du vil at klokken skal snakke og trykk Send.
Du kan også bruke funksjonen mens du ringer vanlige eller FaceTime med Apple Watch.
Hvordan legge til eller fjerne favorittfraser på Live Speech
Å skrive under samtaler kan være tidkrevende. Vurder å forberede deg ved å lagre setninger, spørsmål eller svar på enheten din for å gjøre interaksjoner mer flytende og gi raskere svar. Denne forberedelsen kan bidra til å sikre at samtalene går jevnere og gjøre deg i stand til å delta raskere.
På iPhone eller iPad
- Åpne Innstillinger → Tilgjengelighet → Direkte tale.
- Trykk på Favorittfraser.
- Velg Legg til (+)-knappen øverst til høyre på skjermen.
- Skriv inn i tekstfeltet ved siden av Frase og trykk på Lagre.
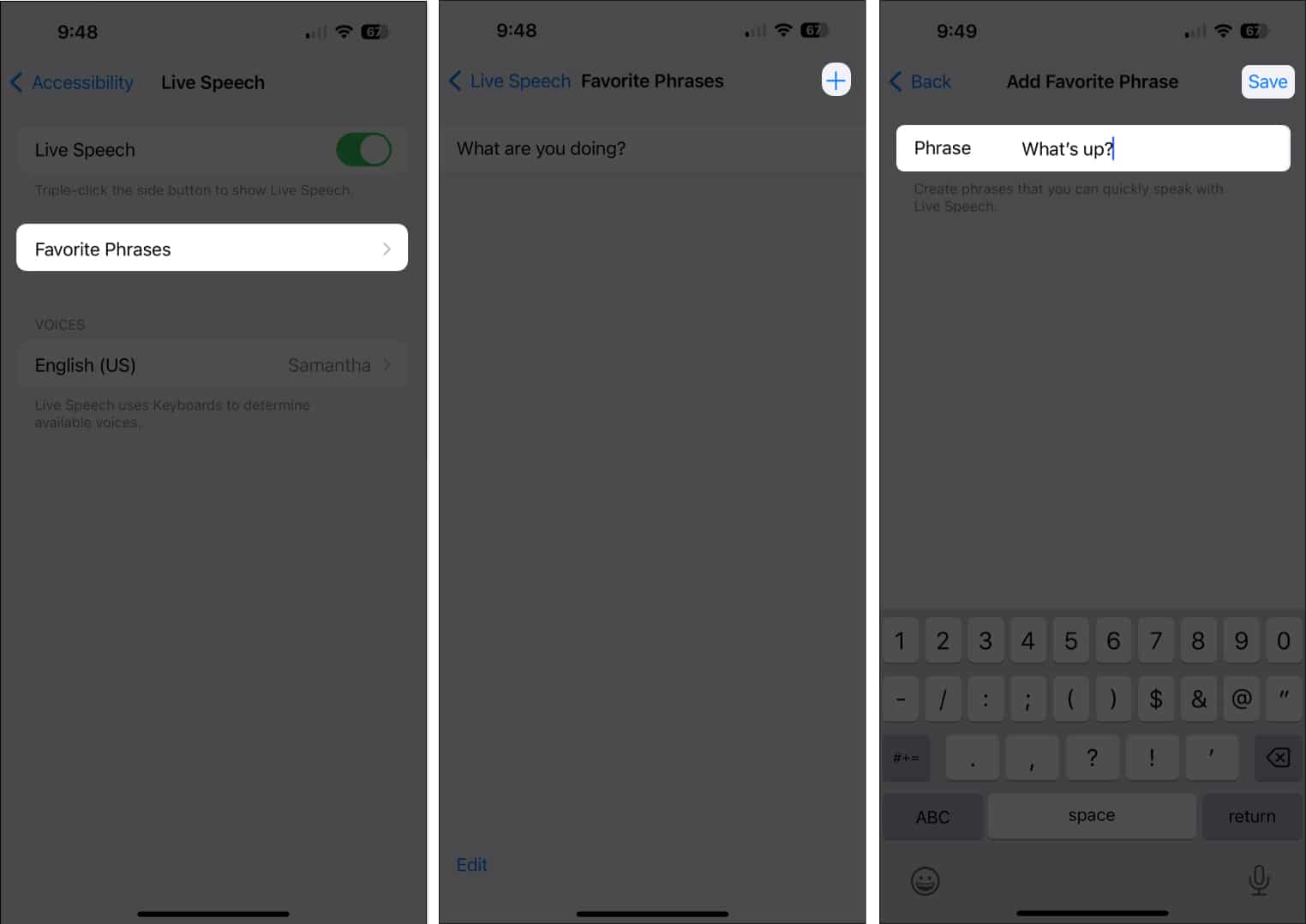
For å fjerne en frase, trykk på Favorittfraser. Velg frasen du vil slette fra listen over favorittfraser. Sveip til venstre og trykk på Slett.
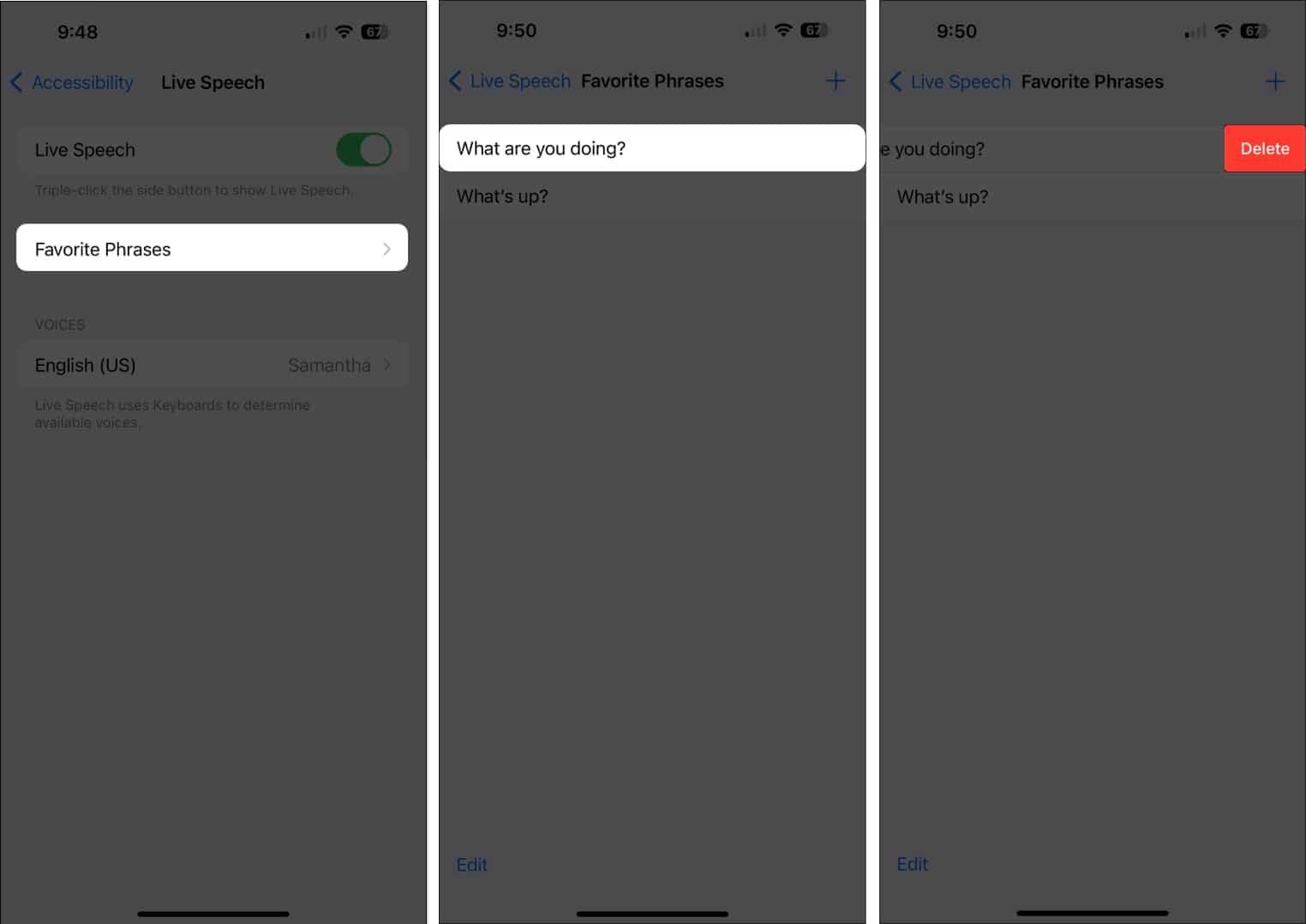
For å bruke den, trykk på Fraser øverst i Live Speech-vinduet. Din iPhone vil lese setningen så snart du trykker på den.
På Mac
- Gå til Apple-menyen → Systeminnstillinger.
- Velg Tilgjengelighet fra sidefeltet og klikk på Live Speech. Under Lagrede setninger klikker du på Legg til (+)-knappen og skriver inn en setning i tekstfeltet.
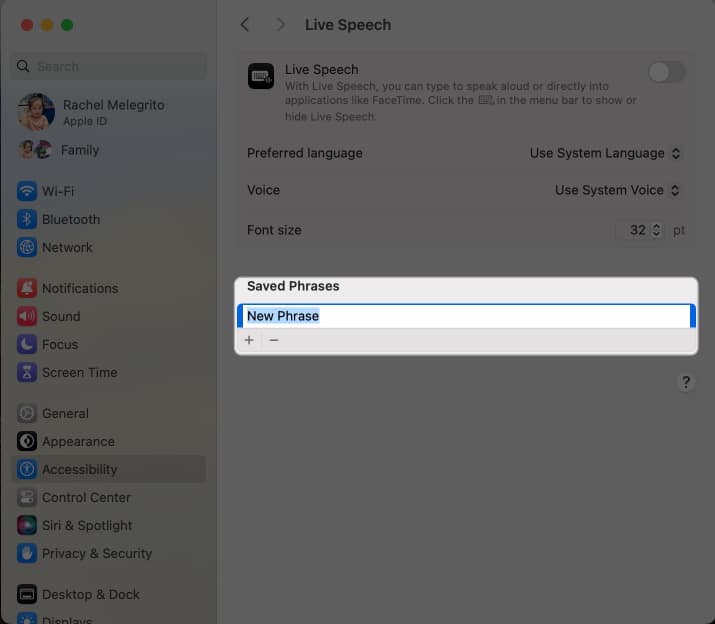
For å fjerne en setning, velg en setning fra Lagrede setninger og klikk Fjern (-).
For å bruke den, skriv inn det lagrede ikonet ved siden av avspillingsknappen, velg favorittsetningen du liker, og trykk på Return eller Play.
På Apple Watch
Legg til en favorittfrase på Apple Watch ved å gjøre følgende:
- Gå til Innstillinger → Tilgjengelighet → Direkte tale.
- Velg favorittfraser.
- Trykk på Legg til en setning → Opprett en setning.
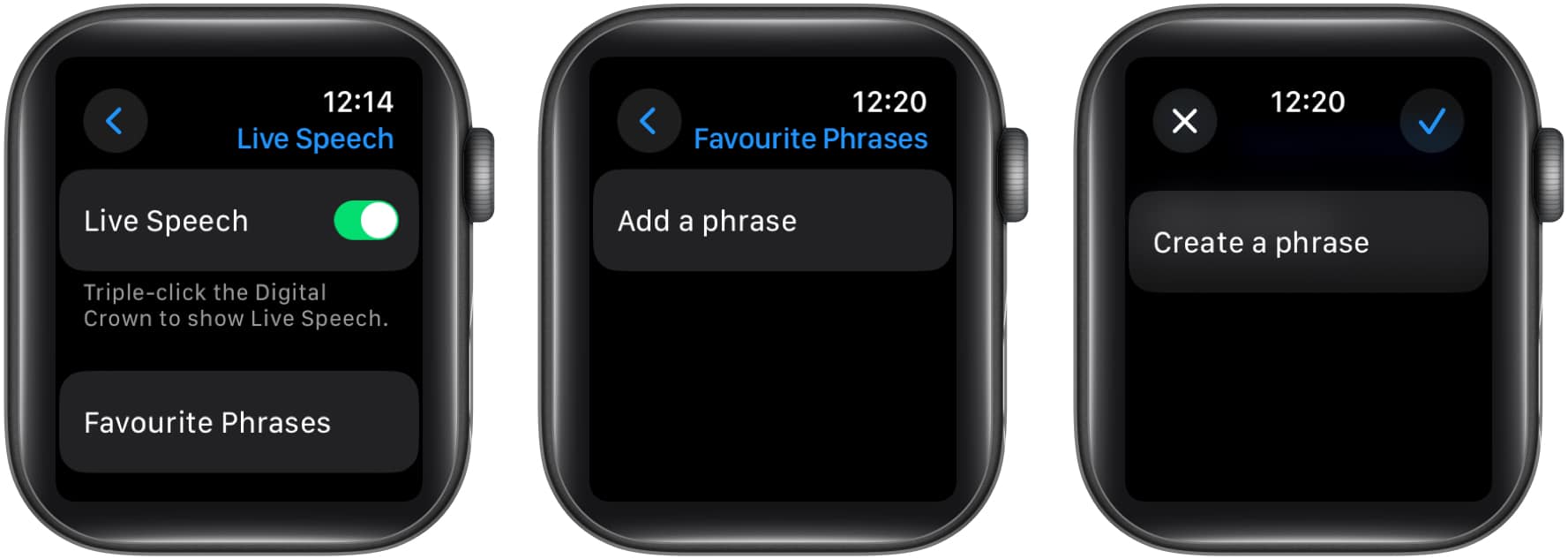
- Skriv inn en setning og trykk på Ferdig når du er ferdig → Trykk på Ferdig-knappen for å bekrefte.
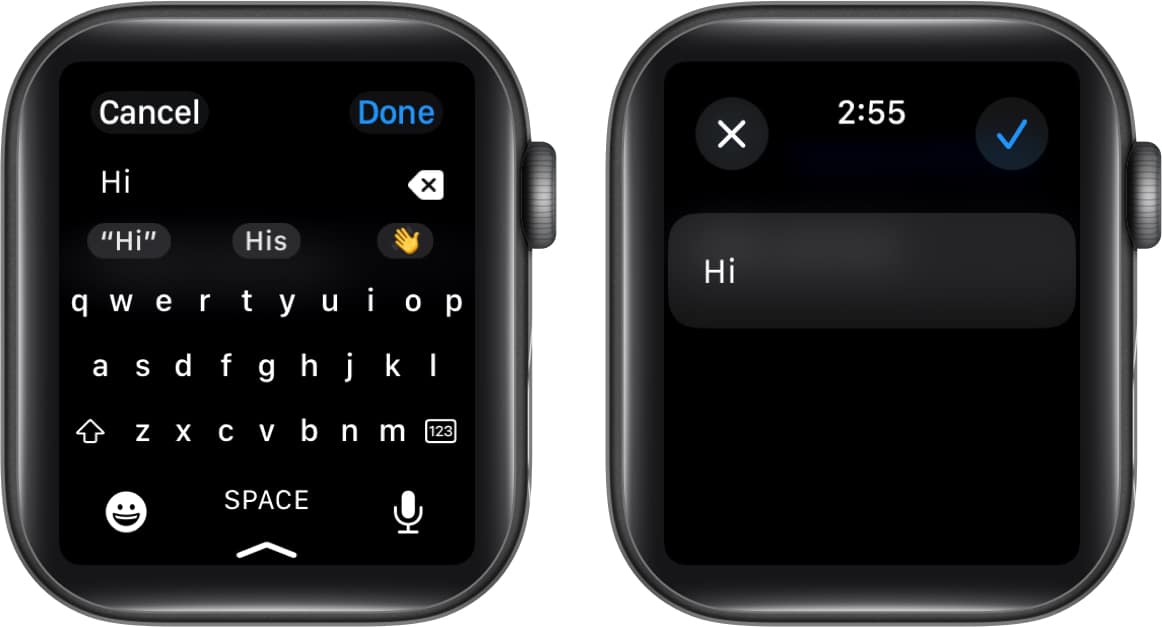
Fjern en frase ved å gå til Favorittfraser og sveipe til venstre på fasen du vil fjerne. Trykk på Slett-knappen.
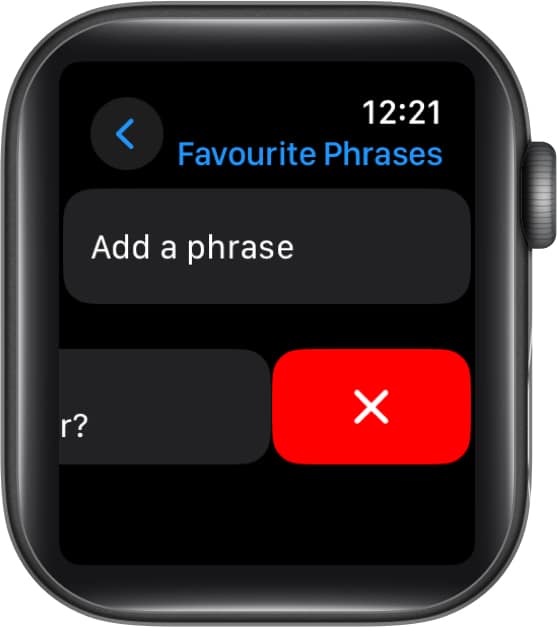
Hvem er Live Speech for?
Life Speech er for alle som har problemer med å produsere tale. Dette inkluderer de med midlertidig stemmetap på grunn av belastning eller de med helsemessige forhold som forårsaker talevansker eller tilstander som resulterer i progressivt tap av tale.
Eller, hvis du rett og slett ikke vil snakke for øyeblikket, kan du også bruke Live Speech for å få enheten til å snakke for deg. Denne funksjonen kan også være nyttig i scenarier der tale kan være forstyrrende, for eksempel under konferanser eller møter eller i miljøer der bakgrunnsstøy kan hindre klar kommunikasjon over linjen.
Avslutter …
Live Speech er et utmerket tillegg til utvalget av tilgjengelighetsfunksjoner Apple har på lager for sine brukere.
Hva er dine tanker om Live Speech? Kan du tenke deg noen unike applikasjoner eller situasjoner der det kan være spesielt fordelaktig? Del dem nedenfor!
Les mer:
- Slik bruker du Point and Speak på iPhone og iPad
- Apple A17 Pro vs. A16 Bionic: CPU, RAM, hastighet og andre forskjeller
- Hva er ray tracing på iPhone 15 Pro Series?
Lesere som deg hjelper til med å støtte iGeeksBlog. Når du foretar et kjøp ved å bruke lenker på nettstedet vårt, kan vi tjene en tilknyttet provisjon. Les mer.
Forfatterprofil
Rachel
Rachel elsker alt fra Apple – fra iPhones til Apple Watches til MacBooks. Hun er også en medisinsk skribent og en ghostwriter for forskjellige publikasjoner.
Leave a Reply
You must be logged in to post a comment.