
Gjennom årene har vi sett Apples urokkelige forpliktelse til å sikre tilgjengeligheten til enhetene for alle brukere. Apple introduserte flere nye tilgjengelighetsfunksjoner i iOS 17, blant annet Point and Speak, en funksjon begravet i Magnifier-appen. Point and Speak hjelper personer med synshemninger til å navigere og samhandle med deres fysiske miljø. Her er alt du trenger å vite om hvordan du bruker Point and Speak-funksjonen på iPhone og iPad.
- Hva er Apple Point and Speak i Magnifier iOS 17?
- Forutsetninger for å bruke Point and Speak på iPhone og iPad
- Slik bruker du Point and Speak i Magnifier-appen i iOS 17 på iPhone
- Fordeler med å bruke Point and Speak i Magnifier-appen
Hva er Apple Point and Speak i Magnifier iOS 17?
Point and Speak er en ny tilgjengelighetsfunksjon innebygd i Magnifiers deteksjonsmodus, som bruker iPhone eller iPads sensorer til å oppdage tekst, personer, dører og scener i nærheten og gi brukere lyd, tale eller haptisk tilbakemelding.
Pek og snakk kombinerer maskinlæring på enheten og inndata fra enhetens kamera og LiDAR-skanner for å oppdage posisjonen til fingeren og lese tekstetikettene som fingeren peker på i kameravisningen.
Forutsetninger for å bruke Point and Speak på iPhone og iPad
For å bruke Point and Speak i Magnifier-appen, må enheten din tilfredsstille følgende betingelser:
- En iPhone eller iPad med iOS 17 eller iPadOS 17 eller nyere.
- En enhet med en LiDAR-sensor. LiDAR-sensorer er for øyeblikket tilgjengelige på følgende iPhone- og iPad-modeller:
- iPhone 15 Pro og 15 Pro Max
- iPhone 14 Pro og 14 Pro Max
- iPhone 13 Pro og 13 Pro Max
- iPhone 12 Pro og 12 Pro Max
- iPad Pro (2022)
- iPad Pro (2021)
- iPad Pro (2020)
Videre, for å bruke Point and Speak i Magnifier-appen, må du først aktivere deteksjonsmodus på Magnifier siden Magnifiers primære kontroller er for å zoome inn på ting i miljøet. Slik kan du aktivere deteksjonsmodus på iPhone.
Slik aktiverer du deteksjonsmodus i Magnifier-appen på iPhone
- Åpne Magnifier-appen.
- Trykk på tannhjulikonet → Innstillinger. Du blir dirigert til skjermbildet Tilpass kontroller.
- Finn deteksjonsmodus. Hvis et plussikon (+) står foran det, drar du det til enten primær- eller sekundærkontrollen for å vise funksjonen i forstørrelsesglasset. Hvis du ikke kan legge den til, bør du vurdere å fjerne en eksisterende kontroll før du erstatter den med deteksjonsmodus.
- Trykk på Ferdig.
- Hvis du har plassert den under Primære kontroller, bør den være på det øverste nivået av ikoner i Magnifier.
- Hvis du legger den under Sekundær kontroll, kan du finne ikonet på det andre laget. Deteksjonsmodusikonet ser ut som en firkant som ser ut som fire parenteser.
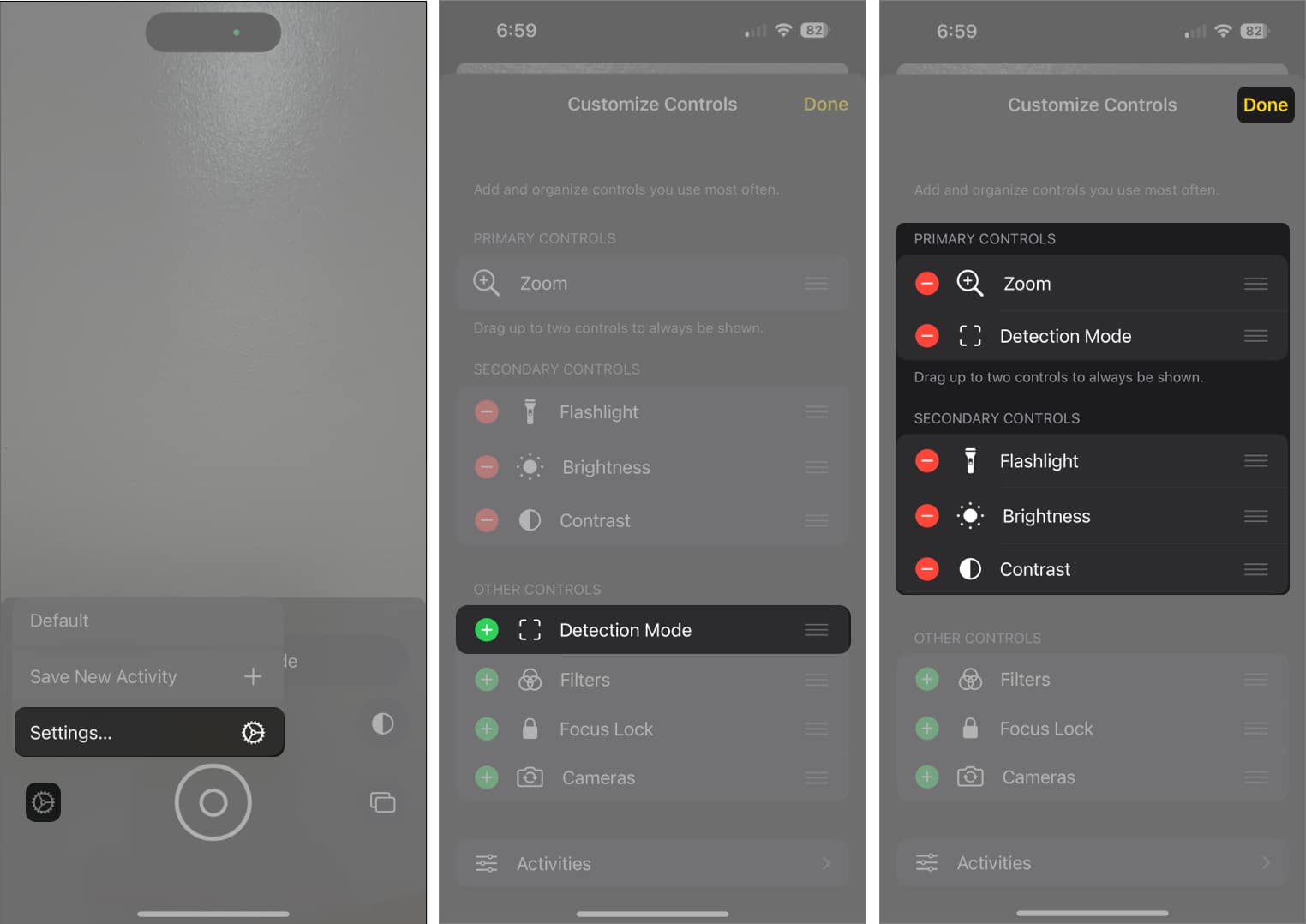
Når du har sikret deg alt ovenfor, kan du fortsette med å bruke Point and Speak.
Slik bruker du Point and Speak i Magnifier-appen i iOS 17 på iPhone
- Åpne Magnifier-appen på iPhone eller iPad.
- Velg deteksjonsmodusikonet (firkantet).
- Trykk nå på Pek og snakk-ikonet (ikonet med en pekefinger). Ikonet vil bli uthevet i gult når det er valgt.
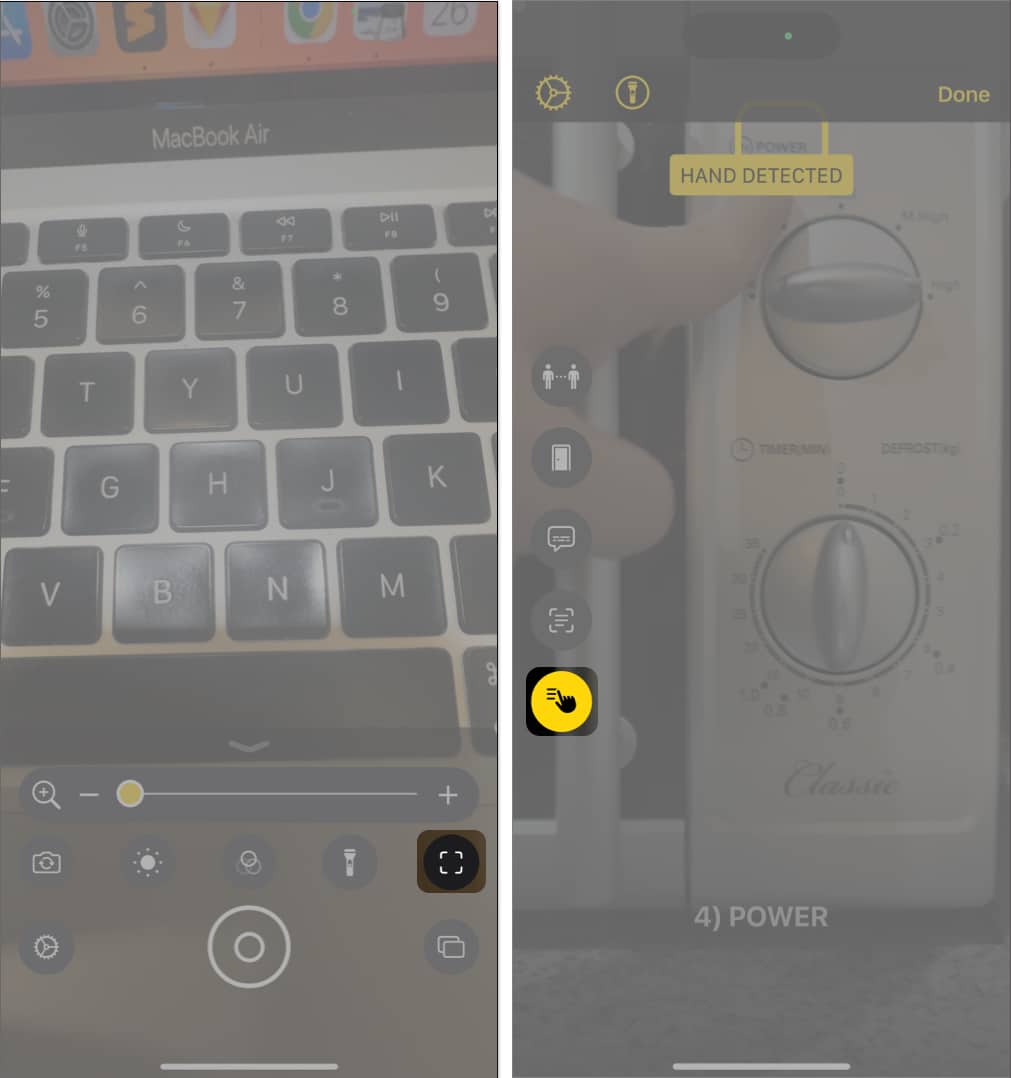
- Plasser fingeren under kameraet og vent på at enheten melder at fingeren er oppdaget. Du vil også se et håndoppdaget varsel på skjermen.
- Hold kameraet parallelt med overflaten eller objektet som skannes.
- Som standard vil Point and Speak oppdage tekst under fingeren. For å endre dette, velg Pek og snakk → trykk på Innstillinger øverst til venstre på skjermen. Velg Pek og snakk. Under Plassering trykker du på Under eller Over.
- Slå på Automatisk lommelykt hvis du vil at forstørrelsesglasset automatisk skal slå på lommelykten i 10 sekunder når miljøet er for mørkt til å oppdage tekst.
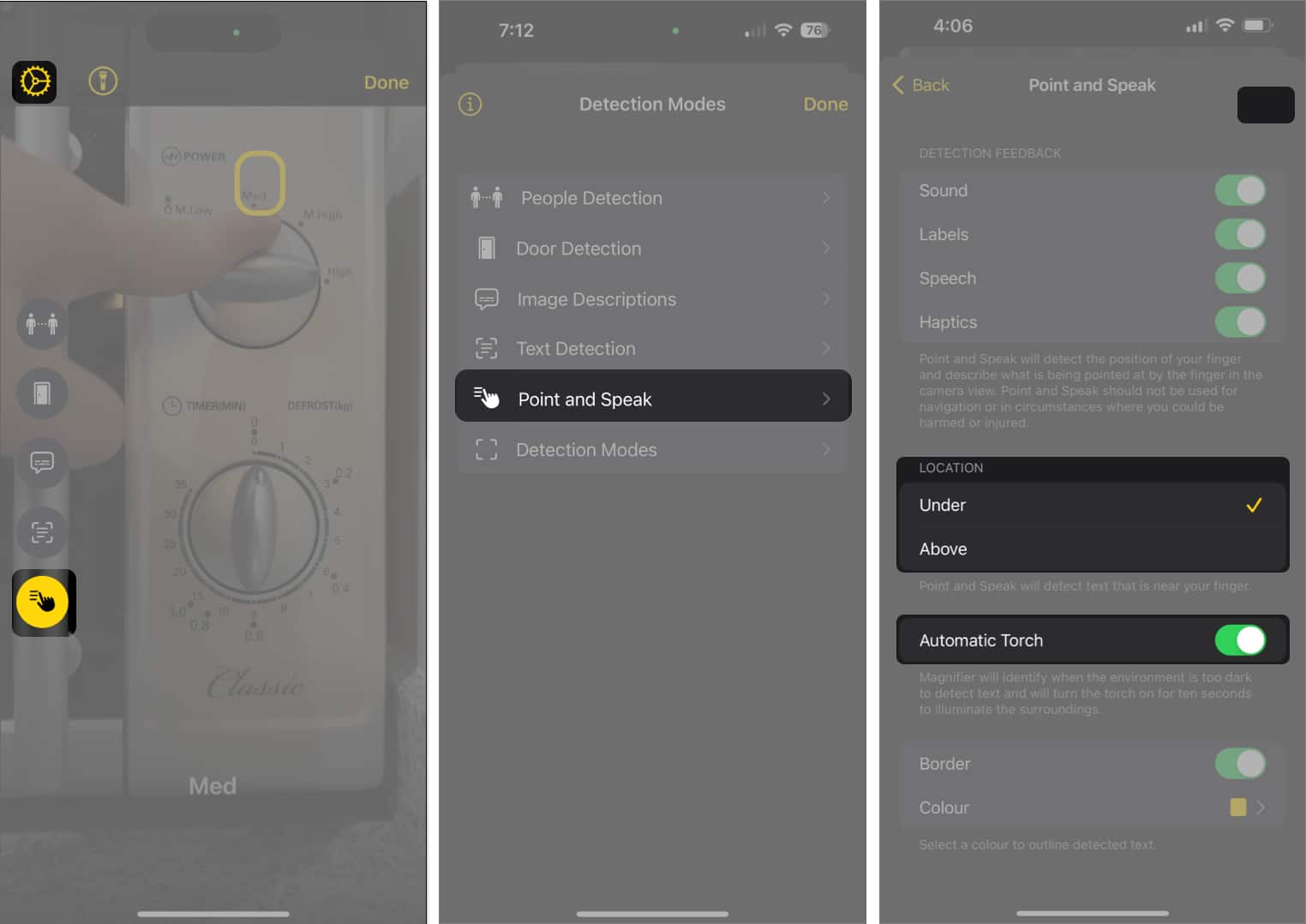
Du kan også velge hvilken tilbakemelding du vil ha når du bruker Point and Speak. Under Deteksjonsfeedback, veksle mellom følgende:
- Lyd: Du vil høre en klikkelyd hver gang den oppdager noe
- Etiketter: Enheten din vil vise teksten den var i stand til å gjenkjenne
- Tale: Enheten din vil beskrive/lese teksten du peker på
- Haptics: Du vil føle haptisk tilbakemelding hver gang den identifiserer en tekst
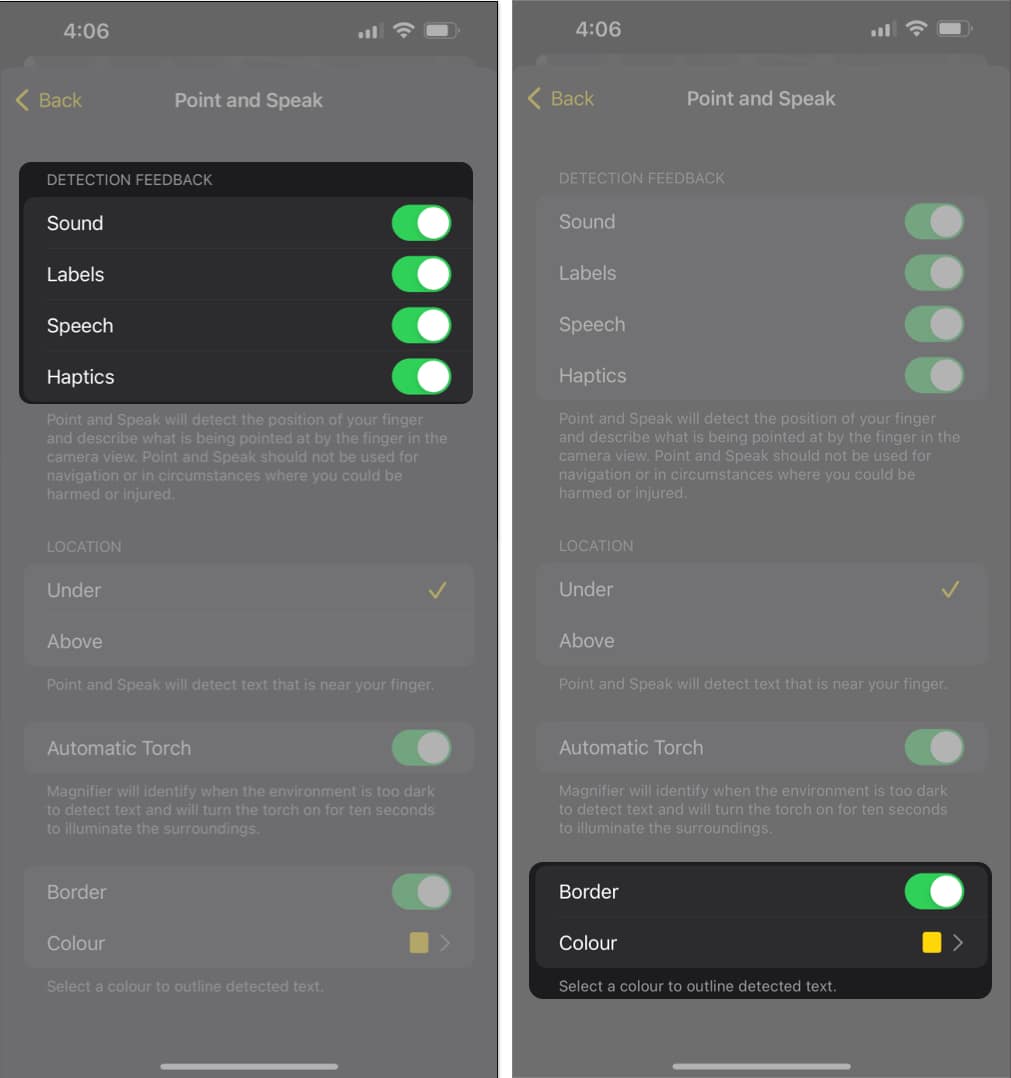
Som standard, når du peker på en tekst på iPhone eller iPad, vil den være omsluttet av en gul kant. Du kan imidlertid endre fargen på denne kanten eller fjerne den helt hvis du foretrekker det. Slik kan du gjøre det:
- Slik fjerner du rammen: Slå Kantlinje-alternativet til av.
- For å endre kantfarge: Trykk på Farge. En rekke fargealternativer vil vises, slik at du kan velge din foretrukne kantfarge. Du kan trykke på fanen Grid, Spectrum eller Sliders for å utforske og velge den ideelle fargen som passer dine preferanser.
Fordeler med å bruke Point and Speak i Magnifier-appen
- Mange personer med nedsatt syn beholder evnen til å oppfatte konturer og skille høye kontraster, slik at de kan gjenkjenne knapper og objekter i omgivelsene, spesielt når de er markert med betydelig kontrast. Imidlertid kan de mangle den visuelle skarpheten til å tyde etiketter, spesielt de med små skrifttyper eller tett mellomrom. I slike tilfeller kan Point and Speak vise seg å være utrolig verdifullt for de som trenger hjelp til å tolke trykte etiketter på diverse gjenstander.
- Det kan også være gunstig for folk hvis øyne blir fort slitne. Point and Speak kan lese selv de minste etikettene før du viser den oppdagede teksten i en større skrift, og til og med fortelle den for deg, slik at du ikke trenger å anstrenge øynene for å lese liten tekst.
FAQ
Magnifier er en innebygd app på iPhone og iPad. Hvis du ikke finner den, kan du ha slettet den. Gå til App Store for å laste den ned igjen.
Avslutter …
Visjon er en verdifull gave, som gjør oss i stand til å sette pris på omgivelsene våre og engasjere oss i verden. Dessverre har mange hverdagsobjekter etiketter skrevet ut med små fonter, og for de som opplever tap av visuell klarhet kan dette hindre interaksjon med slike objekter.
Heldigvis kan innovative funksjoner som Point and Speak forvandle iPhone eller iPad til et revolusjonerende forstørrelsesverktøy som ikke bare forstørrer etiketter, men også leser dem høyt
Kan du tenke deg andre måter Point and Speak kan være til nytte for brukerne? Del dem nedenfor!
Les mer:
- Beste tilgjengelighetstips for iPhone-brukere
- Slik bruker du tilgjengelighetssnarveien på iPhone og iPad
- Beste iOS 17 tips og triks du bør vite!
Forfatterprofil
Rachel
Rachel elsker alt fra Apple – fra iPhones til Apple Watches til MacBooks. Hun er også en medisinsk skribent og en ghostwriter for forskjellige publikasjoner.
Leave a Reply
You must be logged in to post a comment.