
Enten du er student, en forretningsmann eller noen som ofte leverer presentasjoner, tilbyr presentatøroverlegget på macOS Sonoma deg en sømløs måte å fengsle publikum og presentere ditt visuelle innhold med stil. I denne veiledningen skal jeg vise deg hvordan du effektivt bruker den nye Presenter Overlay-funksjonen på macOS Sonoma.
- Hva er Presenter Overlay?
- Slik bruker du Presenter Overlay i macOS 14 Sonoma
- Tilpasninger tilgjengelig i Presenter Overlay
- Hva er fordelene med å bruke Presenter Overlay?
Hva er Presenter Overlay?

Presenter Overlay er en kul ny funksjon rullet ut med macOS Sonoma som lar deg bli sett på videosamtaler selv når du presenterer skjermen. Den setter et lite flytende bilde av deg på skjermen slik at du kan bevege deg rundt. I tillegg fungerer Presenter Overlay-funksjonen sømløst med andre tredjepartsapper.
Før du fortsetter, må du sørge for at du oppfyller kravene som er oppført nedenfor.
- Mac-en din må kjøre macOS Sonoma eller nyere. Husk at både presentatøren og deltakeren(e) må ha den nyeste programvaren.
- Du trenger en app for videosamtaler som støtter Presenter Overlay, for eksempel FaceTime, Zoom og så videre.
Slik bruker du Presenter Overlay i macOS 14 Sonoma
Når du skriver denne artikkelen, kan du enkelt bruke Presenter Overlay på FaceTime og Zoom, og trinnene for begge er skissert nedenfor.
Bruk Presenter Overlay med FaceTime
- Start Spotlight (kommando + mellomromstasten).
- Skriv FaceTime i søkefeltet → Åpne FaceTime-appen.
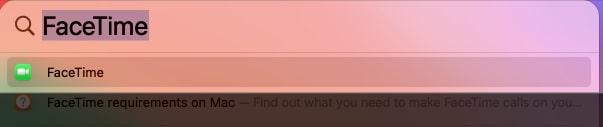
- Start en ny FaceTime-samtale eller bli med i en pågående samtale.
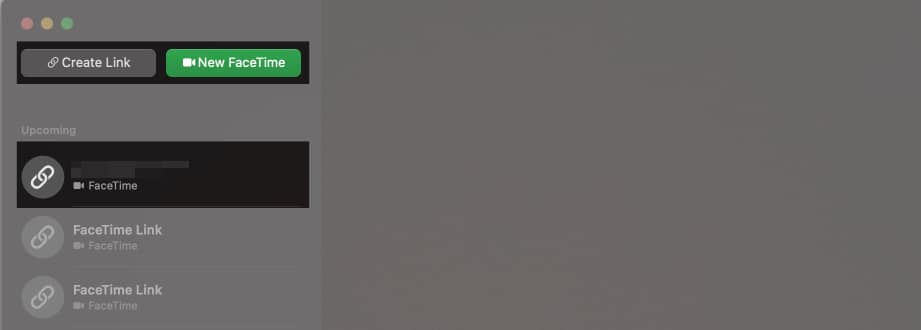
- Klikk på Share Screen-ikonet.
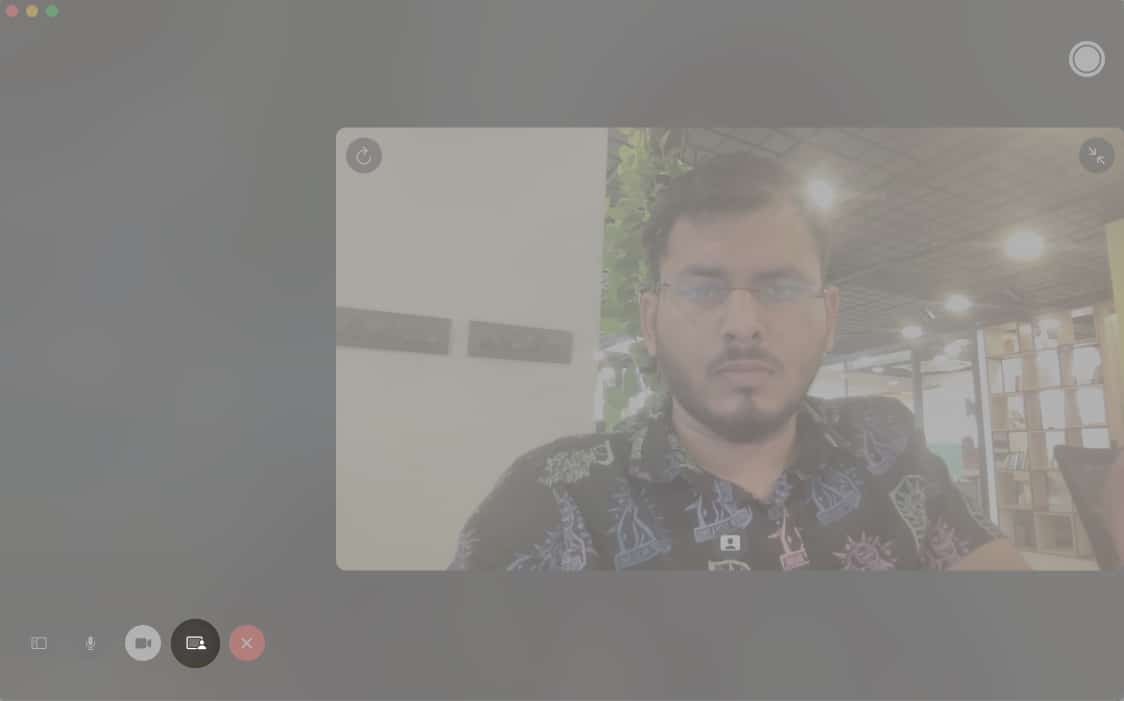
- Velg om du vil dele et bestemt vindu eller hele skjermen.
- Bestem om du vil at presentatøroverlegget skal være lite eller stort.
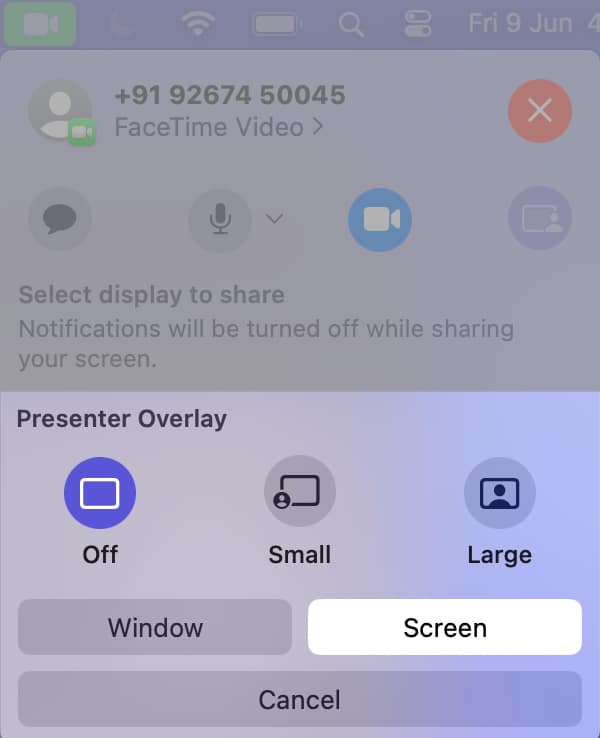
Bra gjort! Du har delt skjermen din i FaceTime og startet Presenter Overlay.
Bruk av Zoom og andre tredjepartsapper
- Start Zoom-appen.
- Start en ny samtale eller bli med i en pågående samtale.
- Del Mac-skjermen ved å velge skjermdelingsikonet.
- Finn Presenter Overlay-funksjonen.
Du får tilgang til den i Advance → Lysbilder som virtuell bakgrunn i Zoom-appen. - Klikk på Del.
Nå kan du se den flytende skjermen din nederst til høyre på skjermen. Dessuten er trinnene nesten like for alle andre apper for videosamtaler.
Tilpasninger tilgjengelig i Presenter Overlay
- Bakgrunn: Du kan velge en bakgrunnsfarge eller et bilde for et presentasjonsoverlegg.
- Posisjon: Dra og slipp presentatøroverlegget dit du vil at det skal vises på skjermen.
- Størrelse og plassering: Overleggets størrelse er justerbar og kan plasseres hvor som helst på skjermen med et enkelt dra og slipp.
- Effekter: Velg fra en rekke effekter og legg dem til bakgrunnen til overlegget.
Hva er fordelene med å bruke Presenter Overlay?
Med Presenter Overlay kan du fengsle publikum og levere en mer effektiv presentasjon. Noen av fordelene ved å bruke den er listet opp nedenfor.
- Hold deg engasjert med publikummet ditt: Denne funksjonen hjelper deg med å opprettholde publikumsengasjementet ved å holde deg tilstede og involvert i samtalen. Dette er spesielt viktig når du holder presentasjoner fordi du trenger å være i stand til å komme i kontakt med publikum og svare på spørsmålene deres.
- Gjør presentasjonene dine mer engasjerende: Presenter Overlay gjør presentasjonene dine mer interessante ettersom det lar deg bevege deg fritt og lage bevegelser under presentasjonene. Dette kan hjelpe deg med å fremheve viktige punkter og forbedre den visuelle appellen til presentasjonene dine.
- Forbedre samarbeid: Samarbeid kan forbedres ved å legge til rette for idédeling og diskusjon ved å bruke Presenter Overlay. Det kan også hjelpe deg med å holde deg på oppgaven og sikre at alle er enige når du jobber på et prosjekt med andre.
Oppgrader presentasjonsspillet ditt!
Med lanseringen av Presenter Overlay med macOS Sonoma kan du nå sømløst kombinere innhold og levering for å heve presentasjonene dine til neste nivå. Funksjonen gjør det enkelt å presentere lysbildene dine mens du holder øyekontakt med publikum, noe som forbedrer engasjement og tilkobling. Lær mer om slike spennende funksjoner i macOS Sonoma nedenfor.
Les mer:
- Slik oppretter du Safari-profiler i iOS 17 og macOS Sonoma
- Slik bruker du skrivebordswidgeter i macOS Sonoma
- Last ned de offisielle macOS Sonoma-bakgrunnene her
Forfatterprofil
Bhaskar
Bhaskar er medlem av iGB-familien og liker å eksperimentere med ord og rytmer. Han har også en evne til web- og apputvikling. Hvis du ikke skriver, kan du finne ham på strenger eller engasjere seg i sport. Og om kvelden vil sitatene hans vises på Instagram-feedene dine.
Leave a Reply
You must be logged in to post a comment.