Quick Notes er en funksjon som lar deg ta notater uten å åpne Notes-appen. Den er ideell for å ta opp en kort tanke, lagre alt fra nettet, notere et telefonnummer osv. La oss sjekke ut hvordan du bruker Quick Notes på Mac.
- Hva er en Quick Note på Mac?
- Slik får du tilgang til Quick Notes på Mac
- Slik får du ny Quick Note hver gang på macOS Ventura
- Slik legger du til smarte lenker til Quick Note på Mac
Hva er en Quick Note på Mac?
Raske notater er en raskere måte å ta notater på uten å forlate appen. Det gjør det enkelt og praktisk å registrere tanker og utdrag uten å starte Notes-appen.
Det kuleste aspektet er at det intelligent kan bestemme hvilken app du bruker for å gi deg en personlig opplevelse. Hvis du for eksempel bruker Safari, kan du merke deg en URL eller tekst fra en nettside. Du kan også enkelt lagre noe materiale fra en e-post hvis du bruker Mail-appen.
Quick Notes debuterte med macOS Monterey og iPadOS 15 og har blitt bedre med den helt nye macOS Ventura og iPadOS 16.1.1.
Slik får du tilgang til Quick Notes på Mac
Den raskeste metoden for å åpne en Quick Note på Mac er å bruke hurtigtasten “Fn + Q.” Du kan også gå til Notes-appen og trykke på Quick Notes på toppen av popup-vinduet.
Du kan også bruke Hot Corners for rask tilgang til Quick Notes. Følg trinnene nedenfor for å aktivere varme hjørner på Mac-en.
Sett opp varme hjørner i macOS Ventura
- Klikk på Apple-logoen () øverst til venstre på skjermen.
- Gå til Systeminnstillinger.
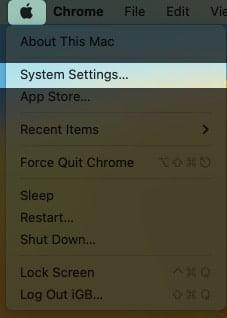
- Naviger til Desktop & Dock.
- Rull ned og velg Hot Corners.
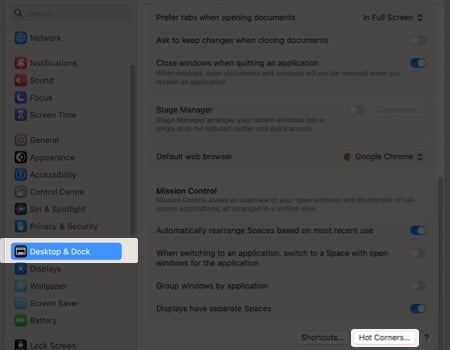
- Velg Quick Note fra rullegardinmenyen i et hvilket som helst hjørne.
Jeg velger nederst til høyre.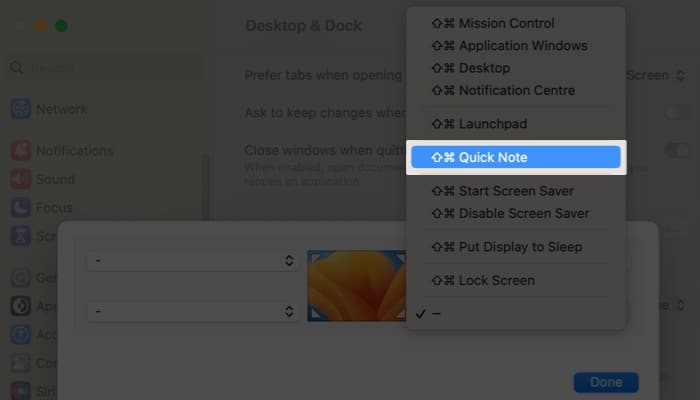
- Klikk ferdig.
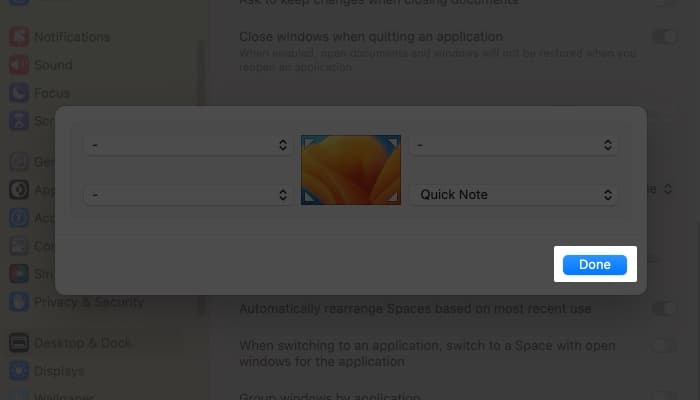
Merk: Hvis du bruker macOS Monterey, gå til Apple-logoen → Systemvalg → Mission Control. Følg deretter trinn 3-6 ovenfra.
Slik får du ny Quick Note hver gang på macOS Ventura
- Gå til Launchpad eller bruk Spotlight-søk.
- Naviger til Notes-appen.
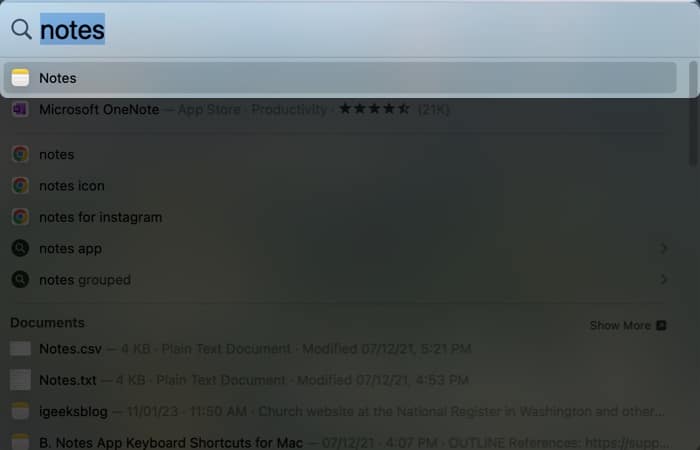
- Klikk på Notater øverst til venstre på menylinjen.
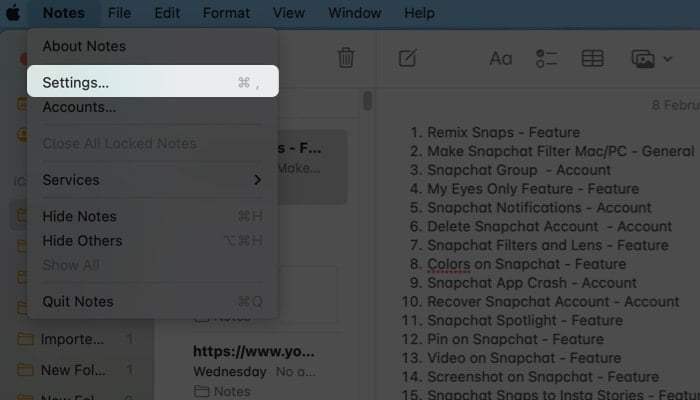
- Velg Innstillinger.
- Fjern markeringen av Fortsett alltid til siste hurtigmerknad.
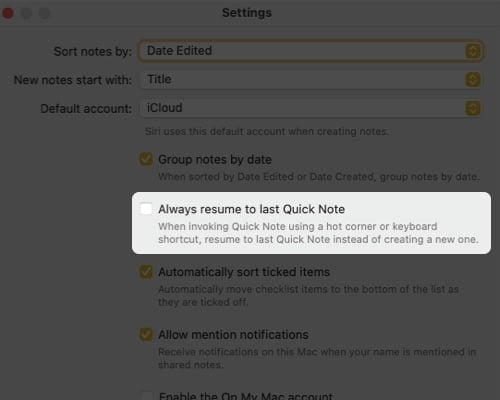
Merk: Hvis du bruker macOS Monterey, følg trinn 1-3 ovenfra og klikk Innstillinger → Fortsett siste hurtignotat.
For å låse opp alle mulighetene til Notes-appen, følg veiledningen vår for hvordan du bruker Notes-appen dyktig på Mac.
Slik legger du til smarte lenker til Quick Note på Mac
Du kan legge til Smart Links til en hurtignotat på Mac fra en app eller mens du surfer på nettet. La oss se hvordan vi kan oppnå det med Safari og Quick Notes-grensesnittet.
Legg til Safari-koblinger i en hurtignotat
- Åpne nettsiden på Safari.
- Klikk på Del-knappen.
- Velg Legg til i Quick Note.
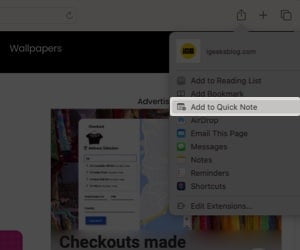
Når du besøker det koblede innholdet på nettsiden på nytt, vises miniatyrbildet til hurtignotatet i nedre høyre hjørne på skjermen for å minne deg om det du tidligere har notert.
Slik legger du til lenker på Quick Notes
- Lag en hurtignotat.
- Klikk på Legg til app-linken ovenfra.
- Klikk på Legg til lenke foran nettsiden du må lagre.
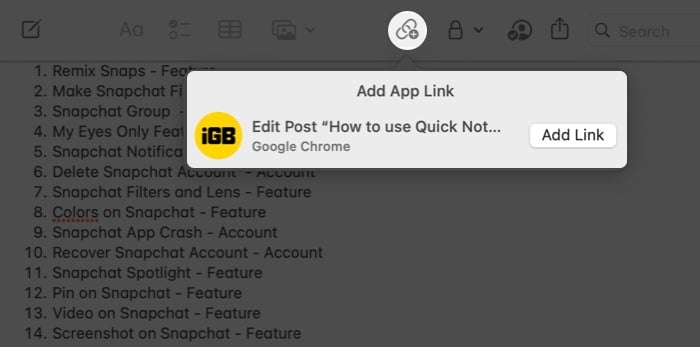
Gratulerer! Nå vil koblingen din vises i hurtignotatene.
Hvordan legge til tekst eller bilder fra Safari til Quick Notes
En annen fantastisk funksjon ved Quick Notes er at den lar deg ta bilder eller tekster fra en nettside sammen med URL-en. Når du klikker på den lagrede kodebiten, vil den transportere deg til den nøyaktige plasseringen på nettsiden der den kom fra. Slik tar du den i bruk:
- Naviger til et nettsted i Safari.
- Velg teksten.
- Høyreklikk og velg Ny hurtignotat/Legg til hurtignotat.

Slik viser og redigerer du Quick Notes i Notes-appen
- Åpne Notes → Quick Notes-mappen.
- Klikk på en hurtignotat for å redigere.

Andre handlinger, for eksempel deling eller sletting, kan gjøres på et notat under Quick Note-delen. Du kan også redigere en hurtignotat for å legge til tabeller, tagger og andre funksjoner. Vurder følgende:
- Ta med et bord.
- Lage en liste.
- Inkluder hyperkoblinger
- Legg ved bilder, filer og andre medier.
Merk: Hurtignotater kan ikke låses.
Logger av…
Jeg håper denne detaljerte artikkelen har hjulpet deg med å forstå hvordan du bruker Quick Notes på Mac-en. Jeg synes denne funksjonen er ganske nyttig og praktisk. Hva er dine tanker om Quick Notes? Del dine tanker i kommentarfeltet nedenfor!
Les mer:
- Hvordan lage og bruke Quick Notes på iPhone
- Slik låser du notater på iPhone og iPad
- Slik bruker du Quick Notes i iPadOS 16: En komplett veiledning
Leave a Reply
You must be logged in to post a comment.