Hvem vil vel ikke ha en personlig assistent som er der for deg? Med Siri på iPhone kan du gjøre nettopp det! Hva er enda bedre? Det er gratis, og det blir smartere for hver oppdatering.
Denne ultimate guiden hjelper deg med å sette opp Siri på iPhone og få mest mulig ut av din virtuelle assistent. La oss dykke inn.
- Slik setter du opp Siri på iPhone og iPad
- Hvordan endre Siris språk på iPhone
- Slik aktiverer du Siri på iPhone og iPad
- Hva kan Siri gjøre på iPhone?
- Hva skal du gjøre når Siri misforstår deg?
- Hvordan endre hvordan Siri reagerer
- Hvordan endre hvilke apper som vises når du søker med Siri
- Slik bruker du tilgjengelighetsfunksjoner med Siri
- Hvordan få Siri til å kunngjøre varsler
- Slik legger du til Siri-snarveier
Slik setter du opp Siri på iPhone og iPad
Før du diskuterer konfigurasjonsprosessen, er det viktig å sjekke om enheten din støtter Siri. Det skal fungere hvis enheten din er en iPhone 6s eller nyere.
Det er et alternativ for å konfigurere Siri når du først slo på og konfigurerte iPhone. Men hvis du hoppet over den delen, kunne du alltid fortsette der du slapp.
Slik aktiverer du Hey Siri:
- Bare gå til Innstillinger på iPhone → Siri og søk.
- Slå på Lytt etter «Hei Siri».
- En oppsett “Hei Siri”-ledetekst vises. Trykk på Fortsett.
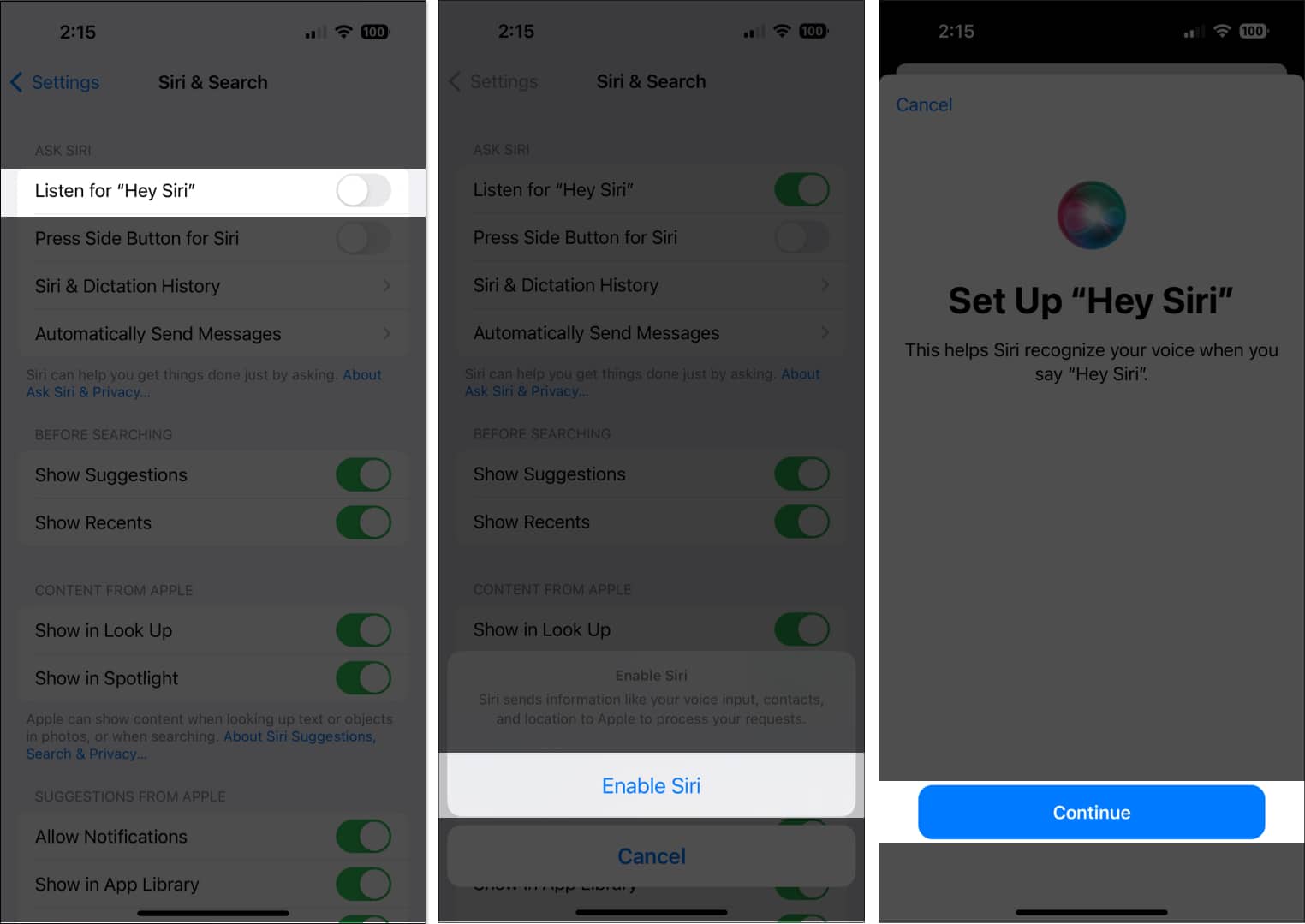
- Les Siri-ledetekstene/-kommandoene som vises på skjermen. Dette vil hjelpe deg med å gjøre Siri kjent med stemmen din.
- Trykk på Ferdig.
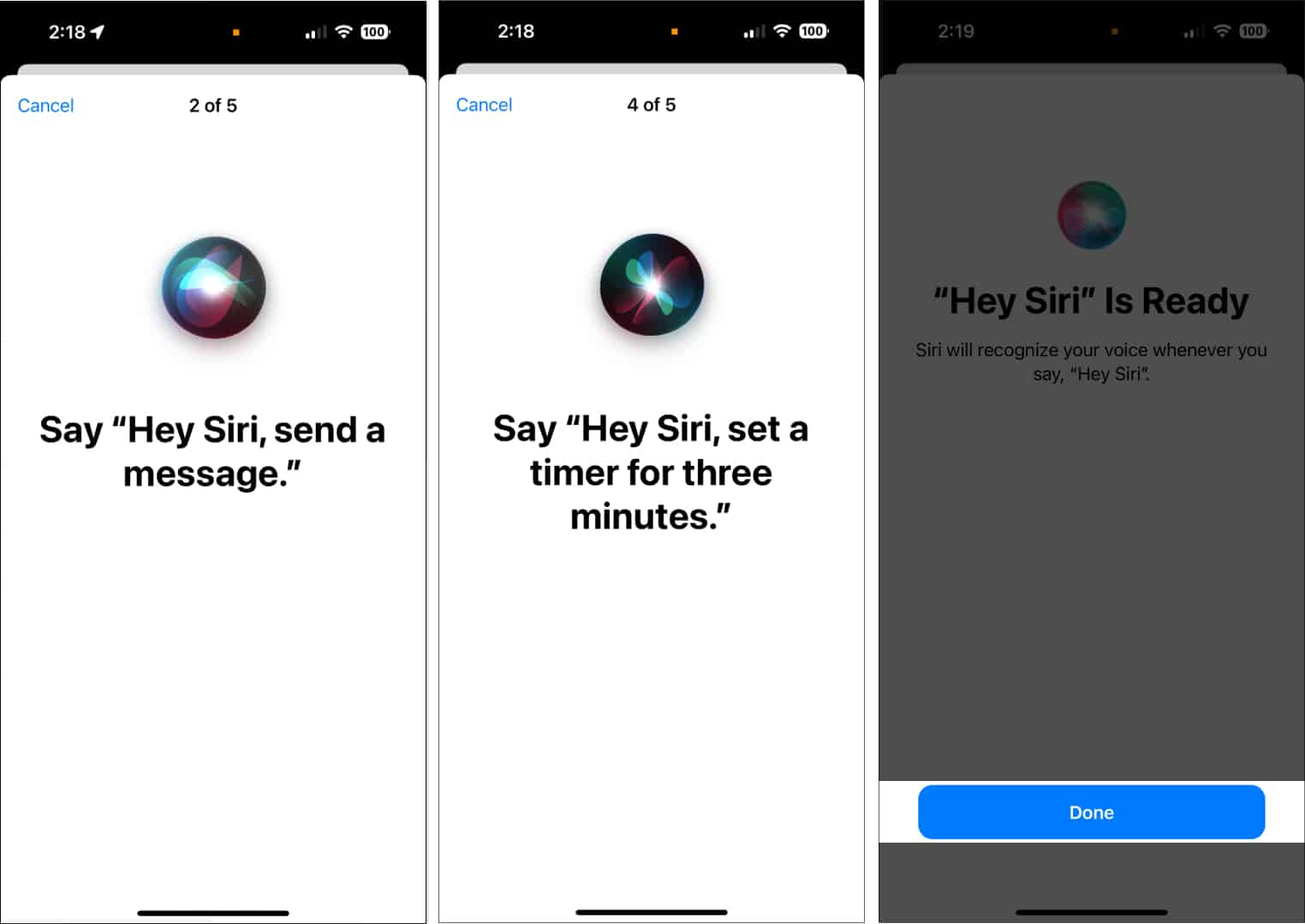
Aktiver Trykk sideknapp for Siri eller Trykk Hjem for Siri hvis du vil aktivere Siri ved å bruke iPhones sideknapp eller Hjem-knapp.
Fungerer ikke Siri på din iPhone? Les vår guide for å finne måter å fikse Hey Siri på din iPhone.
Hvordan endre Siris språk på iPhone
Engelsk er Siris standardspråk, men det støtter flere språk, slik at du enkelt kan endre det til ditt morsmål eller kanskje sette det til et språk du vil lære. Siri støtter til og med flere aksenter på noen språk for en mer personlig opplevelse.
- Åpne Innstillinger → Siri og søk.
- Velg språk.
- Velg språket du foretrekker.
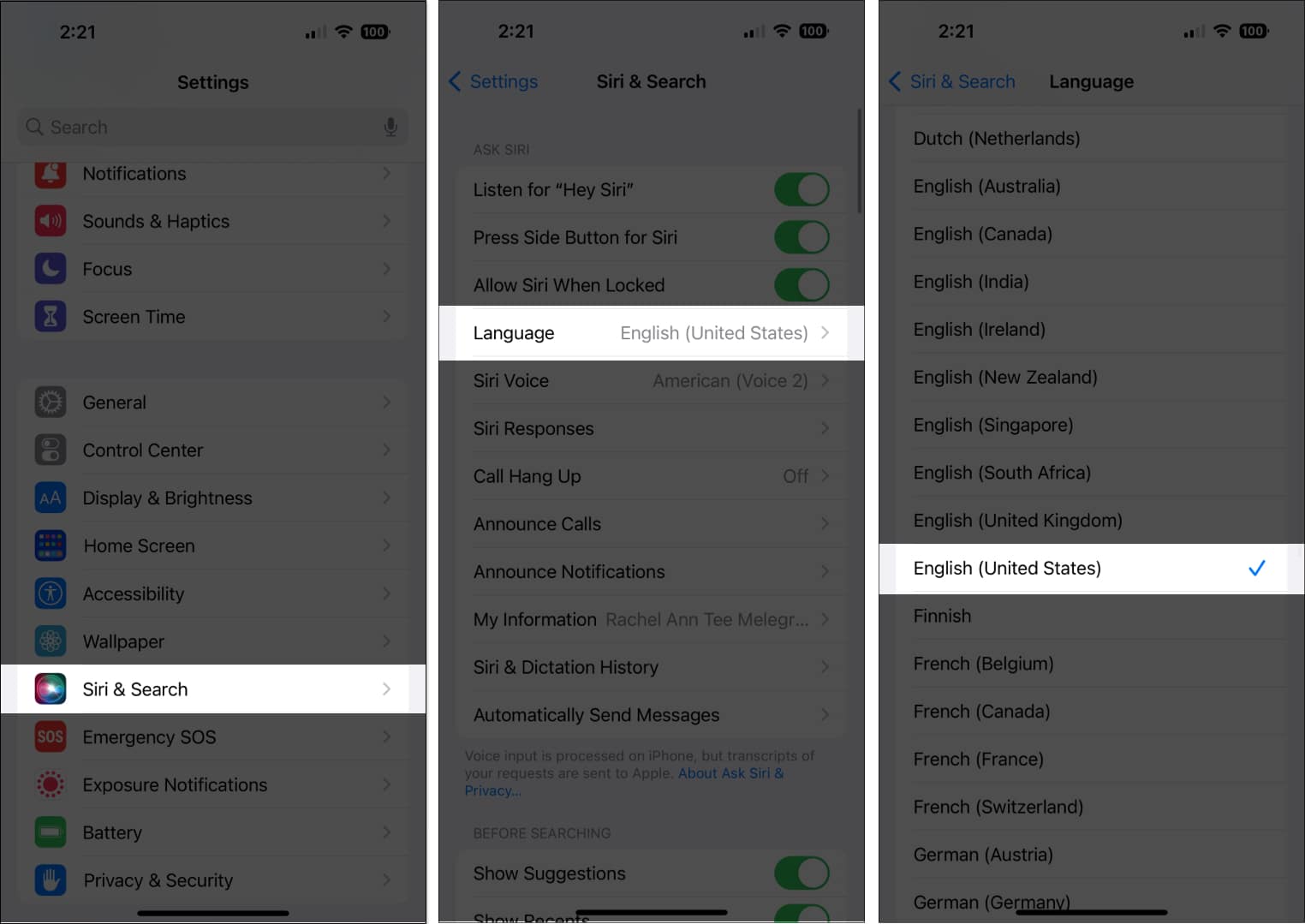
- Hei Siri blir automatisk slått av. Slå den på for å trene Siri til stemmen din igjen.
Hvis du allerede har trent Siri på et bestemt språk tidligere, er det ikke nødvendig å trene det til stemmen din igjen. Dette gjør det enklere å bytte fra ett foretrukket språk til et annet så lenge du allerede har trent Siri til stemmen din.
Endre stemmen til Siri
- Åpne Innstillinger → Siri og søk → Trykk på Siri Voice.
Avhengig av språket er det også flere varianter og stemmer å velge mellom. - For eksempel, under engelsk (USA), er det seks varianter eller aksenter og fem stemmer å velge mellom.
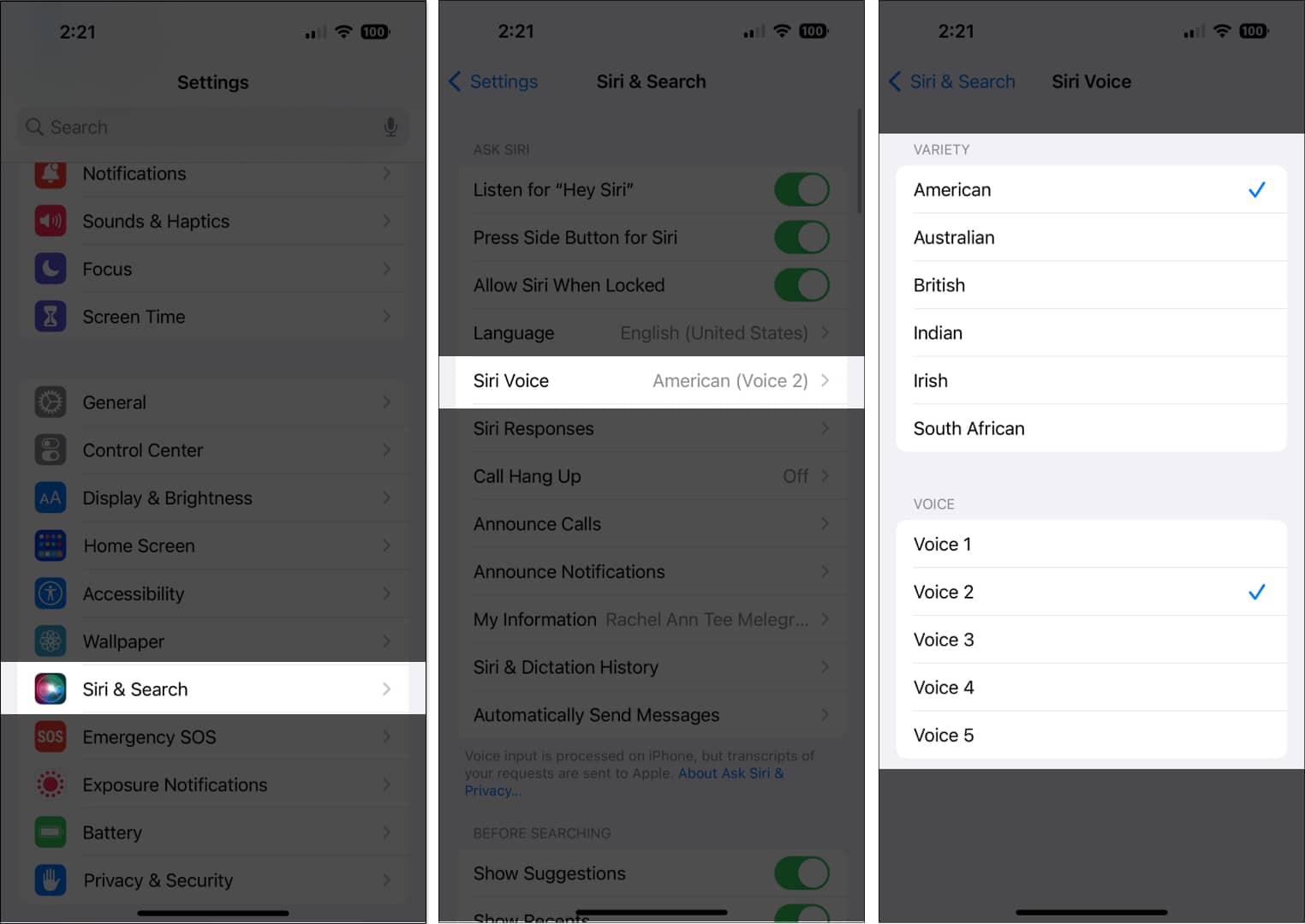
Angi kontaktinformasjonen din for Siri
Skap en mer personlig opplevelse ved å gi Siri litt personlig informasjon om deg selv, slik at du kan gi den instruksjoner som «gi meg veibeskrivelse for kollektivtransport til jobb» eller «ring hjem».
- Begynn med å lage et kontaktkort av deg selv fra Kontakter hvis du ikke har gjort det ennå.
- Gå deretter til Innstillinger → Siri og søk → Min informasjon, og se etter navnet ditt.
- For å sikre at Siri vet hvordan du uttaler navnet ditt, gå til Kontakter og åpne kontaktkortet ditt.
- Trykk på Rediger → rull ned og velg Legg til felt.
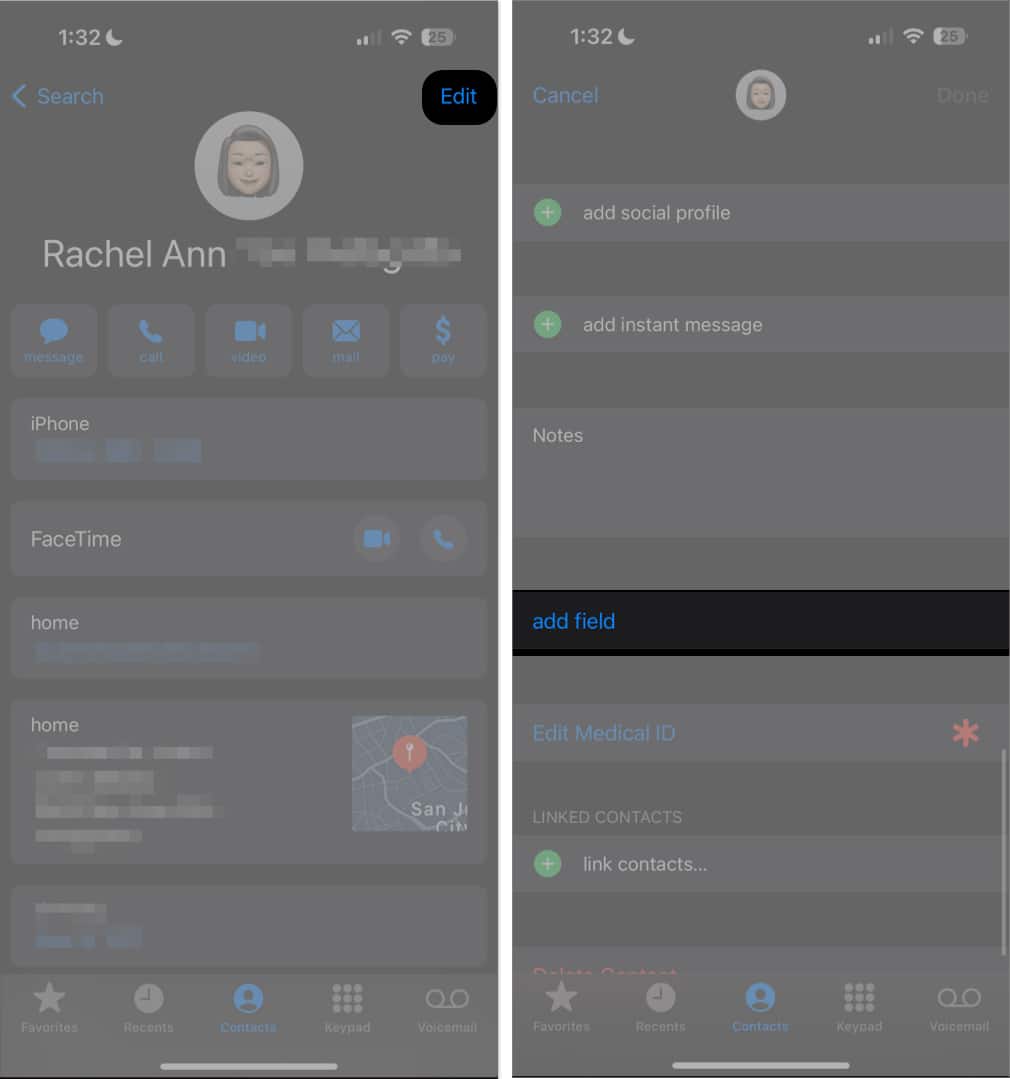
- Velg et uttalenavnfelt og skriv inn hvordan du vil at Siri skal uttale navnet ditt. Du kan også gjøre dette for resten av kontaktene dine.
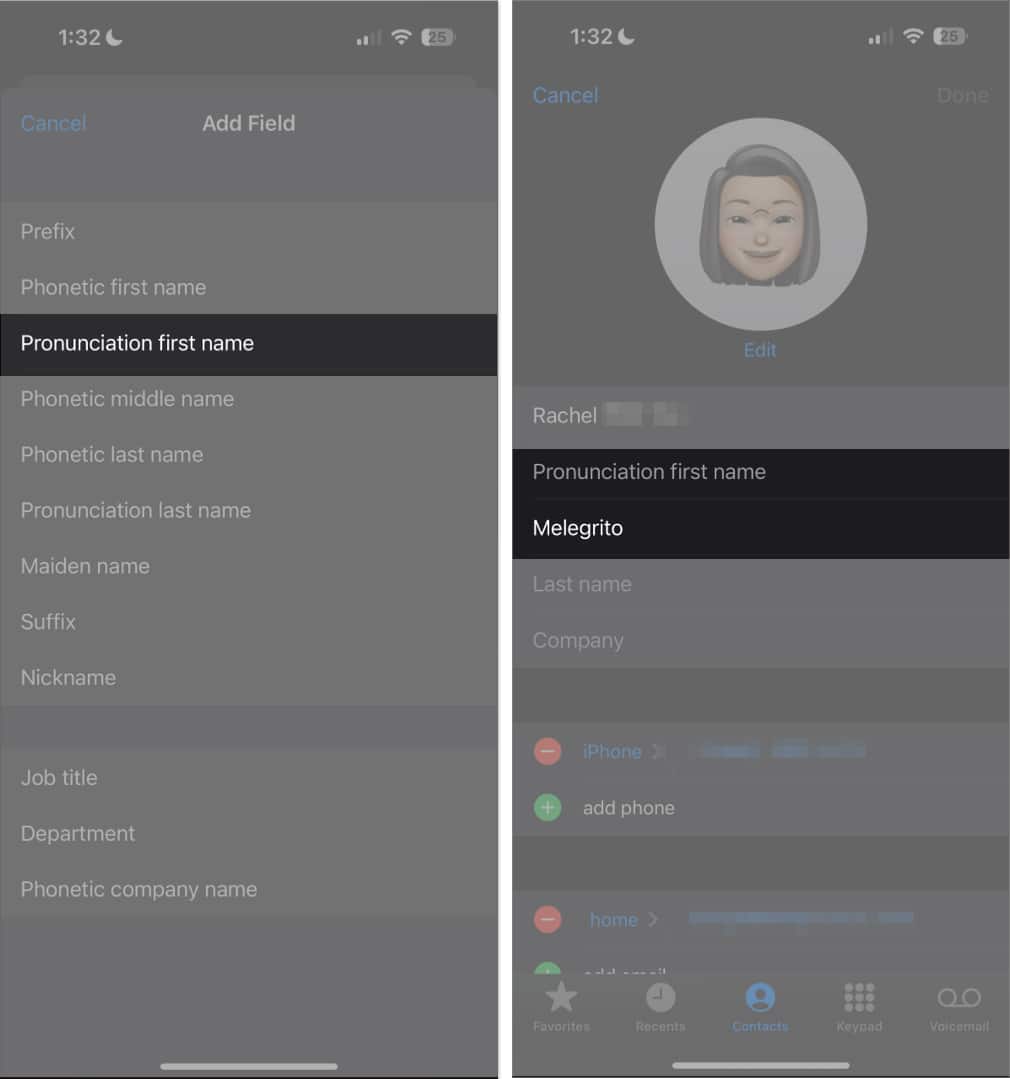
Alternativt kan du fortelle Siri hvordan du vil at den skal adressere deg og andre.
Tillat Siri når iPhone er låst
Hvis du bruker Siri regelmessig, er det ikke uvanlig å røpe en kommando til Siri bare for å høre stillhet og en svart skjerm. iPhones låste skjerm hindrer deg i å gå helt håndfri.
Hvis du vil ha tilgang til Siri fra låseskjermen, går du til Innstillinger → Siri og søk → veksler på Tillat Siri når låst. Når den er slått på, kan du begynne å kommandere Siri selv med Touch ID eller passord aktivert.
Slik aktiverer du Siri på iPhone og iPad
Det er forskjellige måter å aktivere Siri på, avhengig av dine preferanser.
- Slik aktiverer du Siri med stemmen din: Hvis “Hey Siri” er aktivert, sier du bare Hei Siri etterfulgt av kommandoen din for å aktivere Siri med stemmen din.
- Slik aktiverer du Siri med en knapp: Avhengig av iPhone-modellen din kan du aktivere Siri ved å trykke og holde inne sideknappen. Hvis du eier en iPhone med en Hjem-knapp, trykk og hold inne Hjem-knappen.
- Slik aktiverer du Type til Siri: Gå til Innstillinger → Tilgjengelighet → Siri. Slå på Skriv til Siri. For å bruke dette, aktiver Siri, og bruk deretter tastaturet til å skrive inn kommandoen i tekstfeltet.
- Slik aktiverer du Siri ved hjelp av Assistive Touch: Du kan tilordne Siri til Assistive Touchs egendefinerte handlinger. Gå til Tilgjengelighet → Berør. Trykk på Assistive Touch og slå den på. Under Egendefinerte handlinger, velg fra Enkelttrykk, Dobbelttrykk eller Langt trykk og se etter Siri i alternativene.
Hva kan Siri gjøre på iPhone?
Nå som du vet hvordan du setter opp og aktiverer Siri, er neste trinn å bruke den til å gjøre livet ditt enklere.
Siri kan hjelpe deg med så mange ting. Her er noen av dem:
- Fortell klokken
- Finn restauranter og bestill for deg
- Søk etter filminformasjon og identifiser filmvisningstider
- Skaff kinobilletter (kun USA)
- Sjekk ut lokale bedrifter i nærheten
- Foreta telefonsamtaler til personer på kontaktlisten din eller de du har diktert
- Sjekk og spill av talepost
- FaceTime andre
- Send meldinger til folk
- Les og svar på meldingene dine
- Legg til og revider hendelser i kalenderen din
- Informer deg om timeplaner og avtaler
- Sjekk aksjer og børser
- Opprett, vis og oppdater notater
- Spill musikk eller iTunes Radio for deg
- Lag påminnelser for deg på Påminnelser
- Oppgi informasjon om kontaktene dine
- Endre iPhone-innstillingene, for eksempel skjermens lysstyrke
- Aktiver iPhone-funksjoner som Ikke forstyrr og flymodus
- Sjekk e-posten
- Send en e-post til deg
- Gi deg veibeskrivelser for bil, kollektivtransport og gange
- Send en epost
- Fortell deg om været og mat deg med oppdaterte værmeldinger
- Still inn alarm og tidtaker
- Svar på spørsmålene dine ved å bruke din favorittsøkemotor
- Finn kinoer og visningstider
- Slå opp sportsresultater
- Gi deg informasjon om favorittspilleren eller -laget din
- Slå opp spilleplaner
- Vis landemerker i kartene
- Kontroller ditt smarte hjem
- Søk på Twitter og tweet for deg
- Legg ut på Facebook på dine vegne
I tillegg er her over 100 HomePod Siri-kommandoer du kan bruke hvis du eier en HomePod.
Dessuten er Siri kompatibel med et bredt spekter av apper (annet enn de innebygde appene) og lar deg kjøre kommandoer på dem. Du kan for eksempel be Siri om å se etter en grundig anmeldelse av en bestemt restaurant fra Yelp eller kjøpe kinobilletter fra Fandango.
Hva skal du gjøre når Siri misforstår deg?
Siri er ikke perfekt, men den lærer stadig å tjene deg bedre. Hvis Siri ikke forstår hva du sier, kan du alltid gjenta det eller omformulere det du sa. Du kan også stave det ut for Siri. Du kan for eksempel si «Ring Sam, SAM».
Du kan også umiddelbart beordre Siri til å endre noe. Siri dikterer alltid meldingene og e-postene dine før du sender dem. Bare be Siri om å “endre den” for å revidere meldingen din.
Hvis du kan se forespørslene dine på skjermen, kan du trykke på og redigere dem ved hjelp av tastaturet.
Hvordan endre hvordan Siri reagerer
Det er opp til deg om du vil at Siri skal svare høyt eller lydløst via en tekstmelding på skjermen. Du har også muligheten til å se forespørselen din på skjermen. Dette er et utmerket alternativ for å korrekturlese kommandoene dine og Siris svar.
For å endre hvordan Siri svarer, gå til Innstillinger → Siri og søk → trykk på Siri-svar, og gjør deretter ett av følgende:
- Endre hvordan du vil at Siri skal svare på talesvar: Velg Automatisk (dette bruker intelligens på enheten for å bestemme når det er best å snakke automatisk), Foretrekk talte svar (Siri vil si svar selv når den er i stille modus), eller Foretrekk stille svar (Siri vil svare stille unntatt når du kjører bil eller bruker hodetelefoner).
- Se Siris svar på skjermen: Trykk på Vis alltid Siri-tekster for å vise hva Siri sier på skjermen.
- Se forespørslene dine på skjermen: Slå Vis alltid tale for å vise en transkripsjon av talen din på skjermen.
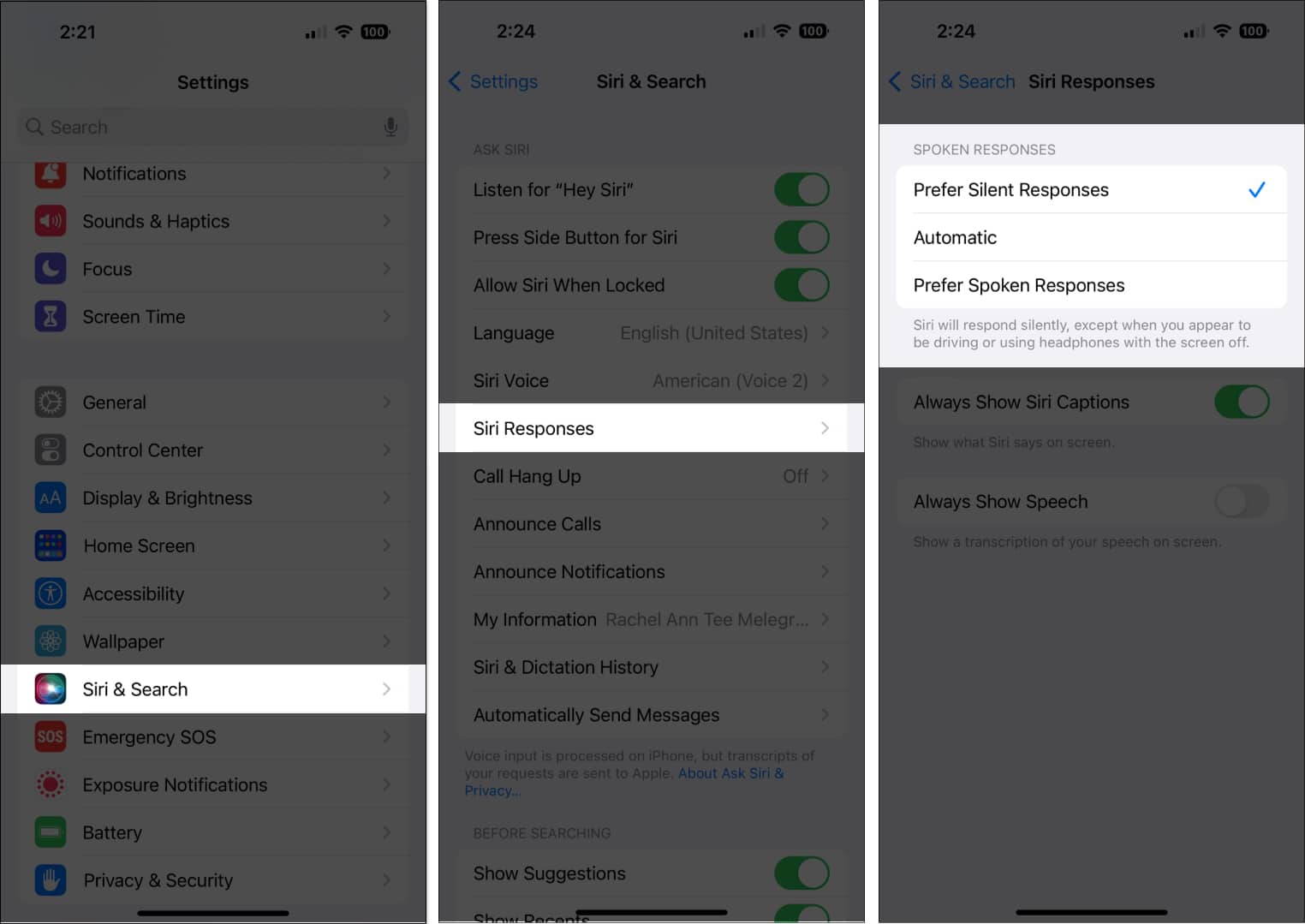
Hvordan endre hvilke apper som vises når du søker med Siri
Som nevnt ovenfor kan du bruke Siri til å søke etter og starte apper.
- For å endre hvilke apper som vises når du bruker Siri, gå til Innstillinger → Siri og søk, bla ned og velg en app.
- Du kan få appene til å vises når du søker gjennom Siri- eller Siri-forslag.
- Slå av Lær fra denne appen hvis du ikke vil at Siri skal lære av hvordan du bruker appen for å gi deg appforslag i fremtiden.
Slik bruker du tilgjengelighetsfunksjoner med Siri
Du kan bruke din intelligente personlige assistent til å aktivere og deaktivere tilgjengelighetsfunksjoner raskt.
Du kan for eksempel si «Slå på VoiceOver».
Hvordan få Siri til å kunngjøre varsler
Hvis du vil jobbe hands-off, som når du kjører, kan du få Siri til å kunngjøre varsler over høyttaleren slik at du ikke trenger å bruke hendene til å bla gjennom iPhone. Å gjøre dette:
- Åpne Innstillinger → Tilgjengelighet.
- Velg Siri.
- Slå av/på Annonser varsler på høyttaler.
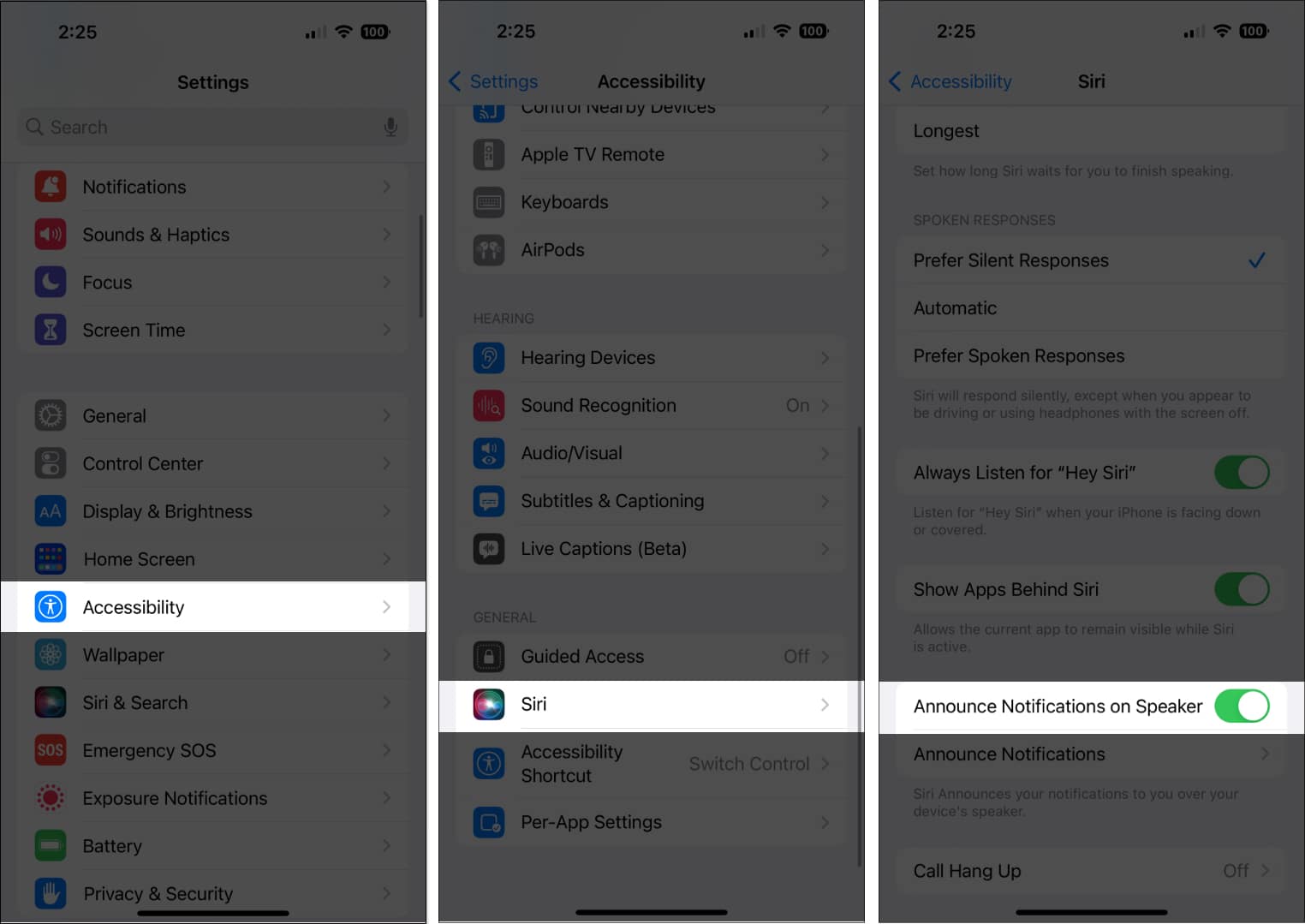
Slik legger du til Siri-snarveier
Hvis du bruker app-snarveier til å utføre visse handlinger ofte, for eksempel å slette en spesifikk nyhet på Apple News og flere andre Apple News-snarveier på iPhone, kan du bruke Siri til å starte dem. Noen apper har Siri-snarveier satt opp automatisk, men du kan også lage dine egne.
Når du ser et forslag til en snarvei, trykker du på Legg til i Siri, og følger deretter instruksjonene på skjermen som ber deg om å spille inn en frase du ønsker. Dette vil fungere som utløseren som utfører snarveien. Alternativt kan du gå rett til Snarveier-appen for å lage en ny eller endre eller slette eksisterende.
Avslutter …
Siri er en intelligent personlig assistent og et flott supplement til din iPhone. Med dens hjelp kan du raskt få tilgang til apper, svare på spørsmål og utføre komplekse oppgaver som å kjøpe kinobilletter og gjøre reservasjoner.
Du kan tilpasse hvordan Siri reagerer eller engasjerer deg og til og med sette opp snarveier for dine daglige oppgaver og aktiviteter. Så prøv det, og du vil bli overrasket over hvor nyttig det kan være!
Les mer:
- Hei Siri fungerer ikke på iPhone? 7 måter å fikse det på!
- Slik bruker du Siri med Google Maps på iPhone
- Siri vs. ChatGPT – Hvem blir vinneren?
Leave a Reply
You must be logged in to post a comment.