Har du problemer med å organisere eller finne notatene du trenger? Med smarte mapper i Apple Notes kan du sette opp mapper som automatisk inkluderer spesifikke notater. Dette gir deg en flott måte å holde deg organisert og på toppen av notatene du trenger mest. Så la oss ta en titt på hvordan du kan opprette og bruke smarte mapper på iPhone, iPad og Mac.
- Hva er smarte mapper i Notes?
- Hvordan lage en smart mappe i Notes på iPhone og iPad
- Hvordan lage en smart mappe i Notes på Mac
Hva er smarte mapper i Notes?
Som nevnt kan du opprette en smart mappe som inneholder visse notater automatisk. For å gjøre det, setter du opp et filter (tilstand) som en kode, dato eller låst notat. Når betingelsen er oppfylt for et bestemt notat, kommer det inn i Smart-mappen. Dette gir deg et praktisk sted å raskt få tilgang til notatene du trenger.
Bruk av smarte mapper i Notes-appen
- Se alle notater for gjeldende dag, hver dag i uken.
- Se festede notater som inneholder spesifikke tagger.
- Samle notater som ble opprettet eller redigert i en bestemt datoperiode.
- Få tilgang til notater du deler med bestemte kontakter.
- Se notater med bestemte typer vedlegg som bilder, videoer eller dokumenter.
- Samle notater som inneholder sjekklister, inkludert avmerkede eller uavmerkede elementer.
Hvis du er klar til å sette opp din egen smartmappe, la oss komme til det!
Hvordan lage en smart mappe i Notes på iPhone og iPad
- Start Notes-appen på din iPhone.
- Velg en konto og trykk på Ny mappe-ikonet nederst til venstre.
- Gi mappen et navn og velg Gjør til smart mappe.

- Ved siden av Inkluder samsvarende notater bruker du rullegardinboksen til å velge Alle eller Alle, avhengig av om du vil matche alle filtrene eller bare noen få av dem.
- Under Velg filtre-delen, trykk Av til høyre for filtertypen du vil bruke, og velg betingelsen.
Hvis du for eksempel velger Vedlegg, kan du velge typen. Og hvis du velger Opprettet, kan du velge tidspunktet.
- Som et eksempel vil vi velge Delt og Med spesifikke personer. Øverst, under Aktiverte filtre, ser du et alternativ for å velge personer.
- Du kan aktivere så mange filtre du vil. Bare vær oppmerksom på ditt tidligere valg øverst for å matche alle eller alle betingelser.

- Trykk på Ferdig øverst til høyre når du er ferdig og en gang til for å lagre smartmappen.

Du vil da se Smart-mappen i listen din slik at du kan velge og se innholdet.
Konverter en vanlig mappe til en smart mappe på iPhone og iPad
Kanskje du har en vanlig mappe i Notes som du vil gjøre om til en smart mappe. Når du har konvertert mappen, vil du se at alle notatene inne inneholder en kode med mappenavnet.
Husk at du ikke kan konvertere en smart mappe til en vanlig mappe, så pass på at du vil endre mappetypen før du følger disse trinnene.
- Åpne en enkel mappe og trykk deretter på de tre prikkene øverst.
- Velg Konverter til smart mappe.
- Bekreft ved å velge Konverter nederst eller Avbryt hvis du ombestemmer deg.
- Som nevnt vil du da se hvert notat i smartmappen merket med mappens navn.

Rediger en smart mappe på iPhone og iPad
Hvis du vil endre Smart-mappen din, kan du enkelt redigere den. Dette inkluderer mapper du konverterer til smarte mapper.
- Velg mappen og trykk på de tre prikkene øverst.
- Du kan deretter sortere eller gruppere notatene i mappen eller velge Rediger smart mappe for de andre endringene nedenfor.
- For å gi nytt navn til mappen, skriv inn det nye navnet.
- For å justere filtrene, velg Administrer smartmappe, gjør endringene dine og trykk på Ferdig for å lagre dem.
- Velg Ferdig øverst til høyre igjen for å lagre og avslutte redigeringsmodusen.

Slett en smart mappe på iPhone og iPad
Du kan fjerne en smartmappe du ikke lenger bruker i Notes. Notatene i mappen blir ikke slettet, men forblir på deres opprinnelige plassering(er). Det er bare Smart Folder-beholderen som er fjernet.
- På hovedskjermen for mapper, skyv enten mappenavnet fra høyre til venstre og trykk på Slett-ikonet (søppelbøtte) eller trykk lenge på mappen og velg Slett.
- Bekreft ved å trykke på Slett smartmappe nederst.

Hvordan lage en smart mappe i Notes på Mac
Som på en iPhone eller iPad, kan du enkelt lage en smart mappe i Notes på Mac, om enn med noen få endringer.
- Start Notes-appen på Mac.
- Velg en konto og velg Fil → Ny smart mappe fra menylinjen.
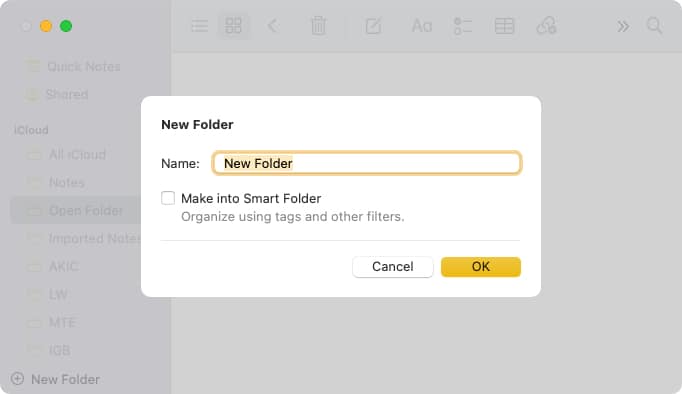
Alternativt kan du klikke på Ny mappe-ikonet i Notes-sidepanelet og merke av i boksen for Lag til Smart Folder.
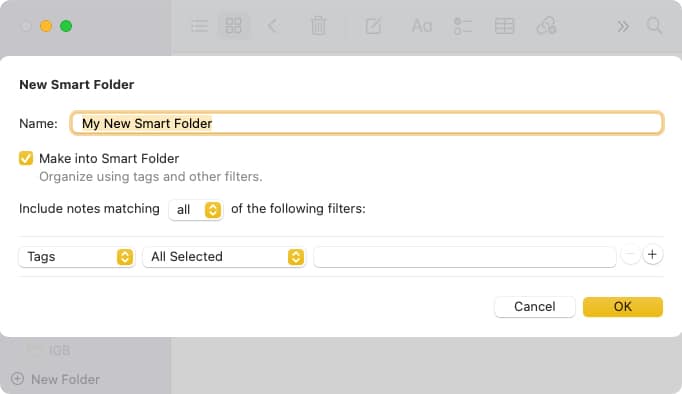
- Gi Smart Folder et navn øverst i popup-boksen. Du bør se boksen Lag til en smart mappe merket for deg.
- Ved siden av Inkluder samsvarende notater bruker du rullegardinboksen til å velge Alle eller noen.
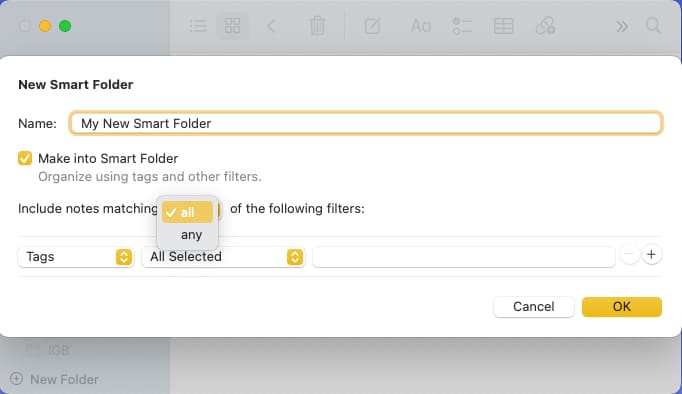
- I filterdelen nederst velger du type filter ved å bruke den første rullegardinboksen. Du vil se de samme alternativene på Mac som iPhone og iPad.
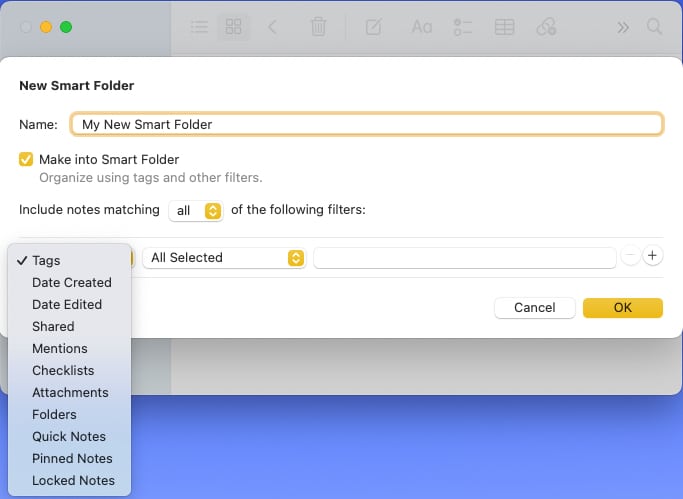
- Når du har valgt filtertype, vil du se boksene til høyre justeres for å imøtekomme den typen.
Hvis du for eksempel velger Dato opprettet, kan du velge I dag, I går, et antall dager eller en datoperiode. Eller, hvis du velger Mapper og Inkluder, velger du deretter mappenavnene.
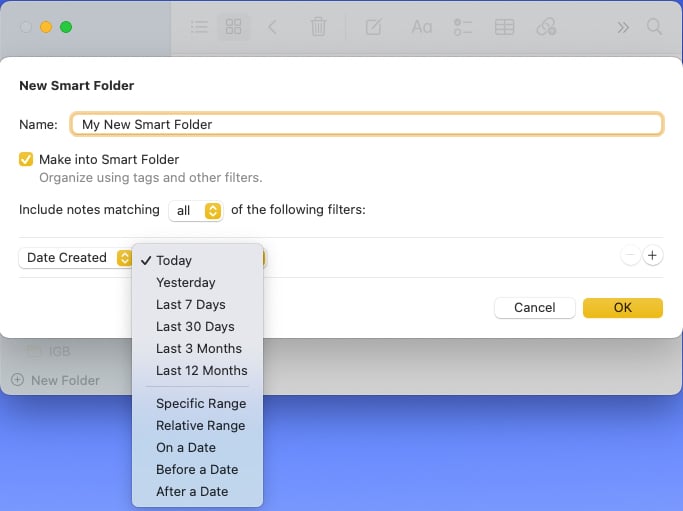
- For å fullføre konfigureringen av filteret, klikk på plusstegnet til høyre.
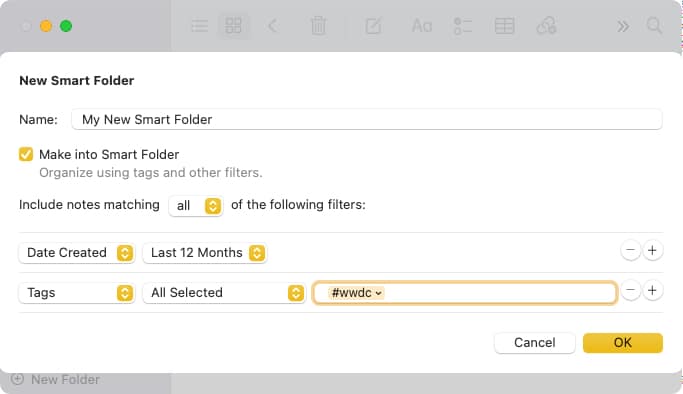
- Etter at du har satt alt, klikker du OK for å lagre Smart Folder.
Du vil da se det vises i Notes-sidefeltet, slik at du kan velge det og se innholdet.
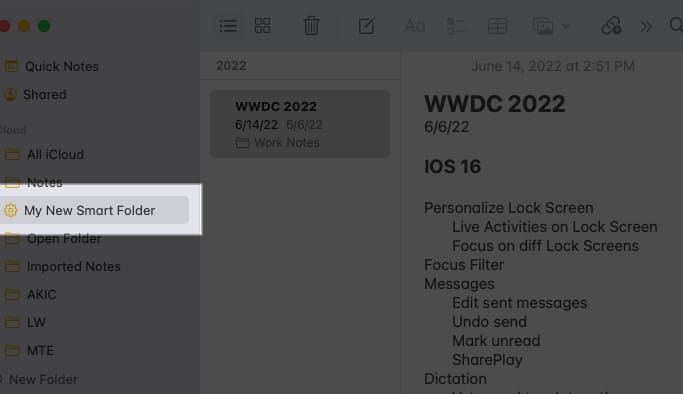
Konverter en mappe til en smart mappe på Mac
Hvis du har en vanlig mappe du vil gjøre om til en smart mappe, tar det bare et par klikk.
- Start med ett av følgende:
- Velg de tre prikkene til høyre for navnet og velg Konverter til smart mappe.
- Høyreklikk på mappen og velg Konverter til smart mappe.
- Velg Fil → Konverter mappe til smart mappe i menylinjen.
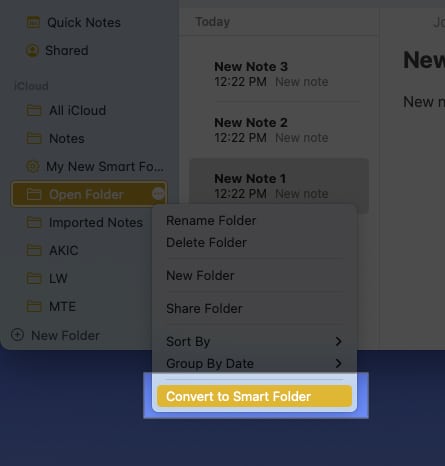
- Når du ser popup-meldingen for å bekrefte denne handlingen, velg Konverter for å fortsette.
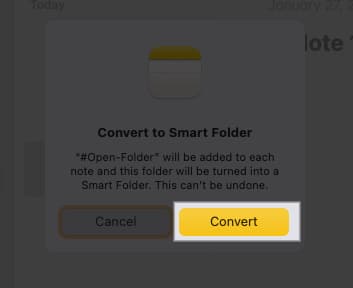
- Du vil da se hvert notat i mappen inneholde Smart Folders navn som en tag.
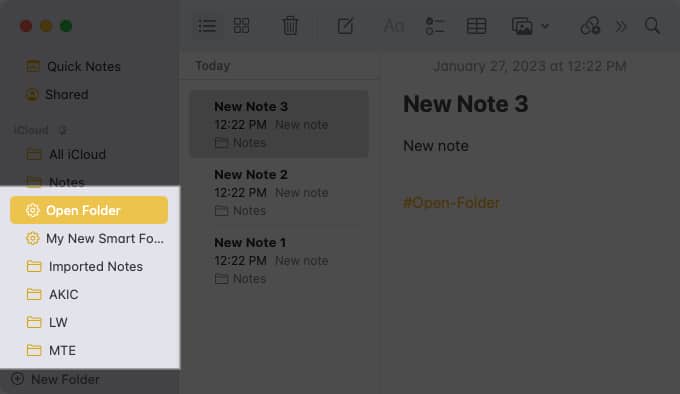
Rediger en smart mappe på Mac
Etter at du har opprettet en smart mappe, kan du gjøre justeringer i den akkurat som på iPhone og iPad.
Enten høyreklikk eller velg de tre prikkene til høyre for mappenavnet. Du kan deretter velge å gi nytt navn til mappen eller sortere eller gruppere innholdet.
For å endre filteret(e) for Smart Folder, velg Rediger Smart Folder. Gjør deretter justeringene og velg OK for å lagre dem.

Slett en smart mappe på Mac
Hvis du ikke lenger vil bruke en smart mappe du har opprettet, kan du enkelt slette den. Husk at dette sletter ikke mappens notater.
- Gjør ett av følgende:
- Velg de tre prikkene til høyre for navnet og velg Slett mappe.
- Høyreklikk på mappen og velg Slett mappe.
- Velg Rediger → Slett mappe i menylinjen.

- Bekreft denne handlingen i popup-boksen ved å velge Slett. Ellers velger du Avbryt.

Jobb smartere med smarte mapper i Apple Notes!
Det fine med smarte mapper i notater, bortsett fra rask tilgang til notatene du vil ha, er at det hele skjer uten anstrengelse. Ved å bruke litt tid på å lage en smart mappe på forhånd, kan du holde orden på notatene uten å løfte en finger til.
Over til deg! Nå som du vet hvordan du bruker en smart mappe i Notes på iPhone, iPad og Mac, skal du lage en, eller har du allerede?
Les mer:
- Hvordan finne og erstatte tekst i Notes-appen på iPhone
- Slik deler du Notes-appmapper på iPhone, iPad og Mac
- Slik skanner du dokumenter på iPhone med Notes-appen
Leave a Reply
You must be logged in to post a comment.