- Notes-appen på iPhone, iPad og Mac lar brukere lage og endre tabeller for å hjelpe dem med å organisere ting bedre.
- For å opprette og bruke tabeller i Notes-appen, åpne et notat > Velg tabellikonet på verktøylinjen.
- Mac-versjonen av Notes-appen tilbyr en håndfull tilleggsfunksjoner som ikke finnes på iPhone eller iPad.
Fra å lage innkjøpslister til idédugnad om kreative ideer, Apples opprinnelige Notes-app kan være nyttig i flere situasjoner. Men visste du at du også kan lage tabeller i Notes-appen for å organisere tingene du har skrevet?
Her er en trinn-for-trinn-guide som forklarer hvordan du oppretter, bruker og endrer tabeller i Notes-appen på iPhone, iPad og Mac.
- Slik legger du til tabell i Notes-appen
- Slik legger du til kolonner eller rader i tabellen i Notes-appen
- Omorganiser rader eller kolonner i tabeller i Notes-appen
- Slik sletter du rader eller kolonner fra tabellen i Notes-appen
- Formater tekst i tabellcellen i Notes-appen
- Hvordan konvertere tekst til tabell i Notes-appen
- Hvordan konvertere tabell til tekst i Notes-appen
- Hvordan velge flere celler i tabellen i Notes-appen
- Hvordan klippe ut, kopiere og lime inn tabellrader eller kolonner i Notes-appen
- Slik deler du opprettet tabell i Notes-appen
- Slik sletter du tabeller i Notes-appen
Slik legger du til tabell i Notes-appen
For iPhone og iPad
- Start Notes-appen → Åpne et eksisterende notat eller trykk på Opprett notat-knappen for å opprette et nytt.
- Velg tabellknappen.

For Mac
- Åpne Notes-appen → Velg et eksisterende notat eller klikk på Opprett notat-knappen for å starte et nytt.
- Klikk på tabellknappen fra verktøylinjen.

Slik legger du til kolonner eller rader i tabellen i Notes-appen
For iPhone og iPad
- Start Notes-appen → Åpne et eksisterende notat med en tabell eller opprett et nytt.
- Trykk på en celle i tabellen for å redigere den.
- Slik legger du til en ny kolonne: Trykk på ikonet med tre prikker over en kolonne → Legg til kolonne.
- Slik legger du til en ny rad: Trykk på ikonet med tre prikker ved siden av en rad → Legg til rad.
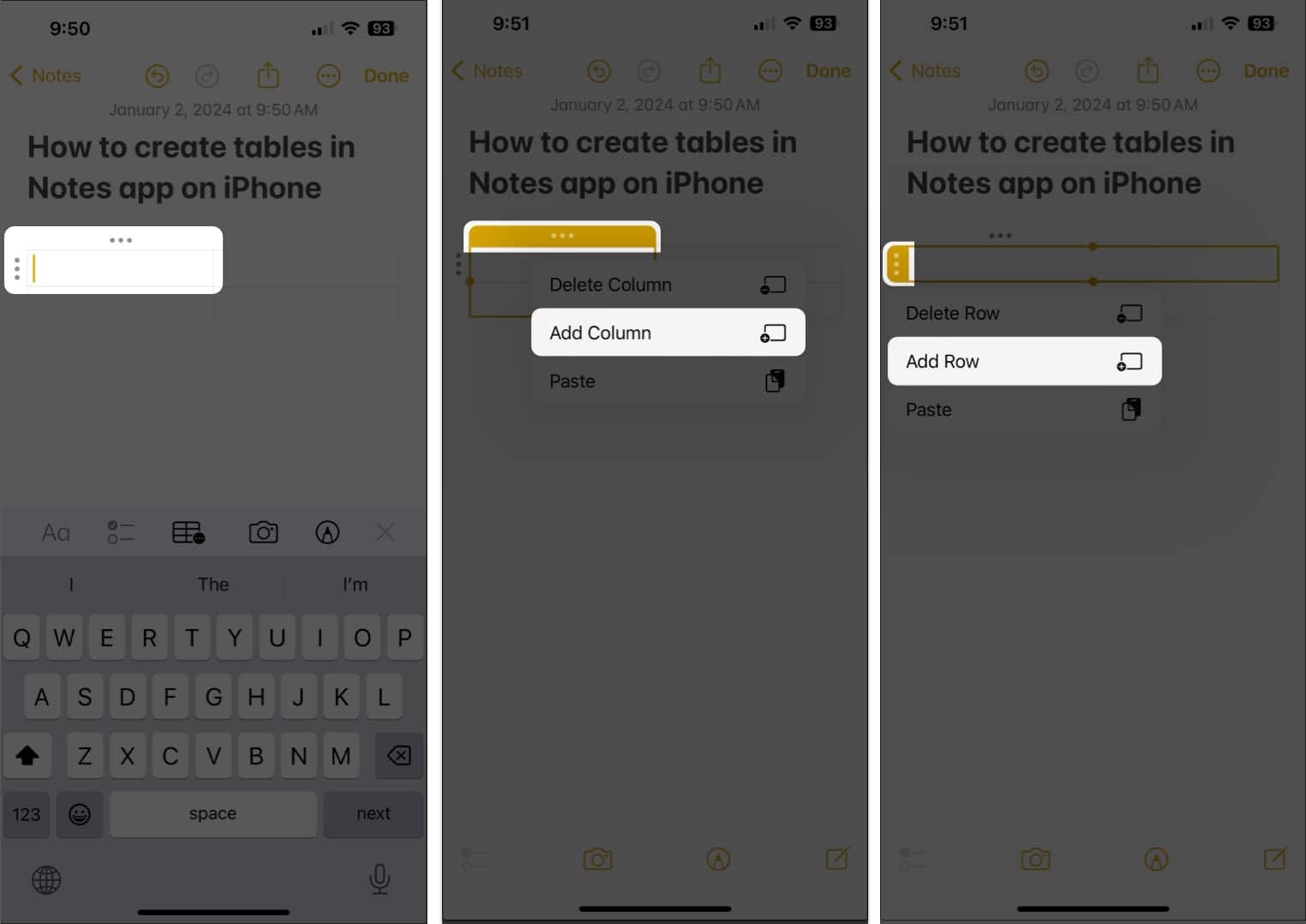
For Mac
- Gå til Notes-appen → Åpne et eksisterende notat med en tabell eller opprett et nytt.
- Klikk på en celle i tabellen du vil redigere.

- For å legge til en kolonne: Klikk på ikonet med tre prikker over kolonnen → Trykk på rullegardinmenyen → Velg Legg til kolonne før/etter.

- Slik legger du til en ny rad: Klikk på ikonet med tre prikker ved siden av en rad → Velg rullegardinmenyen → Velg Legg til rad under/over.

- For å legge til en kolonne: Klikk på ikonet med tre prikker over kolonnen → Trykk på rullegardinmenyen → Velg Legg til kolonne før/etter.
Omorganiser rader eller kolonner i tabeller i Notes-appen
For iPhone og iPad
- Trykk på en celle i kolonnen eller raden for å omorganisere den.
- Trykk på ikonet med tre prikker over kolonnen eller ved siden av en rad.
Nå blir den tilsvarende kolonnen eller raden gul. - Dra og slipp kolonnen eller raden hvor du vil ha den i tabellen.
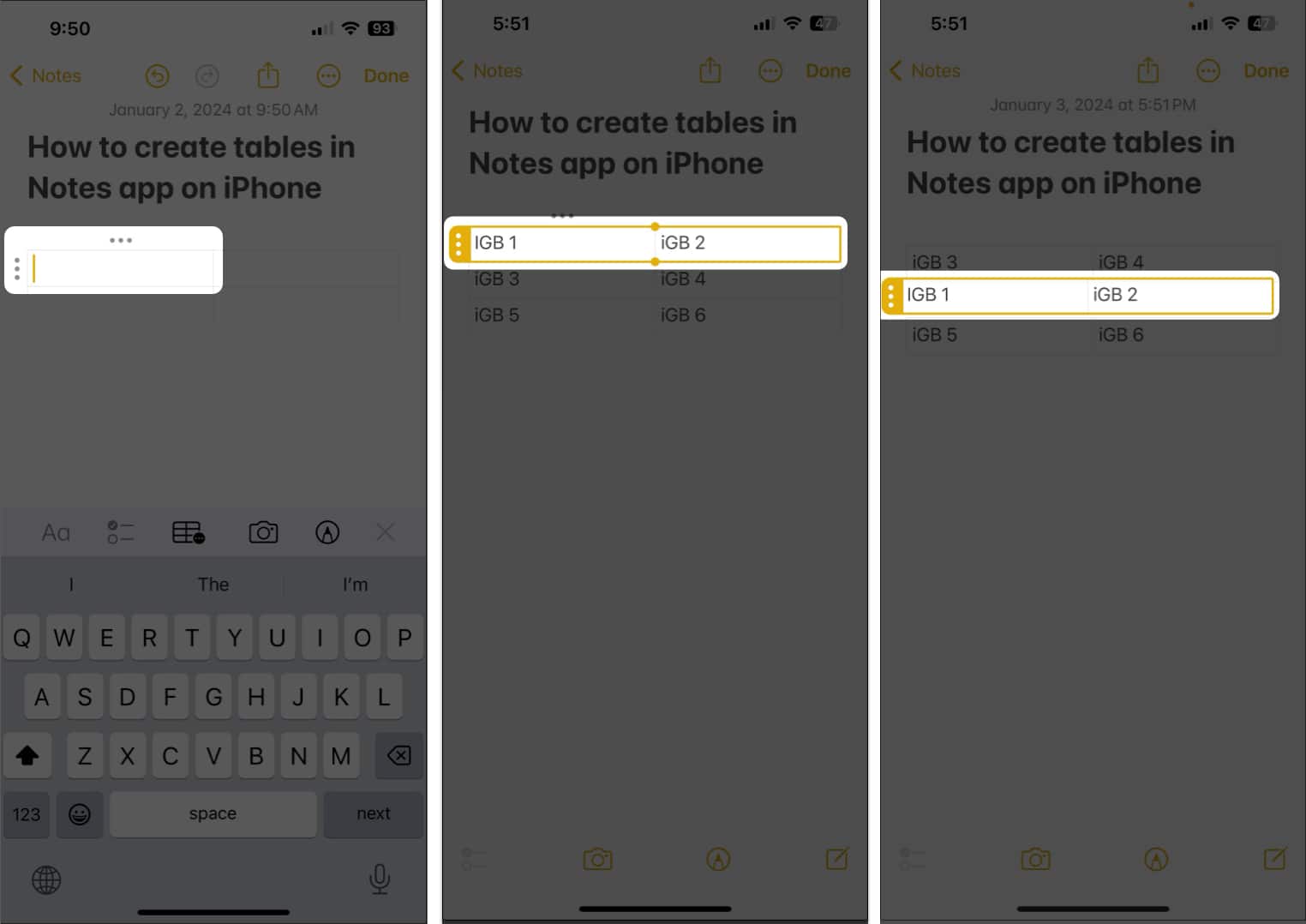
For Mac
- Klikk på en celle i kolonnen eller raden du vil omorganisere.
- Klikk på ikonet med tre prikker over kolonnen eller ved siden av en rad.
Når du gjør dette, blir den tilsvarende cellen eller raden gul.
- Klikk og dra kolonnen eller raden dit du vil omorganisere den.
Slik sletter du rader eller kolonner fra tabellen i Notes-appen
For iPhone og iPad
- Trykk på en celle i radene eller kolonnene du vil slette.
- Slik sletter du en kolonne fra tabellen: Trykk på ikonet med tre prikker over kolonnen → Velg Slett kolonne.
- Slik sletter du en rad fra tabellen: Trykk på ikonet med tre prikker ved siden av en rad → Velg Slett rad.
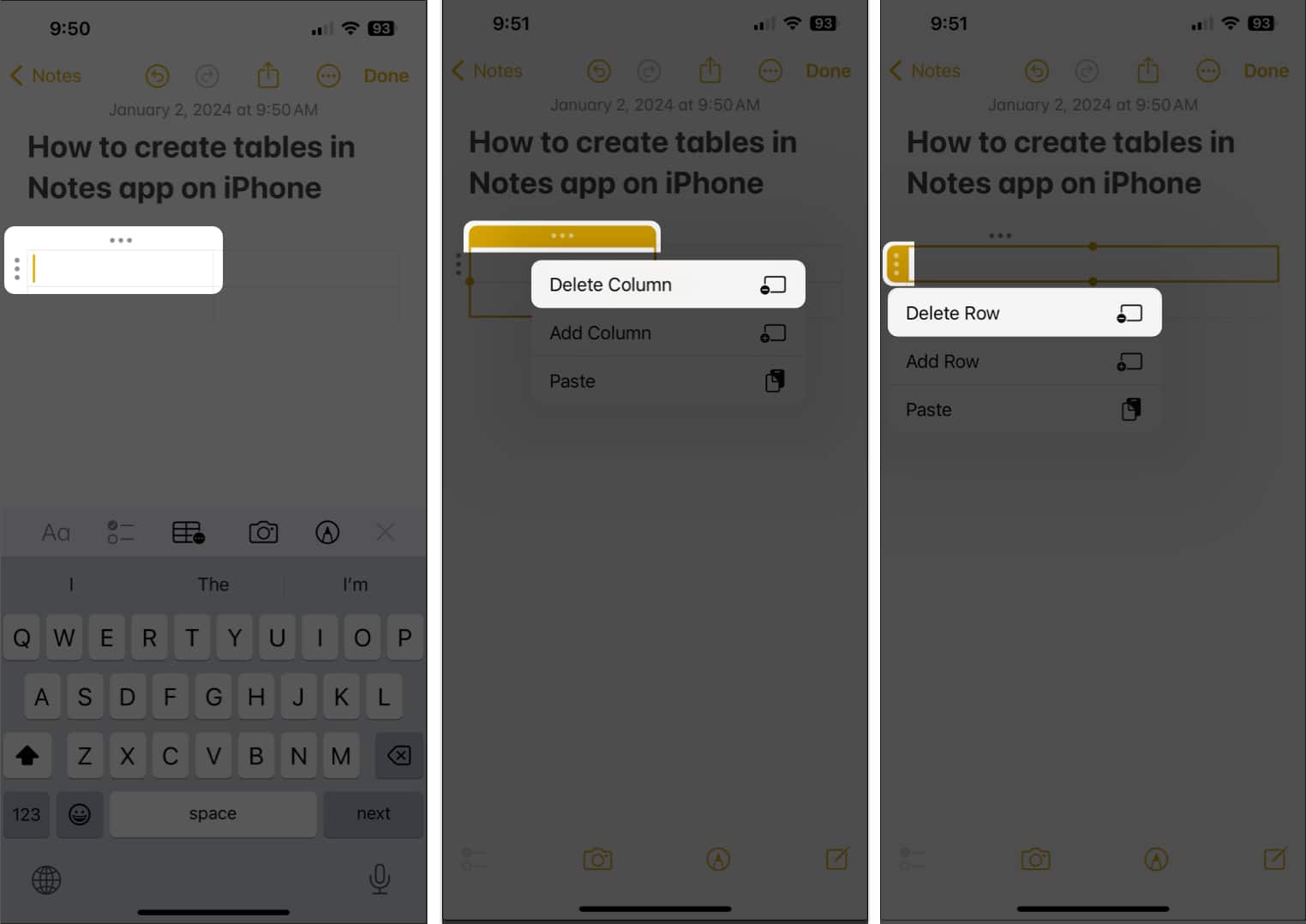
For Mac
- Åpne et eksisterende notat med en tabell → Klikk på en celle i raden eller kolonnen du vil slette.

- Slik sletter du en kolonne: Klikk på ikonet med tre prikker over kolonnen → Velg rullegardinmenyen → Klikk på Slett kolonne.

- Slik sletter du en rad: Klikk på ikonet med tre prikker ved siden av en rad → Velg rullegardinmenyen → Velg Slett rad.

- Slik sletter du en kolonne: Klikk på ikonet med tre prikker over kolonnen → Velg rullegardinmenyen → Klikk på Slett kolonne.
Formater tekst i tabellcellen i Notes-appen
For iPhone og iPad
- Dobbelttrykk på en celle med tekst i for å velge teksten.
- Sveip fra høyre til venstre gjennom menyen → Trykk på Formater.
- Velg fet skrift, kursiv, understreket eller gjennomstrekingsalternativet.
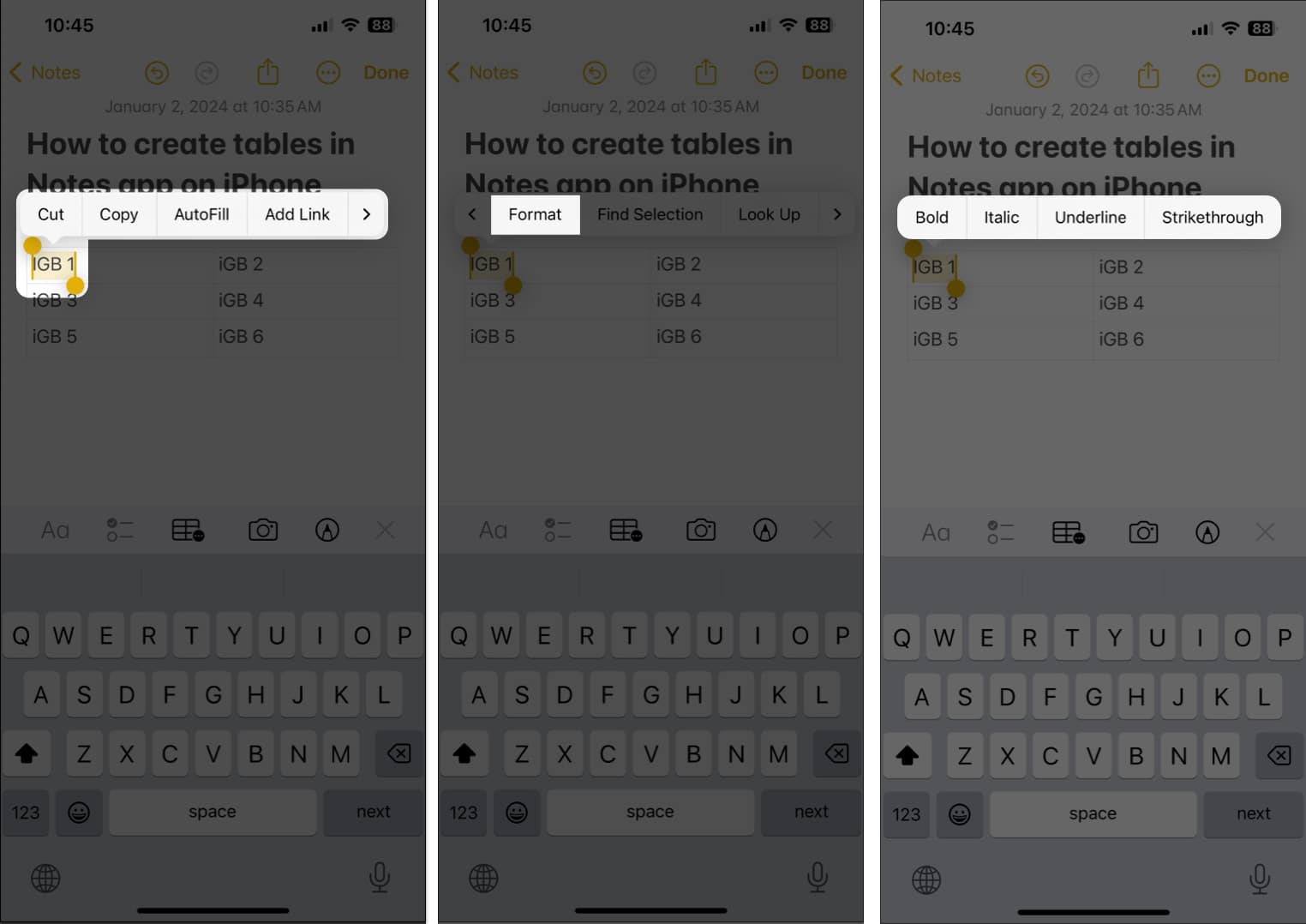
For Mac
- Klikk på en celle for å plassere markøren i den → Høyreklikk deretter på cellen.

- Klikk Font → Velg et formatalternativ.
Du kan endre skriftstilen og legge til skriftfarge.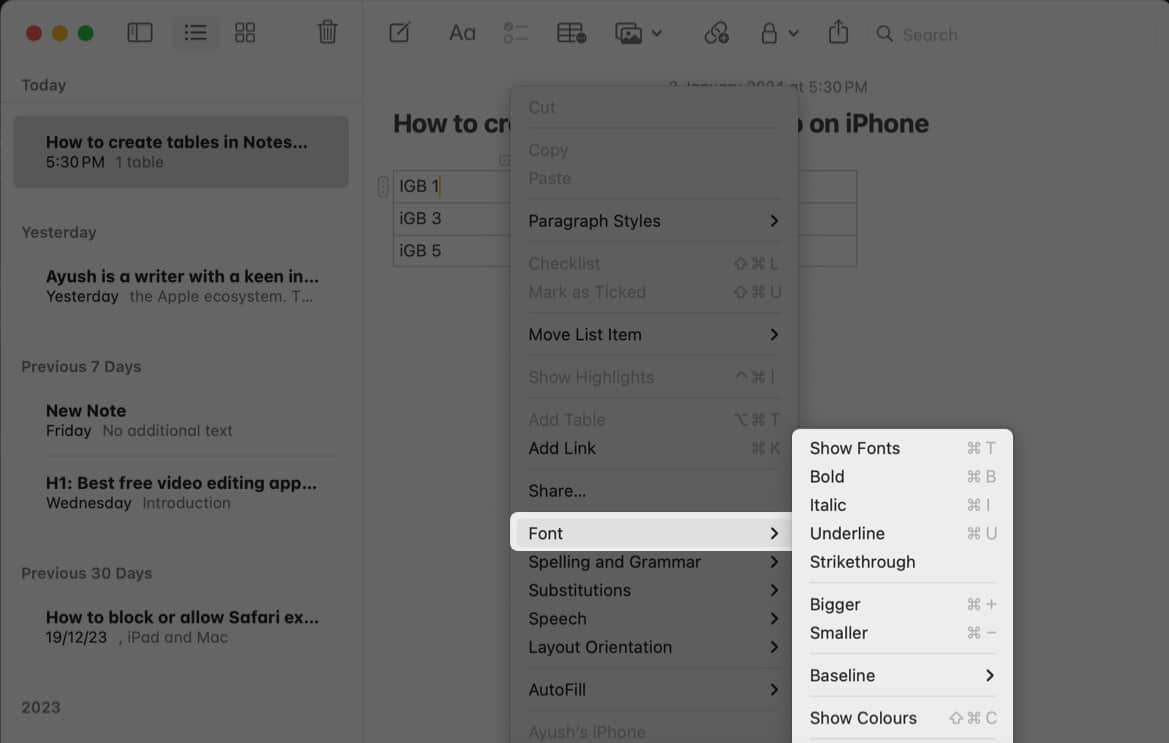
Hvordan konvertere tekst til tabell i Notes-appen
For iPhone og iPad
- Åpne et notat med tekst → velg teksten du vil lage tabellen fra.
- Trykk på tabellknappen.
Hver setning vil bli en celle.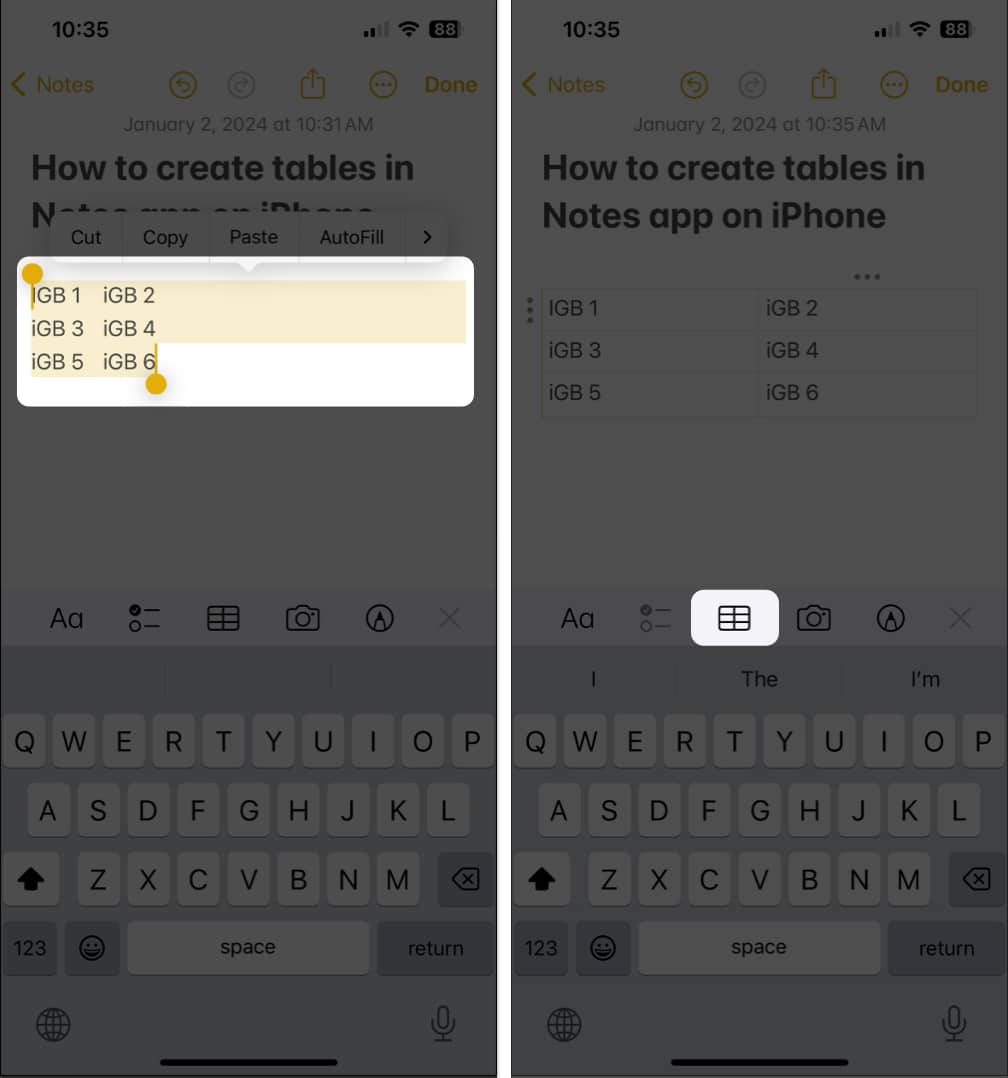
For Mac
- Velg teksten du vil lage tabellen fra.
- Høyreklikk på teksten → Velg Legg til tabell.
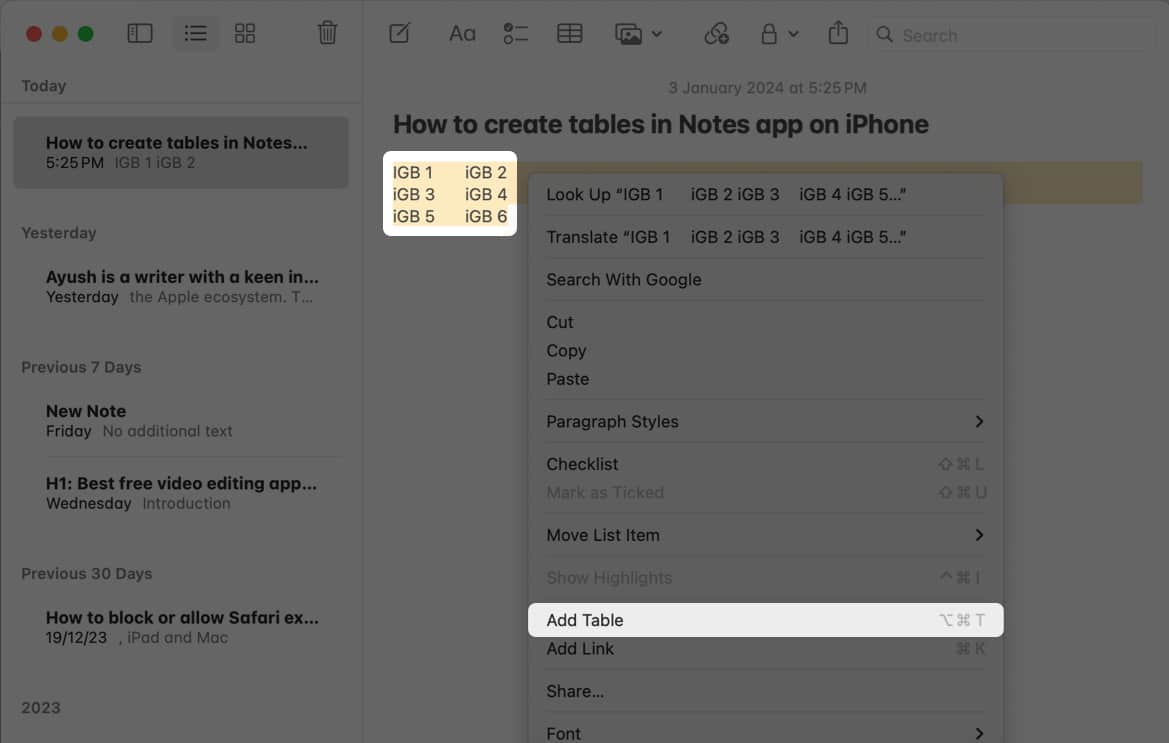
Hvordan konvertere tabell til tekst i Notes-appen
For iPhone og iPad
- Åpne et notat med tabell → Trykk på en hvilken som helst celle.
- Trykk på tabellmenyen på verktøylinjen → Velg Konverter til tekst.
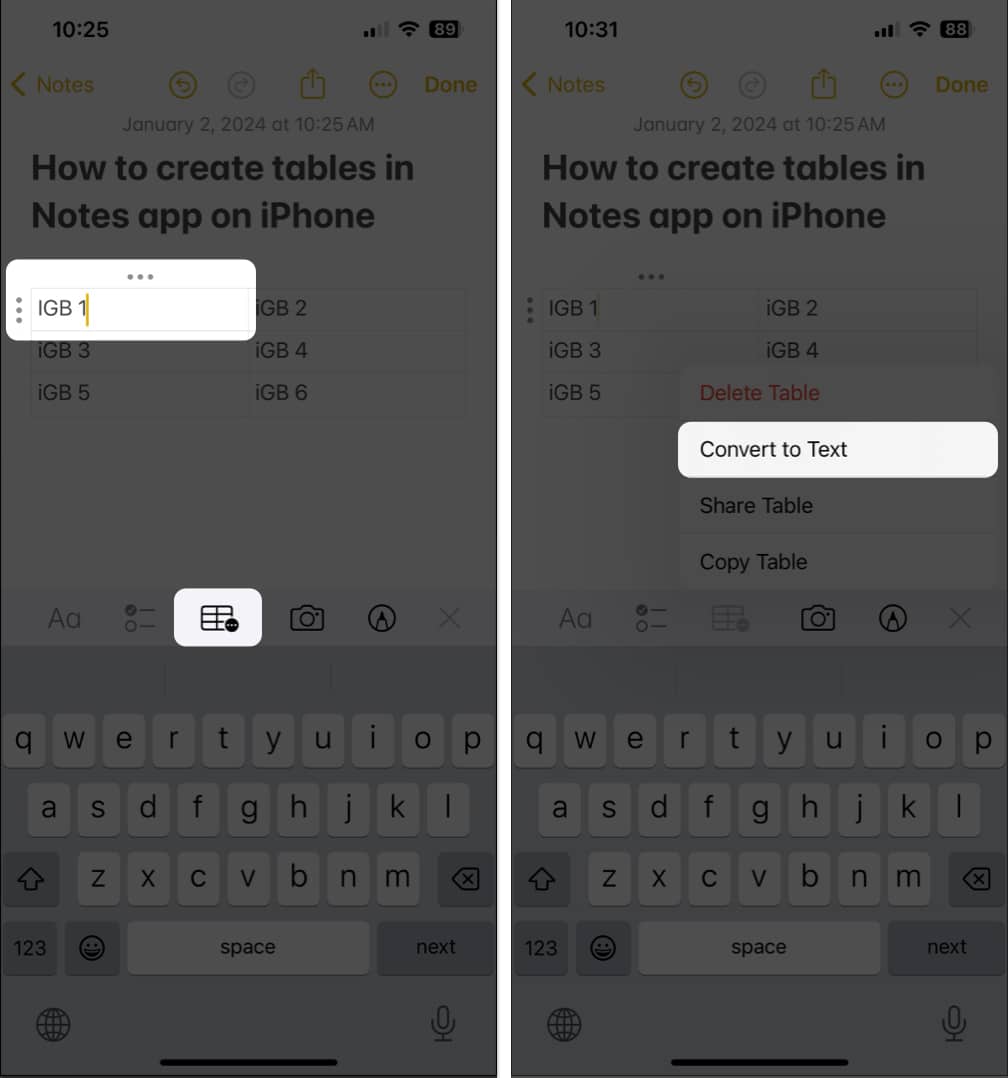
For Mac
- Åpne et notat med en tabell → Klikk på en celle inne i tabellen.

- Klikk på tabellknappen i verktøylinjen → Velg Konverter til tekst.
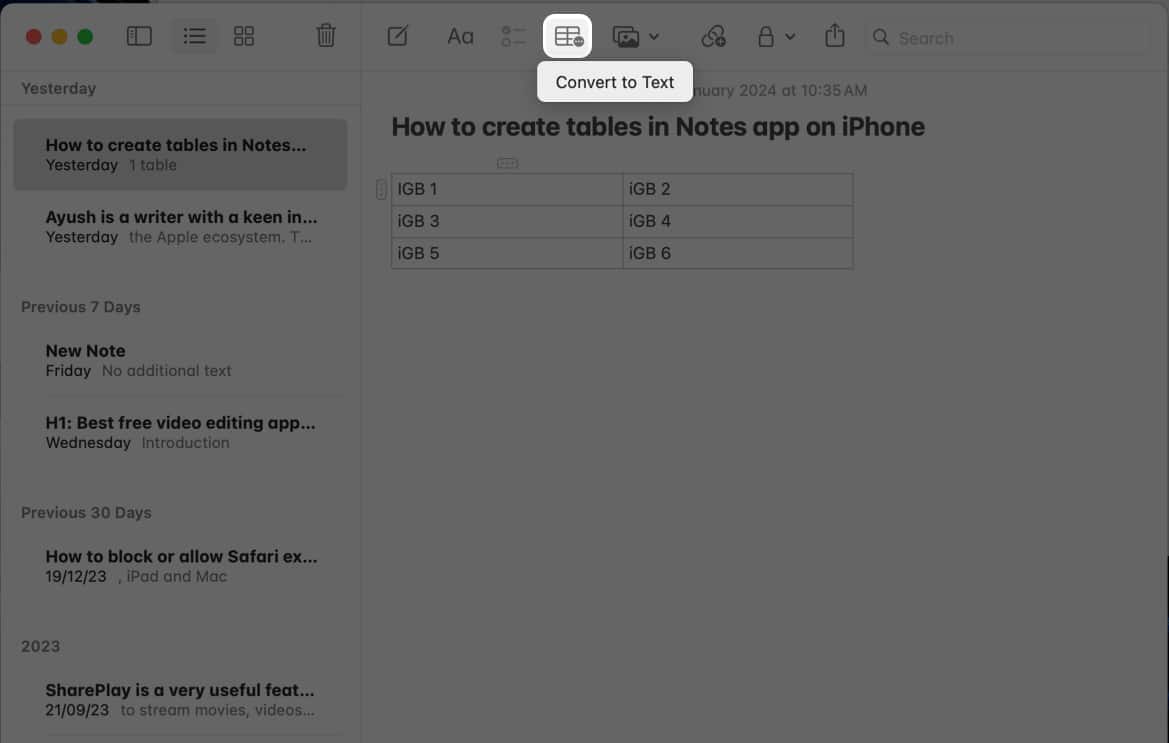
Hvordan velge flere celler i tabellen i Notes-appen
For iPhone og iPad
- Trykk på cellen du vil velge → Trykk på ikonet med tre prikker.
- Trykk på den lille gule prikken og dra den for å velge rader og kolonner.
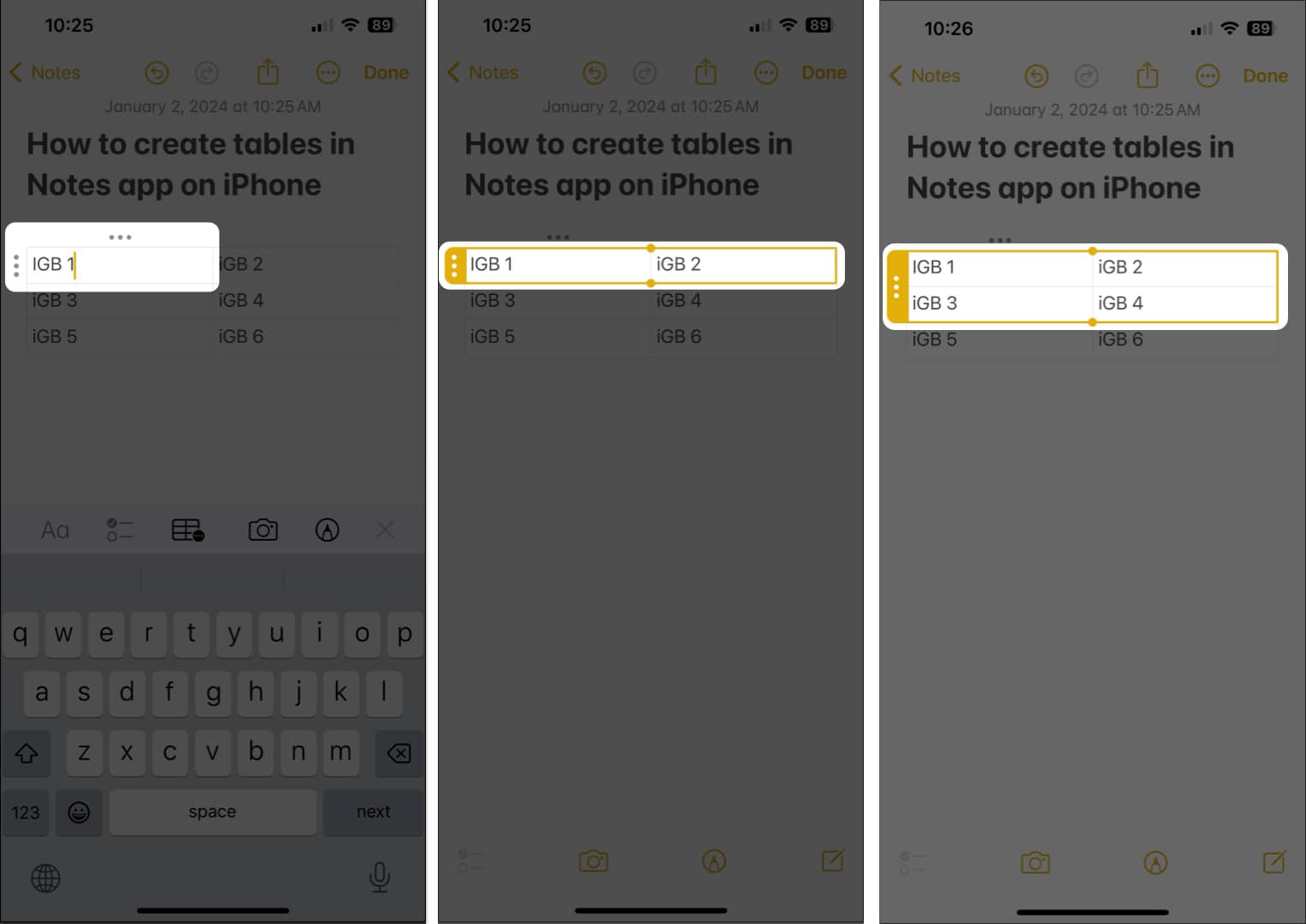
For Mac
- Gå til et eksisterende notat med en tabell.
- Klikk en celle du vil velge → Velg ikonet med tre prikker.

- Plasser markøren på den lille gule prikken og dra den for å velge celler.
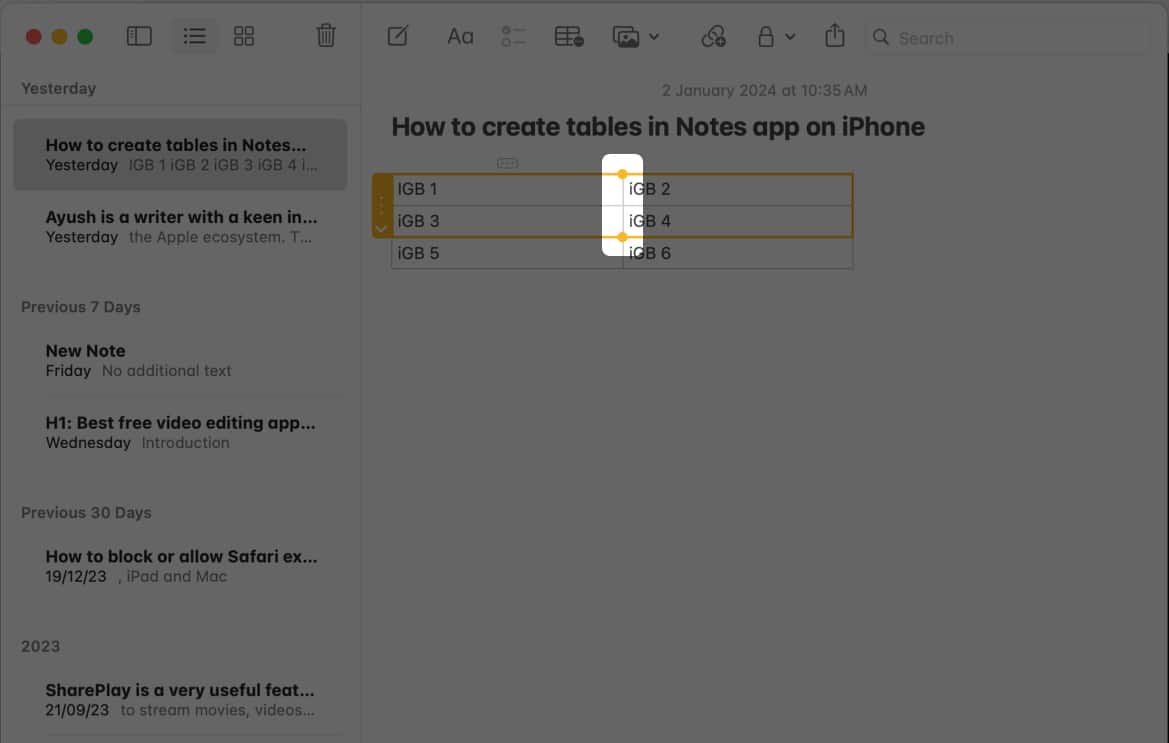
Hvordan klippe ut, kopiere og lime inn tabellrader eller kolonner i Notes-appen
For iPhone og iPad
- Få tilgang til et notat med tekst → Trykk på en celle fra raden eller kolonnen du vil kopiere eller klippe ut.
- Dobbelttrykk på ikonet med tre prikker ved siden av en rad eller over en kolonne.
- Velg Kopier eller Klipp ut → Følg trinn 1 til 4 igjen og trykk på Lim inn.
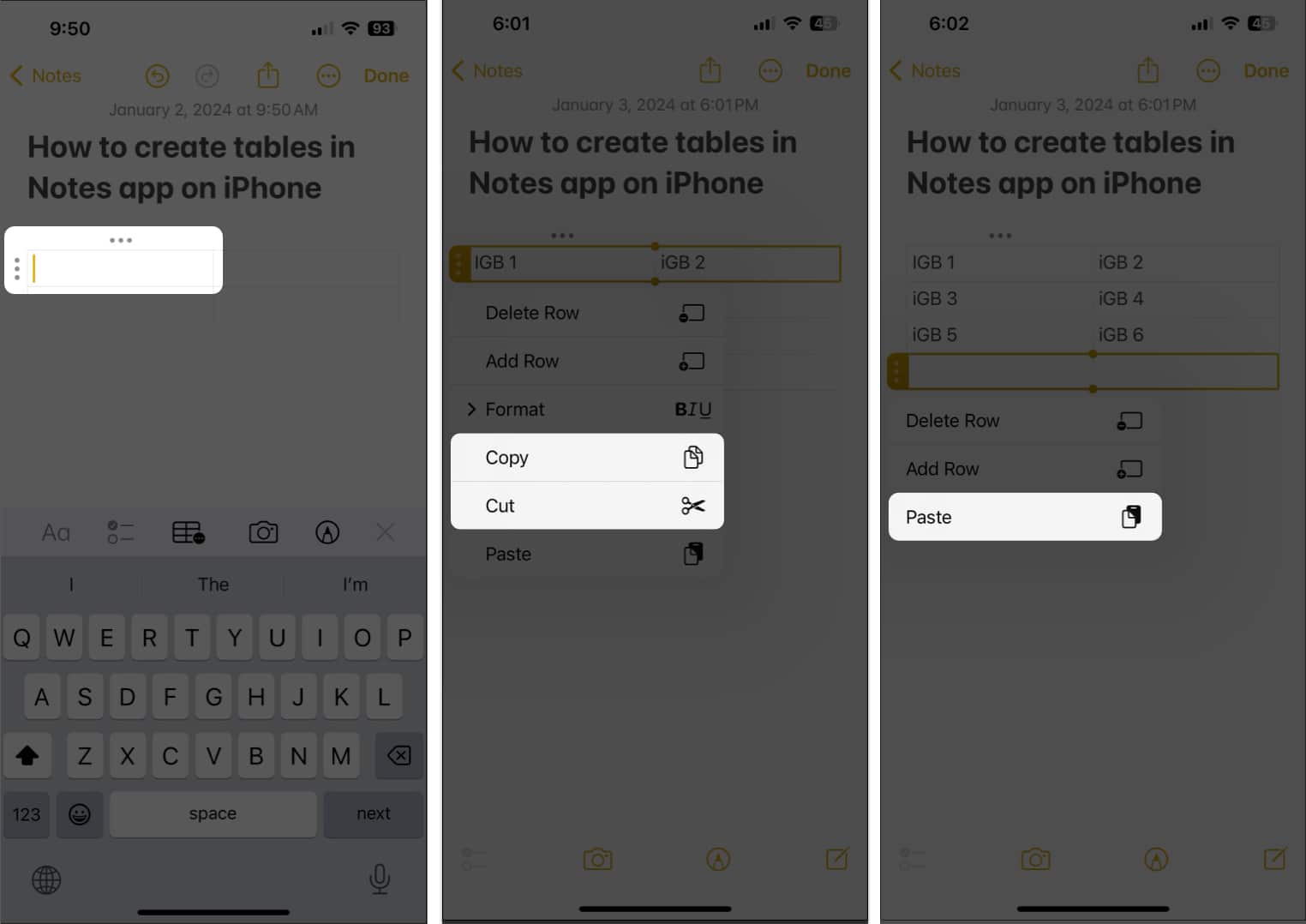
Tips: For å kopiere hele tabellen, trykk på en hvilken som helst celle → Velg tabellmenyikonet → Trykk på Kopier tabell. Trykk nå på en tom plass i notatet → Trykk på markøren → Velg Lim inn.
For Mac
- Klikk på en celle fra raden eller kolonnen du vil kopiere/klippe ut.
- Klikk på ikonet med tre prikker ved siden av en rad eller over en kolonne for å velge det.

- Trykk Kommando + C-tasten for å kopiere eller trykk Kommando + X-tasten for å klippe.
- Velg en hvilken som helst tom rad eller kolonne → Trykk på Kommando + V-tasten for å lime inn.
For iPhone og iPad
- Få tilgang til et notat med en tabell → Trykk på en hvilken som helst celle → Velg ikonet for tabellmeny.
- Trykk på Del tabell → Velg hvordan du vil dele tabellen.
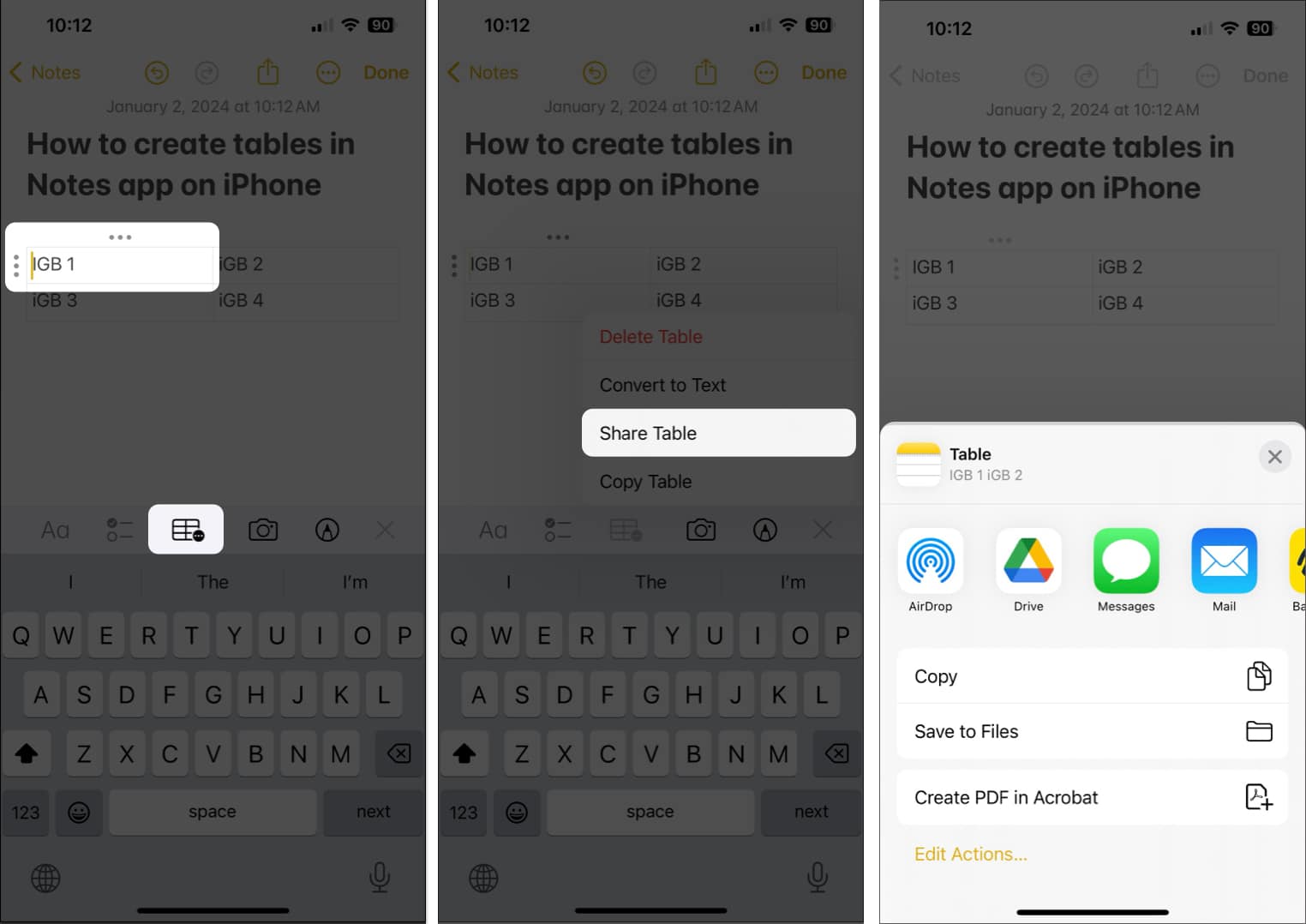
For Mac
- Åpne notatet med en tabell du vil dele.
- Klikk på Del-ikonet ved siden av søkefeltet.
- Velg hvordan du vil dele notatet.
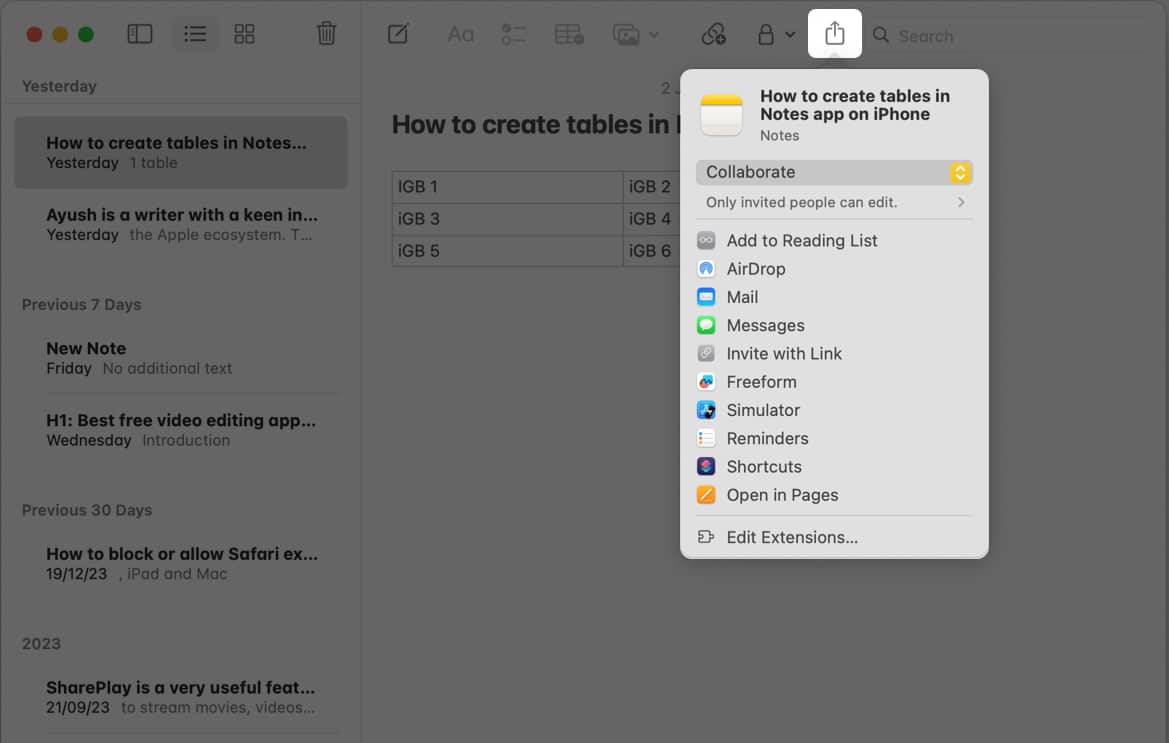
Slik sletter du tabeller i Notes-appen
For iPhone og iPad
- Åpne et notat med en tabell i → Velg en celle.
- Trykk på tabellmenyikonet → Velg Slett tabell.
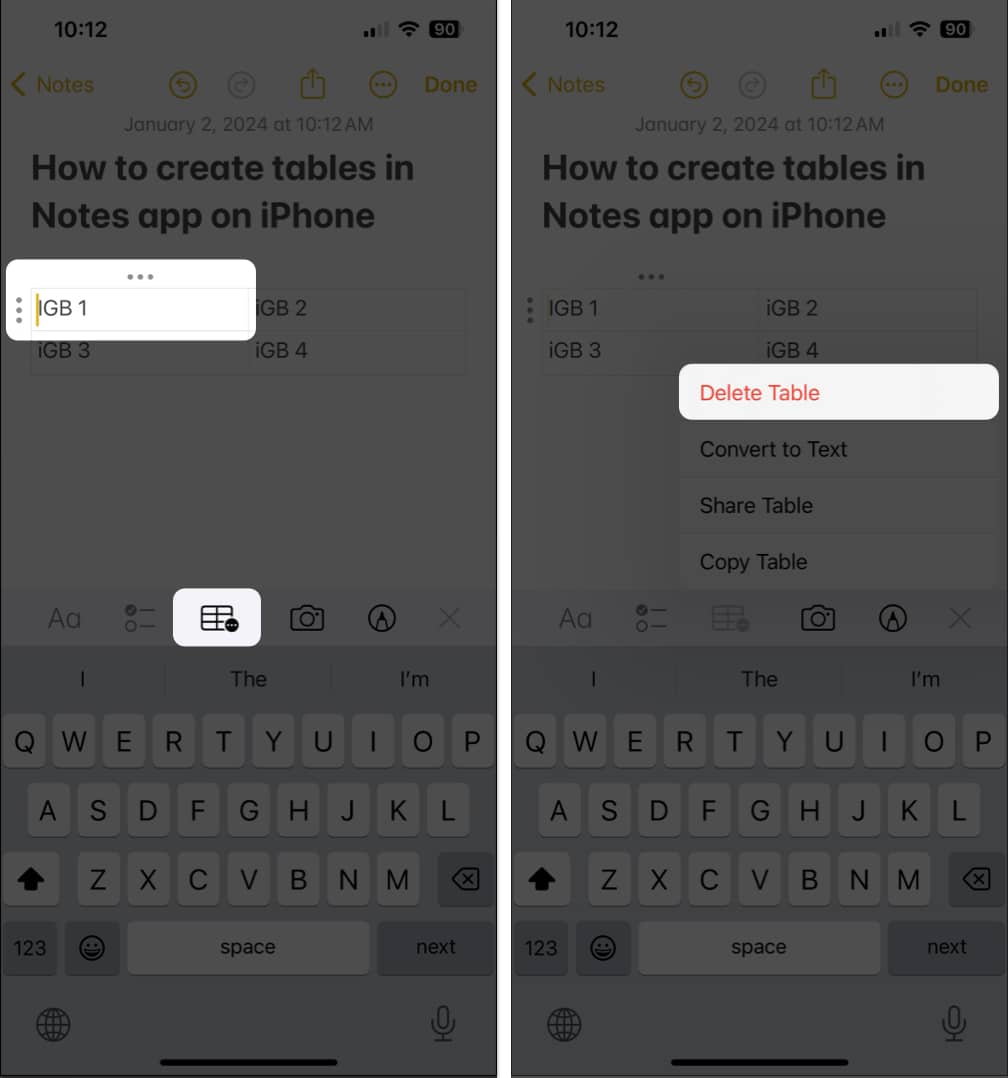
For Mac
- Åpne et notat med en tabell i → Velg en celle.

- Plasser markøren ytterst til venstre på bordet.
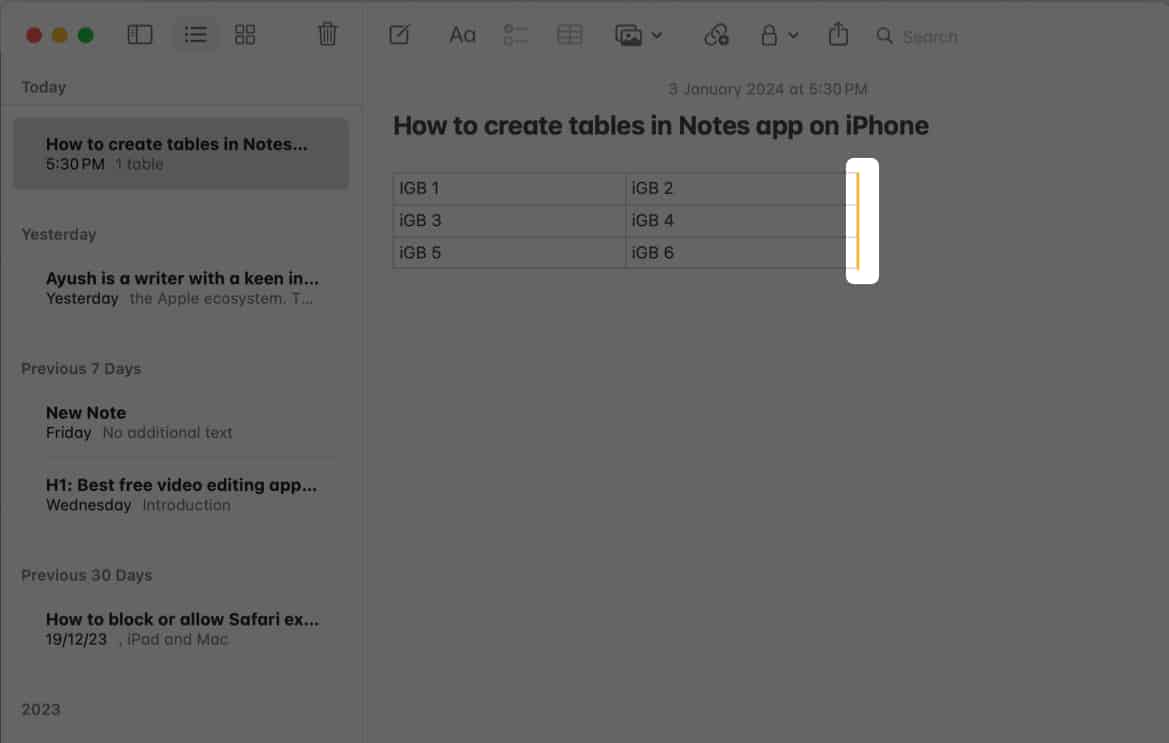
- Deretter trykker du på delete-tasten for å fjerne tabellen.
Avslutter …
Det er omtrent det! Med denne detaljerte veiledningen kan du enkelt lage og endre tabeller i Notes-appen på iPhone, iPad og Mac. Enten du lager dagligvarelister, sporer budsjetter eller brainstormer nye ideer, kan du legge til strukturert klarhet i notater ved å lage tabeller i Notes-appen.
Les også:
- Slik merker du noen i Notes-appen på iPhone, iPad og Mac
- Slik endrer du skriftstil i Notes-appen på iPhone, iPad og Mac
- Slik endrer du standardkonto for Notes-appen på iPhone, iPad og Mac
Lesere som deg hjelper til med å støtte iGeeksBlog. Når du foretar et kjøp ved å bruke lenker på nettstedet vårt, kan vi tjene en tilknyttet provisjon. Les ansvarsfraskrivelse.
Leave a Reply
You must be logged in to post a comment.