
WhatsApp er en av verdens mest brukte meldingsapper, og dens bekvemmelighet har utvidet seg utover smarttelefoner. Denne veiledningen har alt du trenger å vite om bruk av WhatsApp på Macen. La oss komme i gang!
- Slik setter du opp den offisielle WhatsApp Desktop-appen på Mac
- Hvordan sette opp WhatsApp web på Mac
- Slik kobler du fra WhatsApp-web/desktop fra Mac og iPhone
- Fordeler med WhatsApp web på Mac
- Begrensninger for WhatsApp-nett på Mac
- WhatsApp-skrivebordsapp vs. WhatsApp-nett – Viktige forskjeller
Slik setter du opp den offisielle WhatsApp Desktop-appen på Mac
- Last ned og installer WhatsApp Desktop app fra Mac App Store.
- Åpne WhatsApp Desktop-appen.
- Start WhatsApp på iPhone.
- Gå til Innstillinger-fanen → Koblede enheter → Koble til en enhet.
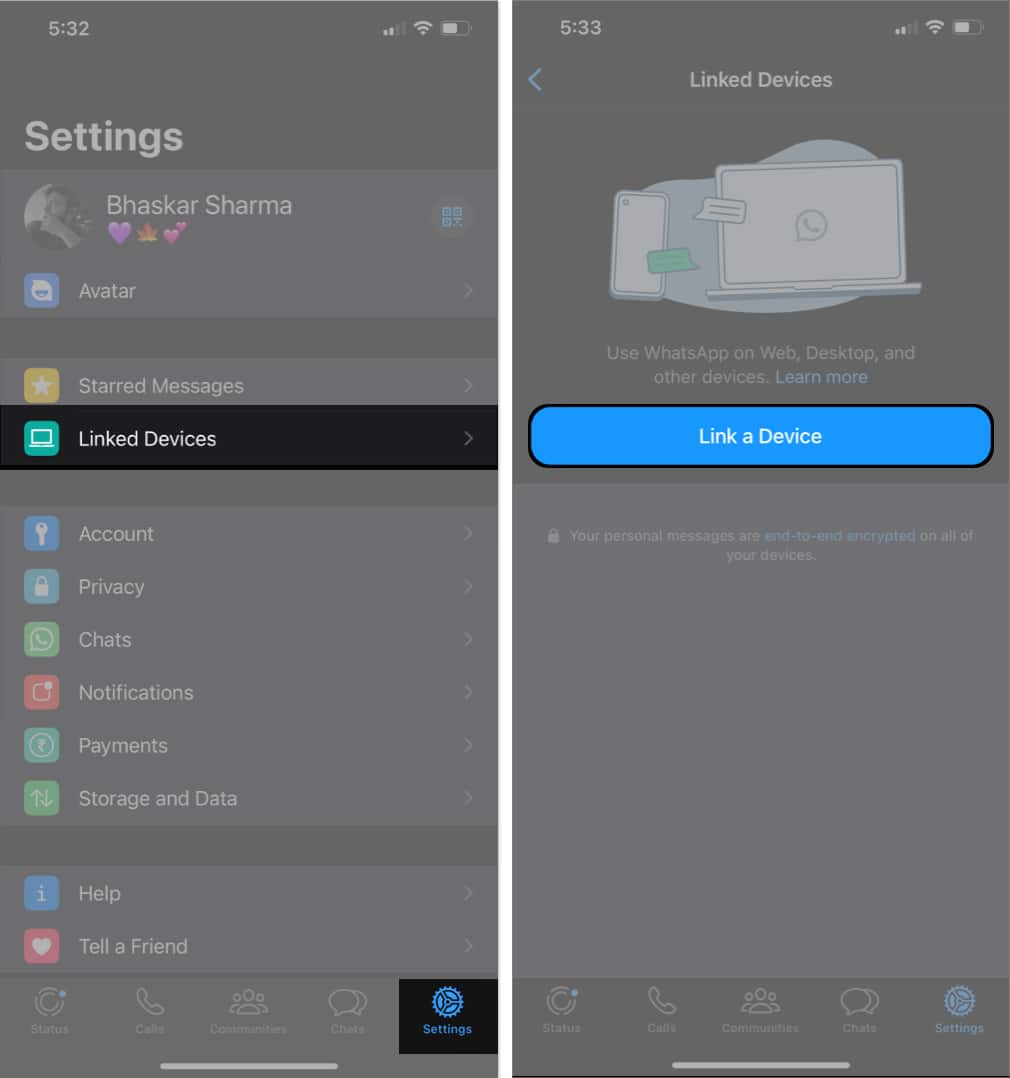
- Skann nå QR-koden som vises på Mac WhatsApp Desktop-appen ved hjelp av et iPhone-kamera.

- Nå vil WhatsApp ta noen minutter å koble til Mac-appen din og synkronisere innholdet. Når det er gjort, er du i gang!
Du kan nå chatte med kontaktene dine eller til og med foreta en lyd- eller videosamtale med dem.
Hvordan sette opp WhatsApp web på Mac
- Start en hvilken som helst nettleser på din Mac → Gå til WhatsApp web.
- Nå åpner du WhatsApp-appen på iPhone.
- Gå til Innstillinger → Koblede enheter → Koble til en enhet.
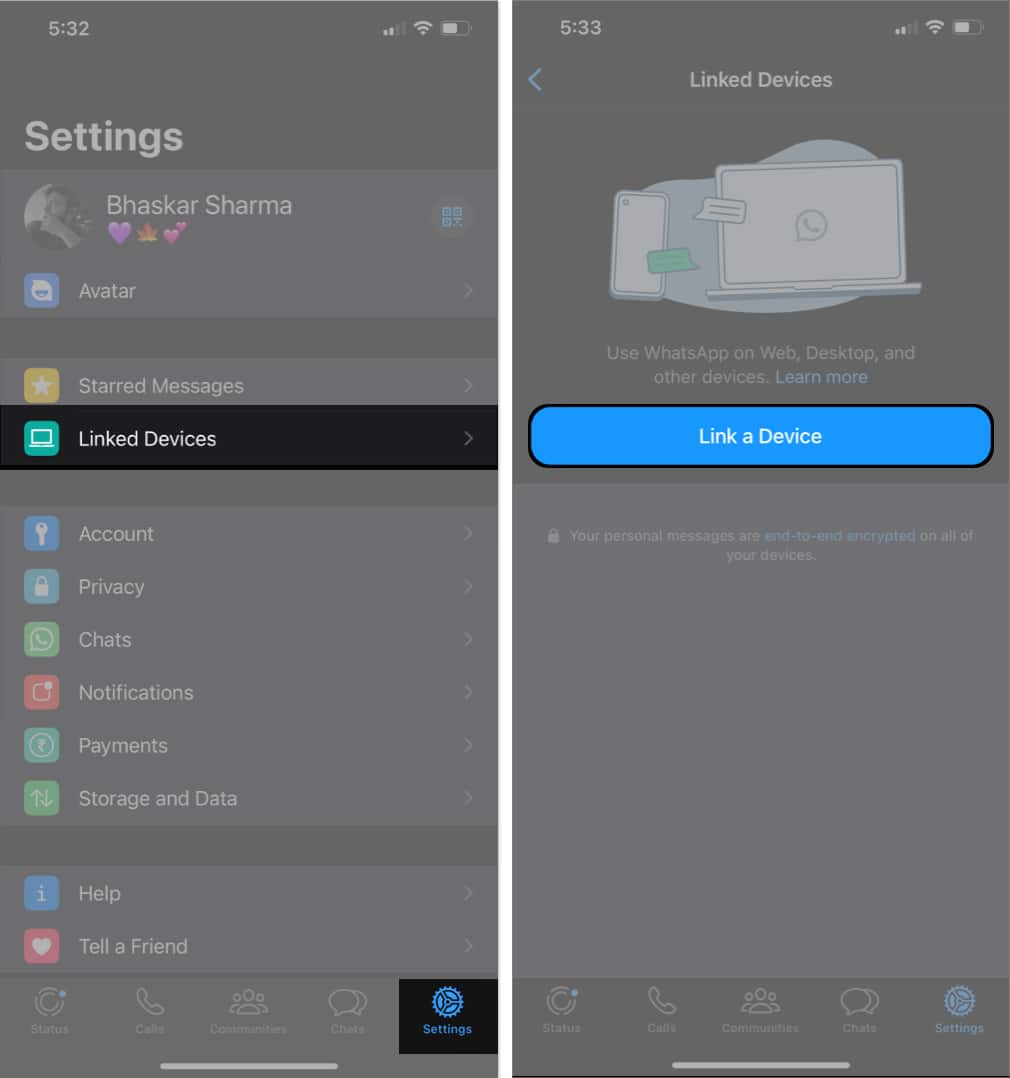
- Bruk iPhone-kameraet til å skanne QR-koden som vises på nettstedet.
WhatsApp vil ta noen minutter å koble til for å hente chattene dine og synkronisere innholdet. Etter det er du klar.
Alternativ metode:
Du kan også bruke telefonnummeret ditt til å logge på WhatsApp-nettverket ditt i tilfelle du står overfor problemer som at iPhone-kameraet fryser på enheten din. Følg trinnene nedenfor for å gjøre det.
- Gå til WhatsApp-nettstedet.
- Klikk på koblingen med telefonnummer.
- Velg ditt land og skriv inn telefonnummeret ditt → Klikk på Neste.
- Start WhatsApp nå på iPhone.
- Naviger til kategorien Innstillinger → Koblede enheter → Koble til en enhet.
- Trykk på Link med telefonnummer i stedet.
- Skriv inn koden som vises på WhatsApp-nettstedet → Trykk på retur.
Hvordan koble fra WhatsApp nett/skrivebord
Hvis du ikke vil at WhatsApp-kontoen din skal kobles til noen enheter du har logget på, kan du enkelt koble fra dem ved å bruke metodene nedenfor.
Metode 1: Koble fra WhatsApp fra Mac
- Start WhatsApp (nettleser eller offisiell app).
- Klikk på ikonet med tre prikker/pil ned.
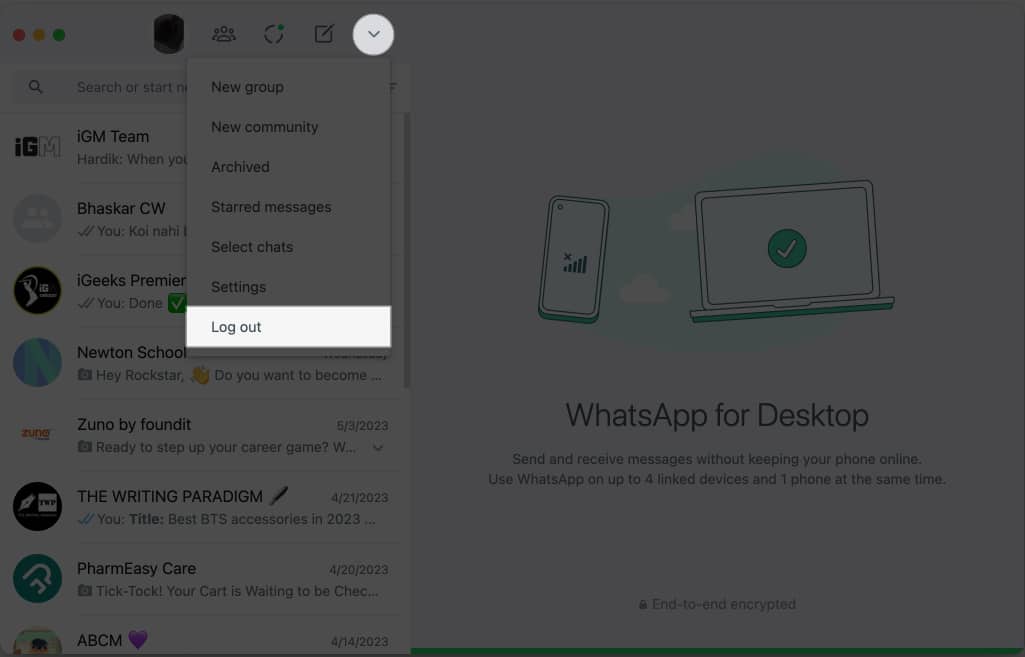
- Velg Logg ut → Bekreft ved å velge Logg ut.
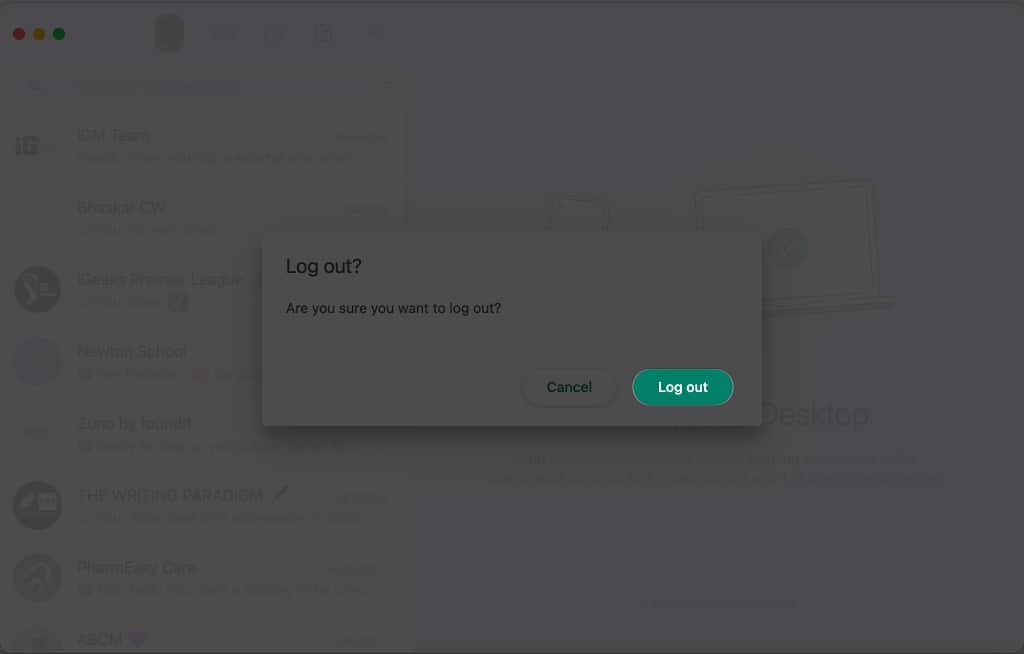
Du blir logget ut av WhatsApp-kontoen din på Mac.
Du vil kunne se listen over enheter som bruker WhatsApp-kontoen din ved å gå til WhatsApp → Innstillinger → Koblede enheter på iPhone. Følg trinnene nedenfor for å koble fra disse enhetene.
Metode 2: Koble fra WhatsApp fra iPhone
- Åpne WhatsApp.
- Gå til Innstillinger-fanen.
- Velg Koblede enheter → Velg enheten du vil logge ut fra.
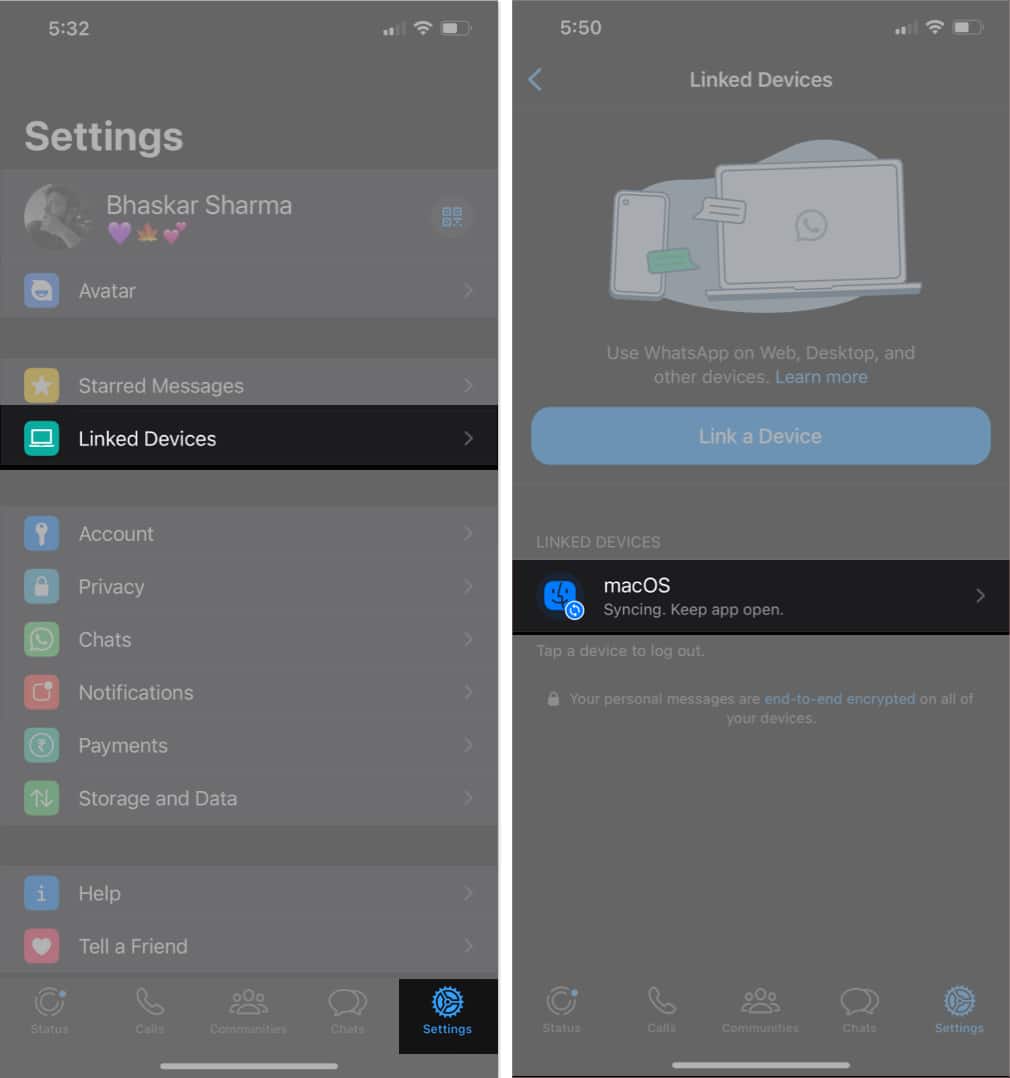
- Trykk på Logg ut → Bekreft ved å trykke på Logg ut.
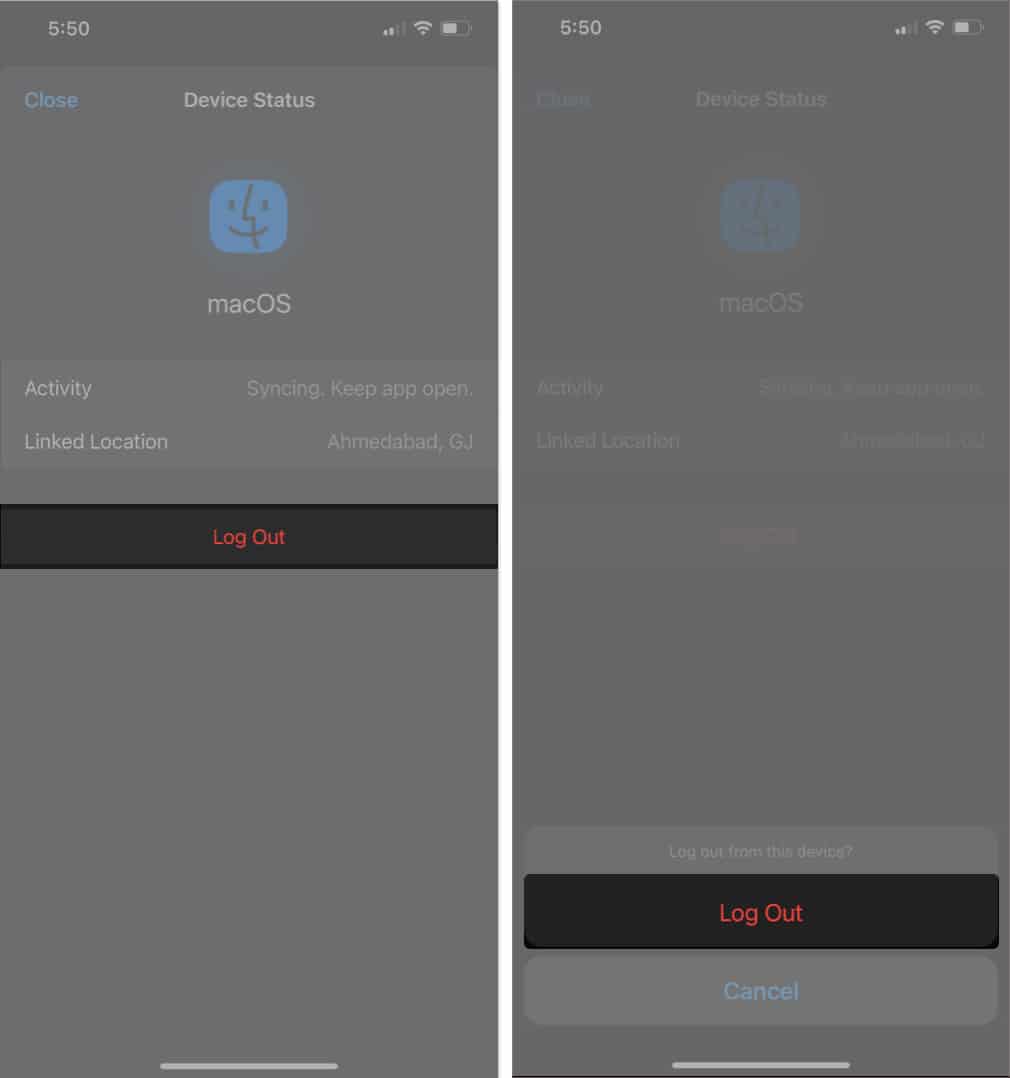
Det er det!
Fordeler med WhatsApp web på Mac
WhatsApp har mange tips og triks i ermene. Den nettbaserte appen gir deg imidlertid noe lignende funksjonalitet som appens mobilversjon. Noen av de mest bemerkelsesverdige funksjonene til nettversjonen er listet opp nedenfor.
- Synkroniserte meldinger
- Innebygde varsler
- Tastatursnarveier
- Fildeling
- Gruppechatter
- Klistremerkepakker
- Statusoppdateringer
Begrensninger for WhatsApp-nett på Mac
Som hver mynt har to sider, har WhatsApp-nettversjonen noen begrensninger. Her er noen av dem.
- Chat-historikk: Du kan ikke få tilgang til WhatsApp-chatloggen din ved å bruke nettversjonen. Det ville være best om du brukte iPhone til å se alle tidligere meldinger.
- Eksporter chatter: Nettversjonen av WhatsApp tilbyr ikke et direkte alternativ for å lagre eller eksportere chatter. Det ville hjelpe hvis du brukte iPhone for å bevare samtalene dine.
- Posisjonsdeling: For å informere noen om hvor du befinner deg, må du bruke telefonen din, siden posisjonsdeling er umulig når du bruker WhatsApp på et skrivebord.
- Legge til nye kontakter: Hvis du mottar en melding fra et ukjent nummer mens du bruker skrivebordsappen, kan du ikke legge den til direkte i kontaktene dine.
WhatsApp-skrivebordsapp vs. WhatsApp-nett – Viktige forskjeller
| Trekk | WhatsApp desktop app | WhatsApp web |
| Oppsett | Krever nedlasting og installasjon | Ingen oppsett nødvendig |
| Kompatibilitet | Windows, macOS og Linux | nettleser (Datamaskin, Mac, telefon, iPhone) |
| Egenskaper | Funksjonsrik | Begrenset |
| Opptreden | Raskere | Langsom |
| Brukervennlighet | Lett | Lett |
Vanlige spørsmål
En vanlig årsak til at WhatsApp ikke fungerer på Mac-en din, er at enheten din kanskje ikke er koblet til Wi-Fi. Prøv å få en stabil internettforbindelse, og du bør være i gang.
Ja, du kan åpne WhatsApp på Safari. Du kan imidlertid ikke ringe eller motta anrop eller videosamtaler ved å bruke Safari-versjonen av WhatsApp.
Ja, du kan bruke WhatsApp på Macen din uten å koble til iPhone.
Avslutter …
Det er enkelt å bruke WhatsApp på Mac. Hvis du trenger hjelp til å følge trinnene ovenfor, vennligst kommenter. Jeg hjelper deg gjerne. Og husk å sjekke ut Les mer-delen for mer interessant innhold.
Les mer:
- Hvordan endre WhatsApp sikkerhetskode på iPhone og Android
- Slik sender du forsvinnende meldinger i WhatsApp på iPhone
- Fiks WhatsApp som ikke viser “sendalternativ” på iPhone
- Slik planlegger du WhatsApp-meldinger på iPhone
Forfatterprofil
Bhaskar
Bhaskar er medlem av iGB-familien og liker å eksperimentere med ord og rytmer. Han har også en evne til web- og apputvikling. Hvis du ikke skriver, kan du finne ham på strenger eller engasjere seg i sport. Og om kvelden vil sitatene hans vises på Instagram-feedene dine.
Leave a Reply
You must be logged in to post a comment.